Slik løser du Bluetooth-problemer på Windows 10

Bluetooth lar deg koble Windows 10-enheter og tilbehør til PC-en din uten behov for ledninger. Her er ulike teknikker for å løse Bluetooth-problemer.
Foreldrekontroll for iPhone begrenser tilgangen til bestemte applikasjoner, funksjoner og til og med innhold. Alt dette sikrer at internett er et trygt sted for barn.
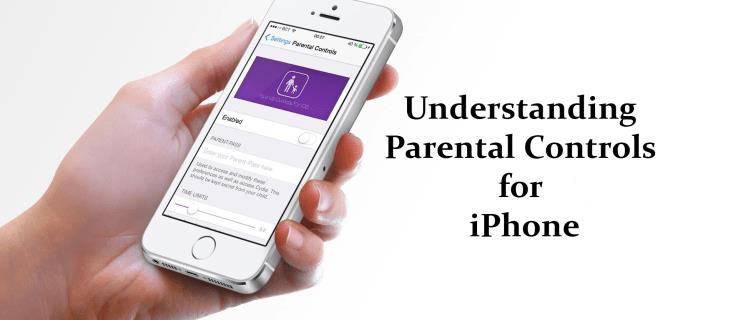
Hvis du sliter med å forstå foreldrekontrollene på en iPhone, har denne artikkelen dekket deg. Les videre for å lære alt du trenger å vite.
Forstå foreldrekontroll for iPhone
Foreldrekontrollene på iPhone lar foreldre sette grenser, blokkere eksplisitt innhold og overvåke skjermtid. På denne måten kan du være trygg på at barna dine ikke besøker uegnede nettsteder.
Slik kan du konfigurere foreldrekontrollen på iPhone:

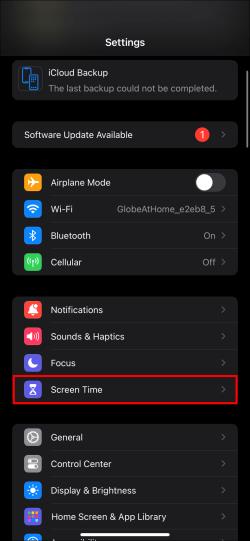
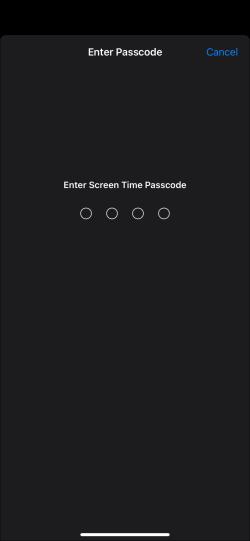
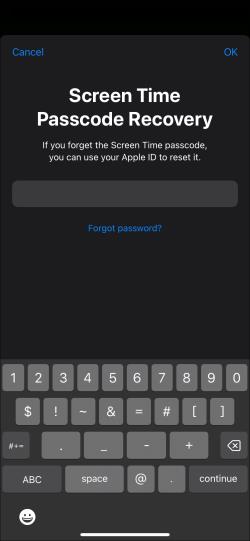

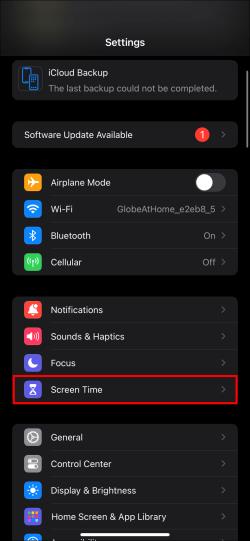
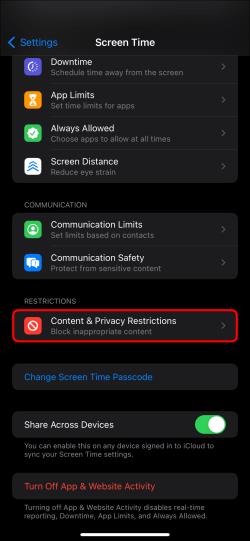
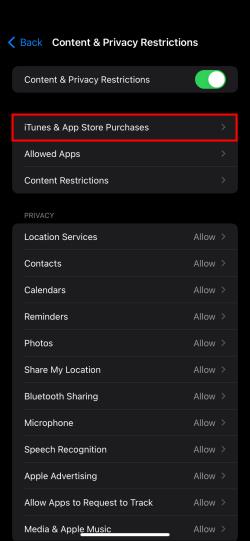

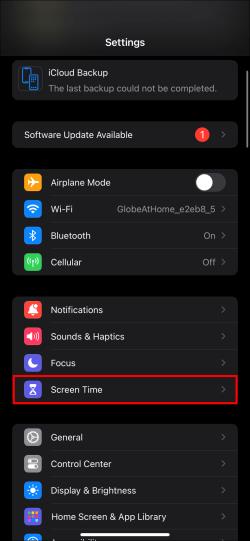
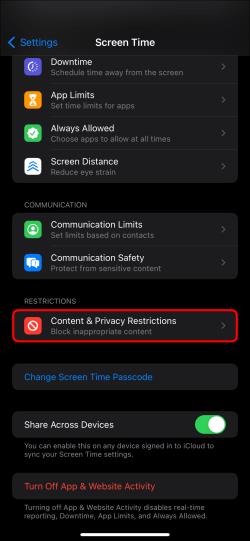
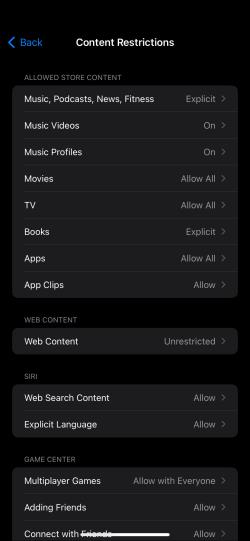
Foreldrekontroll på iPhone: Fordeler og ulemper
Foreldrekontrollene på iPhone tilbyr nyttige funksjoner for barns sikkerhet på nettet. Disse innstillingene kan hjelpe deg med å tilpasse ting, blokkere visse apper og sikre Internett.
Apple designet sin Screen Time for å være brukervennlig selv for ikke-teknologikyndige foreldre gjennom et forenklet grensesnitt mens du konfigurerte det.
Her er fordelene og ulempene ved å bruke foreldrekontroll på iPhone:
Fordeler med å bruke foreldrekontroll på iPhone:
Ulemper med å bruke foreldrekontroll på iPhone:
Hindre kjøp
Foreldre som bruker skjermtid kan hindre barna sine i å foreta kjøp i apper, laste ned nye apper og installere eksisterende apper på iPhones. Denne funksjonen gjør det mulig for foreldre å ta kontroll over enhetens nye apper og kjøp.
Gjør følgende for å forhindre kjøp eller nedlastinger fra iTunes og App Store:

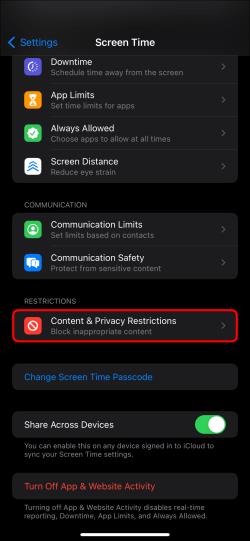
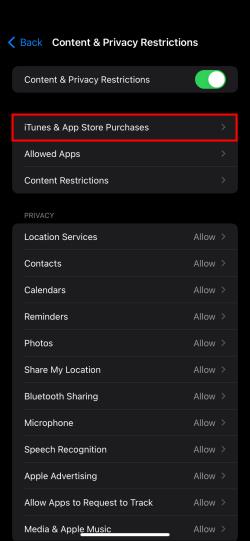
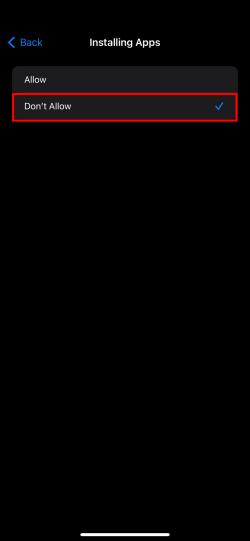
Du kan også endre passordinnstillingene dine for andre kjøp som vil gjøres gjennom iTunes & App Store eller Book Store:
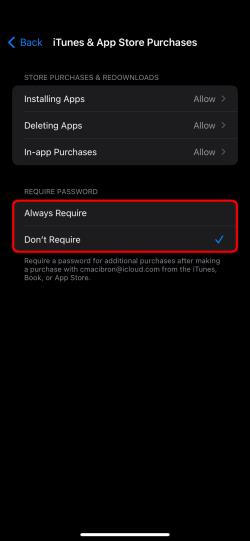
Når disse begrensningene er aktivert, kan appnedlastinger og kjøp i appen ikke lenger fullføres uten at iPhone-brukeren vet om det på forhånd. Dette er spesielt viktig når et barn bruker en iPhone. Det kan være lurt å prøve dette alternativet hvis du vil begrense utgifter til nedlastede eller apprelaterte varer.
Begrens innebygde apper
Det er mulig å deaktivere noen innebygde apper eller funksjoner på barnets iPhone. Når du deaktiverer standardapper som Mail, FaceTime, Safari eller kameraet, vil ikke barnet ditt kunne se dem på startskjermen. Merk at appene ikke slettes bare midlertidig deaktivert før du velger å aktivere dem igjen.
Slik endrer du hvilke innebygde apper barnet ditt har tilgang til:

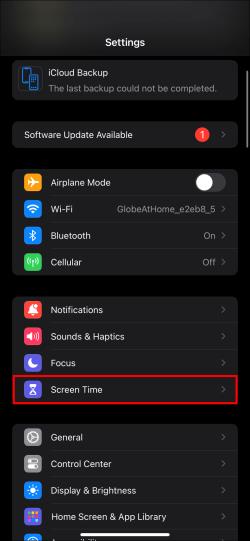
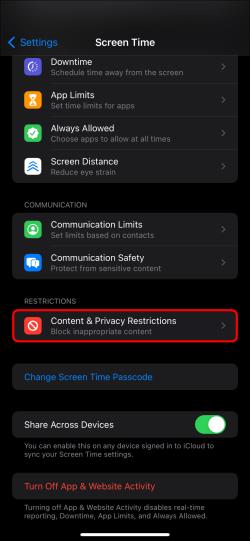
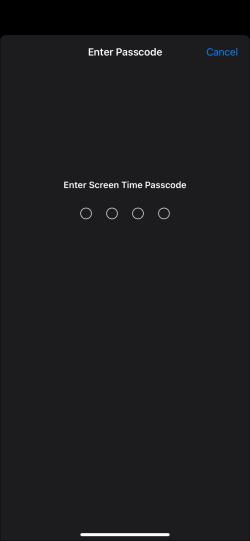

Begrensning av innebygde apper vil hindre barnet ditt i å få tilgang til innhold du ikke vil at de skal se. Du kan velge å slå av Safari for å begrense nettsurfing, deaktivere FaceTime for å blokkere videosamtaler eller slå av Mail for å forhindre e-post. Appene går tilbake til startskjermen når du slår dem på igjen i Tillatte apper.
Begrens eksplisitt innhold
Du kan begrense eksplisitt innhold som musikk, filmer, TV-programmer, bøker og podcaster som inneholder voksenspråk eller temaer. Ved å vurdere hensiktsmessigheten basert på alder, kan du begrense hva slags innhold som skal vises til barna dine.
Slik setter du grenser for eksplisitt innhold:

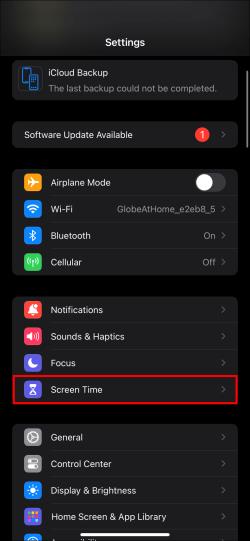
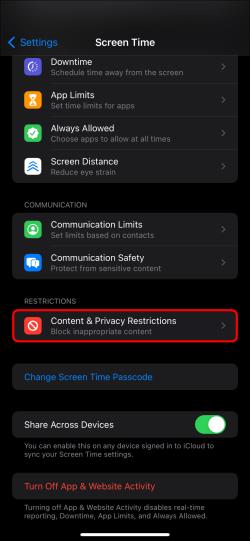

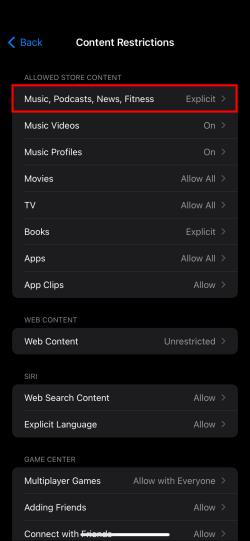
For eksempel kan filmer begrenses til bare PG- og G-klassifiserte filmer.
Du kan også begrense appvurderinger ved å velge en begrensning under Apper. Dette blokkerer nedlasting eller bruk av programmer over den valgte aldersgrensen.
På samme måte kan du aktivere appklipp som bare tillater klipp som passer for barn, ved å velge en begrensning.
Omgå skjermtidsbegrensninger
Foreldre må fortsatt kontrollere og begrense barnas bruk av enheter selv under nedetid. Årsaken er at ekstremt strenge innstillinger kan tvinge barn til å finne innovative teknikker som kan hjelpe dem å overstyre skjermtid.
Her er enkle tips å vurdere:
Når det først er forståelse fra begge sider, blir det mindre sannsynlig at de vil prøve å helt unngå at alle begrensninger blir pålagt dem. Nøkkelen er å opprettholde åpen kommunikasjon.
Nettinnholdsfiltrering
For å begrense tilgangen til voksent innhold filtrerer nettleserne på barnets enhet innholdet på nettstedet. Likevel kan det med vilje inkludere spesifikke nettsteder på visse godkjenningsnivåer eller med blokkeringstiltak som er vedtatt for å sikre at bare godkjente nettsteder får tilgang.
Gjør følgende for å filtrere nettinnhold:

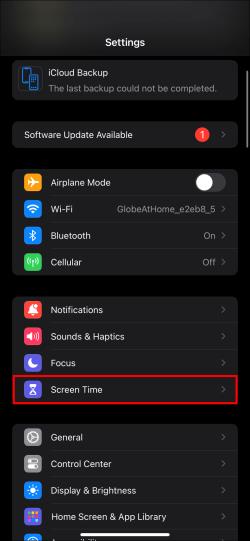
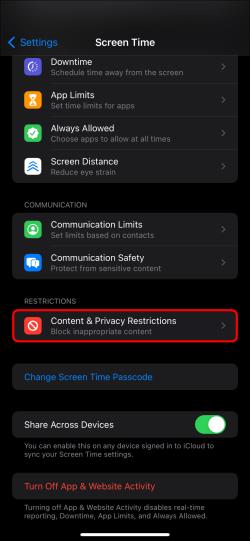


Velg ett av følgende alternativer:
Følg disse trinnene for å legge til tillatte eller blokkerte nettsteder:

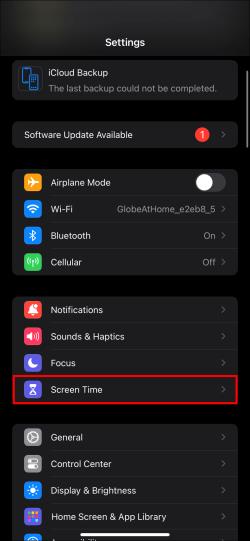
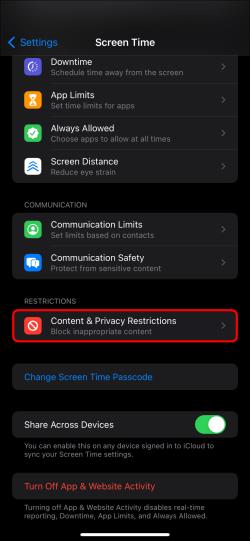


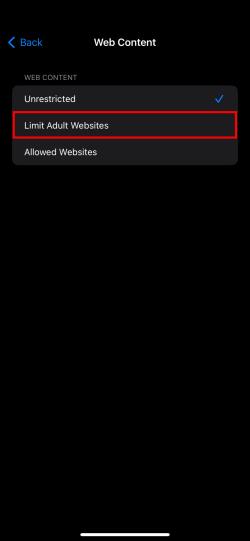
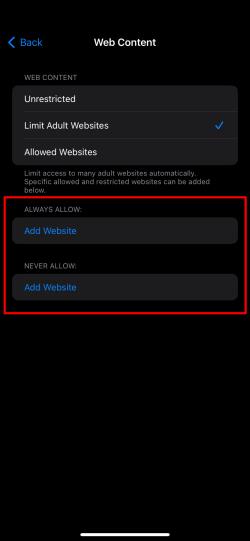
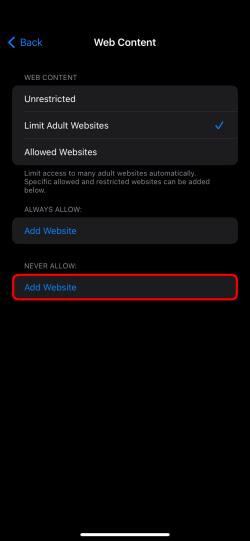
Når den er aktivert, er denne typen innholdsfiltrering aktivert for Safari og alle andre nettlesere på barnets iPhone eller iPad. Nettrestriksjonene går tilbake til Limit Adult Websites under hver oppgradering av iOS eller iPadOS på alle enhetene deres.
Begrenser Game Center
Game Center forenkler forbindelse mellom venner og andre spillere. Det er imidlertid tider da foreldre kanskje vil kontrollere aspekter ved disse sosiale funksjonene.
For å begrense Game Center på en iPhone eller iPad, gjør følgende:

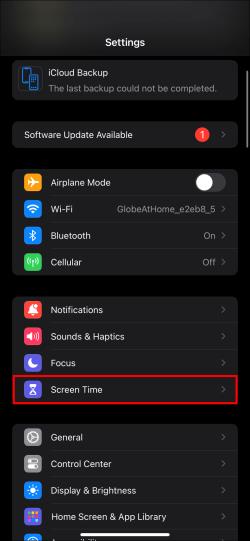
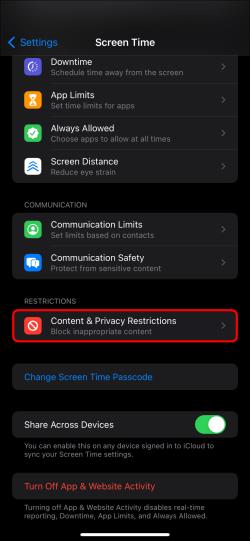


Slik begrenser du disse Game Center-funksjonene:
Foreldre kan kontrollere personverninnstillingene så vel som online interaksjoner i spill ved å begrense omfanget av Game Center.
Tillat spesifikke endringer
Noen innstillinger kan endres mens andre ikke kan endres i det hele tatt. Dette sikrer at barnet ditt får litt frihet, men at du fortsatt har makt over de viktigste funksjonene.
For å tillate spesifikke endringer, gjør følgende:

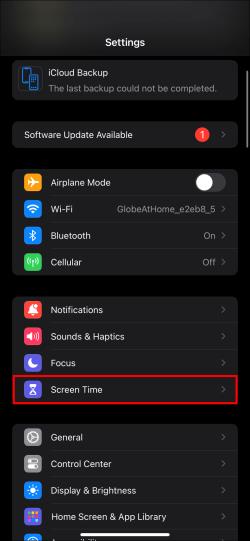
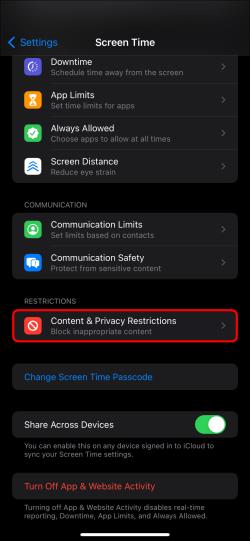
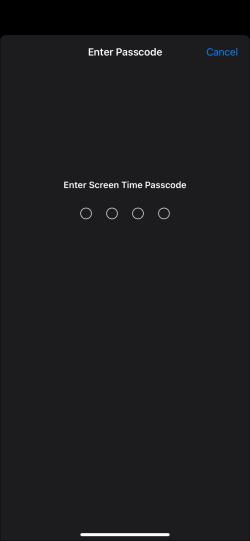
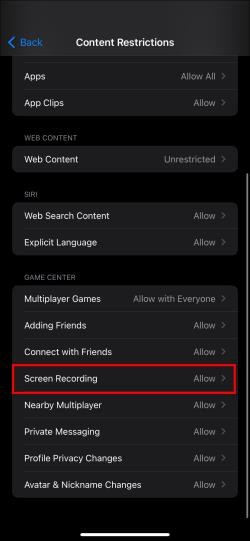
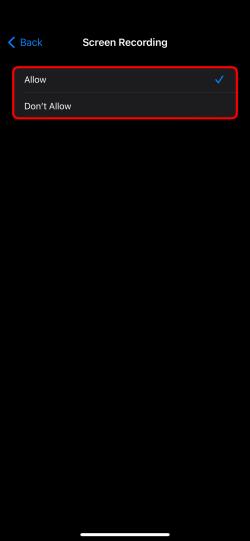
Her er noen av funksjonene og innstillingene der du kanskje vil tillate endringer:
På den annen side er det anledninger når du kanskje vil begrense justeringer:
Vanlige spørsmål
Hvordan fungerer iPhone-skjermtiden?
Skjermtid er en iPhone-funksjon som lar deg administrere og overvåke barnets aktiviteter på nettet. Det kan begrense tilgangen til enkelte apper, funksjoner og innhold for å unngå feil eller overdreven bruk av enheten. Du kan sette grenser, blokkere eksplisitt materiale, samt overvåke tiden brukt på skjermen for å sikre en trygg nettopplevelse for barna dine.
Hvilke ting kan du begrense med iPhone-skjermtid?
Skjermtid muliggjør begrensninger på spesifikke applikasjoner, begrenset appbruk, blokkering av eksplisitt innhold og overvåking av skjermtid. Den begrenser også kjøp, filtrerer nettinnhold og sporplasseringer.
Hva er noen hindringer for å administrere et barns iPhone-bruk?
Personvern er en primær bekymring med et barns iPhone. Foreldre må også finne en balanse mellom sikkerhet og frihet siden høyteknologiske barn kan omgå kontrolltiltak. Videre kan bekymringer om nettinnhold ikke løses fullstendig siden det er umulig å dekke alle baser.
Hvilke innstillinger lar skjermtid deg endre?
Med Skjermtid kan du endre disse innstillingene så vel som andre. Du kan for eksempel blokkere alt du tror barnet ditt ikke burde gjøre, men la apper som er trygge for barnet ditt være fri.
Hvordan stopper jeg et barn fra å bruke Game Center på sin iPhone?
For å begrense Game Center på barnets iPhone, gå til Innstillinger > Skjermtid > Innhold og personvernrestriksjoner > Innholdsbegrensninger > Spillsenter . Du kan begrense spillernes tilgang til flere funksjoner på deres tilkoblede enheter som flerspillerspill, vennetillegg, venners tilkobling, skjermopptak og private meldinger. Dette gjør det mulig å kontrollere personverninnstillinger og spillkommunikasjon for barna dine.
Viktigheten av iPhone foreldrekontroll
Foreldrekontroll på iPhone gir deg muligheten til å kontrollere og overvåke barnas aktiviteter på nettet. Hvis du tilpasser innstillingene og begrenser apptilgangen, kan du opprette et trygt nettmiljø for dem. Men ikke glem å angi passord og gjennomgå restriksjoner regelmessig for å unngå at barn kommer seg rundt disse kontrollene.
Hvilke utfordringer har du møtt med barnets iPhone-bruk? Hvilke av tipsene eller triksene i denne artikkelen har du funnet mest effektive i foreldrekontroll? Gi oss beskjed i kommentarfeltet nedenfor.
Bluetooth lar deg koble Windows 10-enheter og tilbehør til PC-en din uten behov for ledninger. Her er ulike teknikker for å løse Bluetooth-problemer.
Lær deg å ta kontroll over personvernet ditt ved å tømme Bing-søkeloggen og Microsoft Edge-loggen med enkle trinn.
Oppdag den beste samarbeidsprogramvaren for små bedrifter. Finn verktøy som kan forbedre kommunikasjon og produktivitet i teamet ditt.
Lær hvordan du holder statusen din aktiv i Microsoft Teams. Følg våre trinn for å sikre at du alltid er tilgjengelig for kolleger og kunder.
Oppdag den beste prosjektledelsesprogramvaren for småbedrifter som kan hjelpe deg med å organisere prosjekter og oppgaver effektivt.
Gjenopprett siste økt enkelt i Microsoft Edge, Google Chrome, Mozilla Firefox og Internet Explorer. Dette trikset er nyttig når du ved et uhell lukker en hvilken som helst fane i nettleseren.
Hvis du har mange duplikater klumpet på Google Photos eller ønsker å eliminere duplikatbilder, så sjekk ut de mange måtene å slette duplikater i Google Photos.
Hvordan fikse at Nintendo Switch ikke slår seg på? Her er 4 enkle løsninger for å fikse at Nintendo Switch ikke slår seg på.
Lær hvordan du tilbakestiller Gmail-passordet ditt enkelt og sikkert. Endre passordet regelmessig for å beskytte kontoen din.
Lær hvordan du konfigurerer flere skjermer på Windows 10 med denne bloggen. Det være seg to eller tre eller flere skjermer, du kan enkelt sette opp skjermer for spilling eller koding.








