Slik løser du Bluetooth-problemer på Windows 10

Bluetooth lar deg koble Windows 10-enheter og tilbehør til PC-en din uten behov for ledninger. Her er ulike teknikker for å løse Bluetooth-problemer.
Enhetskoblinger
Hvis du prøvde å dele skjermen din på Discord og la merke til at lyden på enheten din ikke fungerte, er du ikke den eneste. Mange streamere og spillere har jobbet med det samme problemet. Det kan være mange mulige årsaker til at enhetens lyd ikke fungerer når du deler skjermen på Discord. Men den gode nyheten er at det er flere raske måter å fikse det på.

I denne veiledningen viser vi deg forskjellige metoder du kan bruke for å fikse problemer med lyd uten lyd på en Discord-skjermdeling. Vi vil også dekke hvordan du kan gjøre dette på forskjellige enheter.
Discord-skjermen deler, men ingen lyd – Beste faste PC
"Del skjerm med lyd"-funksjonen på Discord har gjort strømmeopplevelsen enda morsommere. Noen streamere har imidlertid lagt merke til at det ikke er lyd når de prøver å bruke denne funksjonen. Det kan være flere årsaker til at dette skjer.
Selv om det kan være noe så enkelt som å starte en appoppdatering, kan mer kompliserte underliggende problemer ligge bak. Det kan være problemer med lyddriverne eller stemmeinnstillingene i selve appen.
Hvis du bruker Discord-appen for PC, les gjennom de følgende delene for å fikse Discord-lyden.
Start datamaskinen på nytt og Discord
En av de enklere, men mest effektive løsningene er en omstart av datamaskinen og Discord. Du må lukke og åpne Discord-appen på nytt. Dette er hvordan:
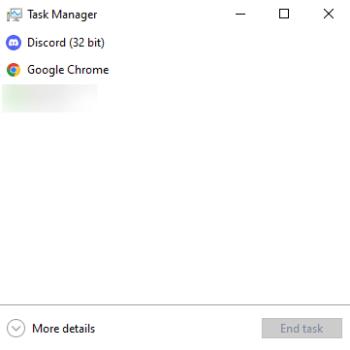
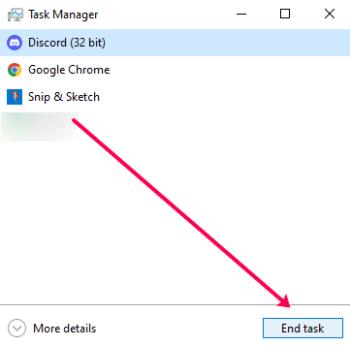
Åpne Discord på nytt og prøv lyden din. Hvis det fortsatt ikke fungerer, start PC-en på nytt ved å klikke på Windows- ikonet i nedre venstre hjørne og velge Strøm og deretter Start på nytt .
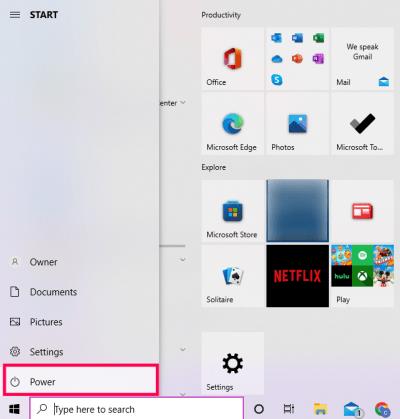
Etter at datamaskinen har startet på nytt, prøv Discords lyd igjen.
Tilbakestill Discord Voice-innstillingene
Hvis du har prøvd å starte datamaskinen og Discord på nytt og lyden fortsatt ikke fungerer, bør neste stopp være en enkel tilbakestilling av stemmeinnstilling. Her er hva du skal gjøre:


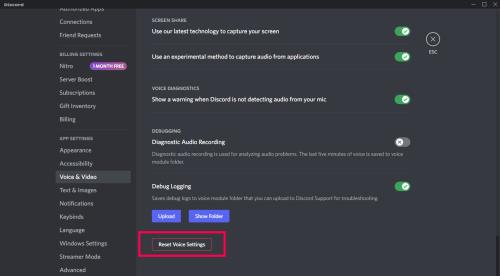
Start Discord på nytt og prøv å teste lyden på nytt.
Bytt til eldre lyd
Discord tilbyr standard, eldre og eksperimentelle undersystemer. Standard lydundersystem er Standard. Men hvis lyden din ikke fungerer, er det verdt å prøve Legacy. Her er hva du skal gjøre:

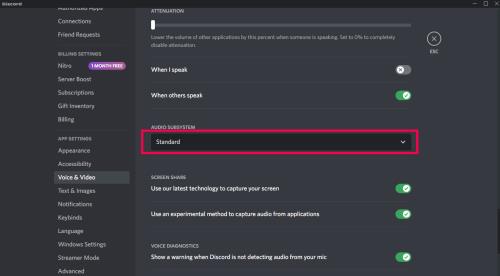
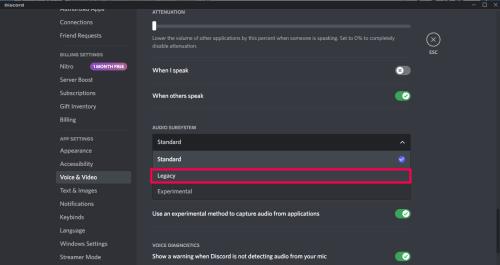
Prøv nå å dele skjerm med lyd.
Sjekk innstillingene for lydinngang/utgang
Kanskje standardinnstillingene for lydinngang/utgang ikke er satt til de riktige enhetene. Slik sjekker du:

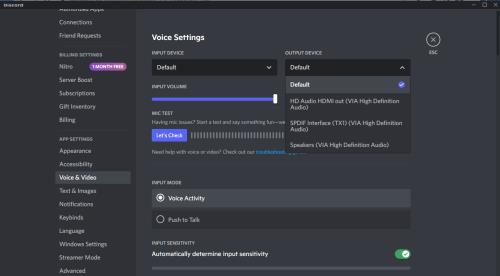
Du må kanskje endre lydenhetene dine avhengig av hva som er oppført.
Oppdater lyddriverne dine
Siste stopp er PC-ens innstillinger. Du må kanskje oppdatere lyddriverne. Her er hva du skal gjøre:
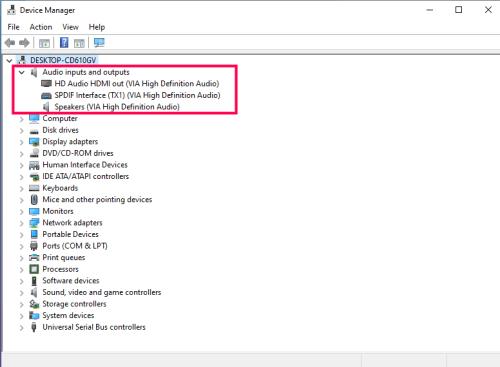
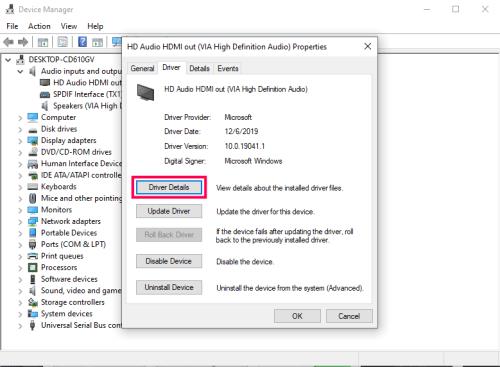
Følg instruksjonene for å fullføre oppdateringen hvis en er tilgjengelig. Prøv deretter skjermdeling med lyd på Discord.
Discord-skjermen deler, men ingen lyd – beste rettelser for Mac
Hvis du bruker Discord på en Mac, her er noen raske løsninger du kan prøve:
Start datamaskinen på nytt
Selv om det kan virke som at omstart av enheten ikke vil fikse noe, er dette faktisk en ganske effektiv metode for de fleste app-feil. Når du slår på Mac-en igjen, starter systemet på nytt, og appen kan lastes inn riktig og fungere raskere. Det kan være andre programmer som kjører i bakgrunnen som forårsaker Discords lydproblemer.
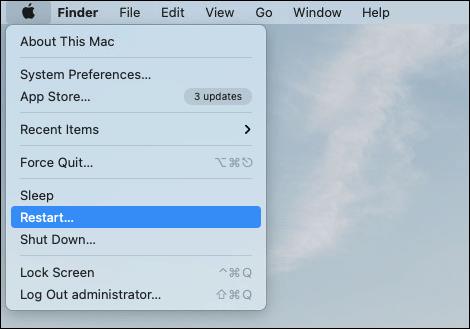
Du kan også prøve å starte Discord på nytt. I tillegg kan du oppdatere appen ved å trykke CMD + R på tastaturet samtidig. Dette kan løse enkle app-feil, men det er ikke garantert å fikse problemet uten lyd.
Tilbakestill stemmeinnstillinger på Discord
Hvis du har startet Mac-en på nytt og lydfunksjonen fortsatt ikke fungerer, er neste trinn å gå inn i Discord og tilbakestille stemmeinnstillingene. Dette er hva du må gjøre:
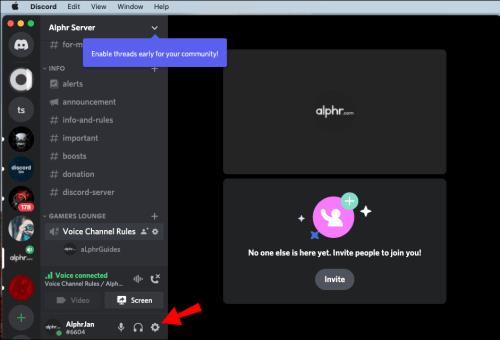
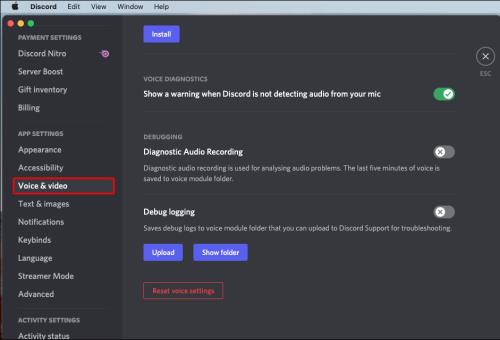
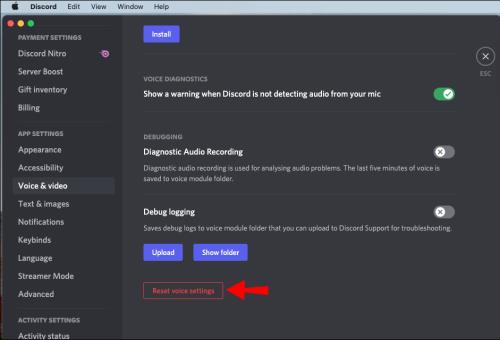
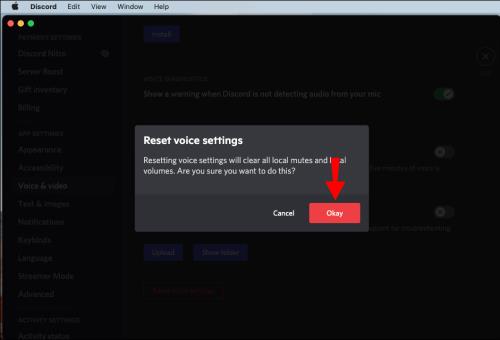
Hvis du gjør dette, fjernes alle lokale lyddempere og lokale volumer. Mens du er i Voice & Video-innstillingene, blar du tilbake opp til Input Mode. Forsikre deg om at det er merket av for Stemmeaktivitet og ikke Push to Talk- alternativet.
Sjekk lydinnstillingene på Mac-en
For å forsikre deg om at lydinnstillingene er riktig konfigurert på Mac-en, følg trinnene nedenfor:
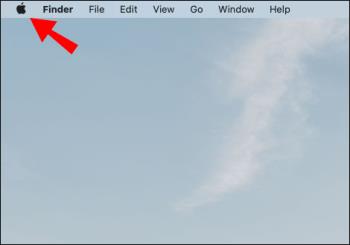
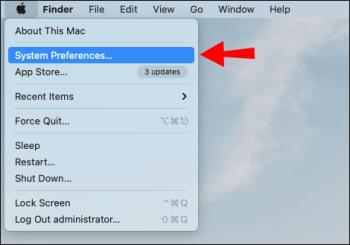
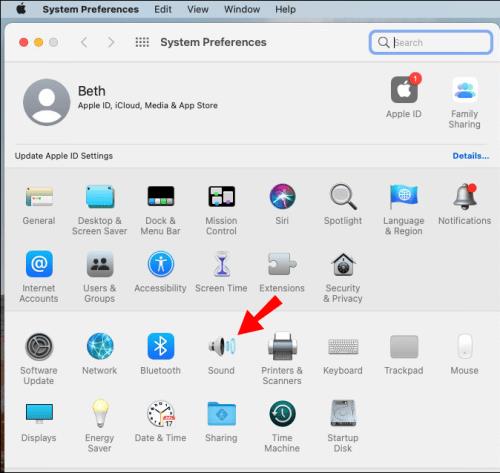
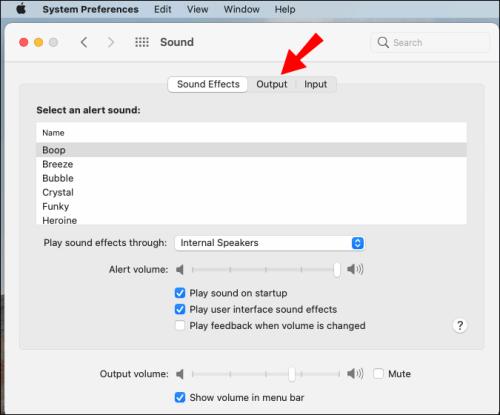
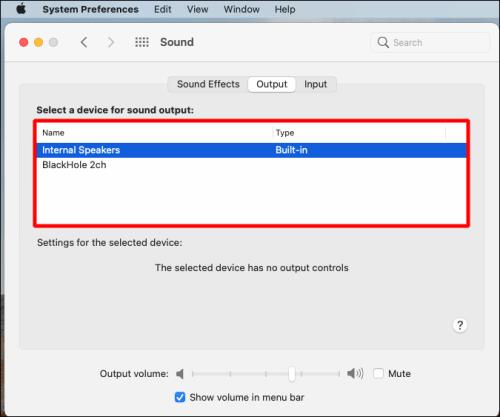
Ikke bruk fullskjerm
I noen tilfeller vises problemet uten lyd når spillet eller appen du deler skjermen er i fullskjermmodus. På grunn av fullskjermen overføres ikke lyden ordentlig på Discord. Løsningen på dette problemet er enkel: Bare bruk det minimerte vinduet når du deler en app eller et spill på Discord.
Siden du har muligheten til å justere størrelsen på det minimerte vinduet, kan du gjøre det så nært fullskjerm som mulig.
Discord-skjermen deler, men ingen lyd – beste rettelser for iPhone
Hvis iPhone-lyden din ikke fungerer når du prøver å dele et bestemt spill eller en app på Discord, er det noen ting du kan prøve:
Sjekk om iPhone-systemet må oppdateres
Hvis operativsystemet ditt ikke er oppdatert, kan dette forårsake lydproblemet på Discord. Det er enkelt å sjekke for å finne ut om din iPhone trenger en systemoppdatering. Slik gjør du det:

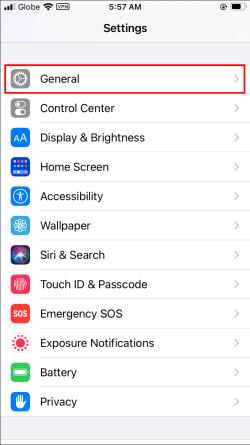
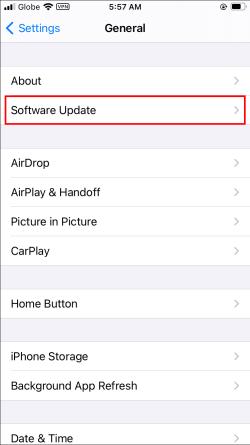
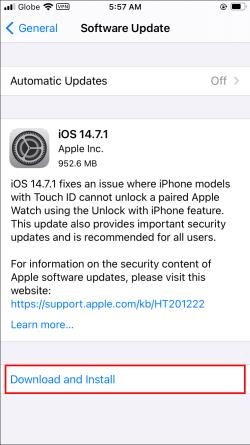
Det kan ta flere minutter før operativsystemet ditt blir oppdatert. På dette tidspunktet kan du også slå på funksjonen Automatisk oppdatering .
Sjekk om din iPhone er kompatibel med Discord
En annen ting du kan prøve er å sørge for at iPhone-operativsystemet er kompatibelt med Discord. Hvis du har iOS 10.0 eller nyere, er appen kompatibel med systemet ditt. Når det gjelder Apple-modeller, er iOS 10.0 tilgjengelig for iPhone 5 til 7, iPads og iPad Touch-enheter.
Bytt til telefonens data
Hvis lyden din ikke fungerer, kan du prøve å bytte fra Wi-Fi til telefonens data eller omvendt. Dette kan imidlertid bare løse problemet uten lyd hvis en svak internettforbindelse forårsaket det. Du kan bytte ved å sveipe menyen fra bunnen av skjermen, trykke på Wi-Fi-ikonet og deretter trykke på Data-ikonet ved siden av.
Sørg for at Discord-appen din er oppdatert
Du kan også sjekke om du trenger å oppdatere Discord-appen på iPhone. Slik kan du oppdatere appen manuelt:
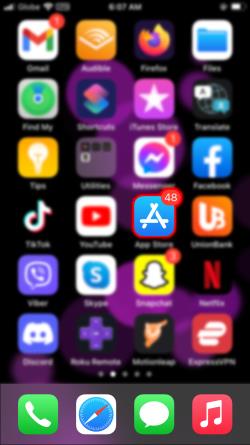
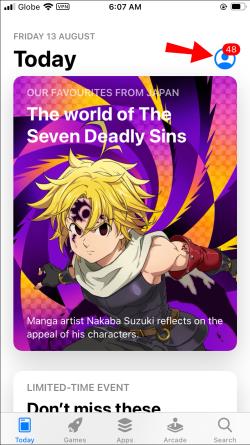
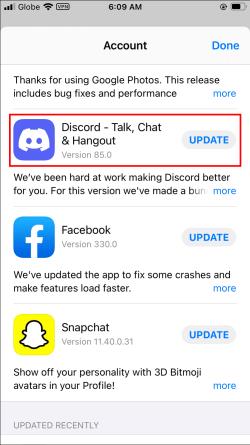
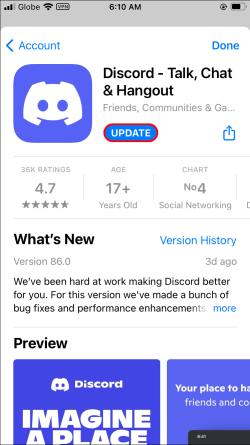
Discord-skjermen deler, men ingen lyd – beste rettelser for Android
For å løse problemet uten lyd når du bruker Discord til skjermdeling på Android, prøv ett av følgende:
Sjekk om Android-operativsystemet ditt må oppdateres
For å sjekke om Android-systemet ditt må oppdateres, følg trinnene nedenfor:
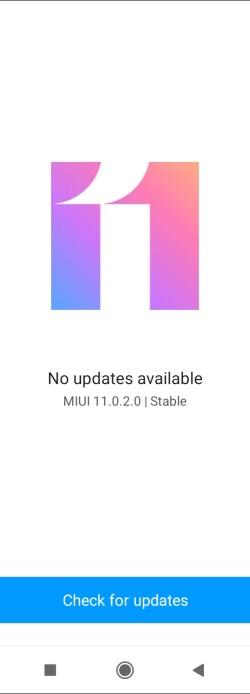
Hvis en ny versjon av Android er tilgjengelig, last den ned og installer den på telefonen.
Sjekk om Android-en din er kompatibel med Discord
Når det gjelder Android, må du ha Amazon 5 OS og nyere for å bruke Discord. Hvis du har en eldre versjon, kan du fortsatt laste ned Discord, men ikke alle funksjonene vil være tilgjengelige. Husk også at Discord er kompatibel med andre enheter som bruker Google Play-tjenester. Derfor er enheter som ikke bruker Google Play-tjenester som standard, for eksempel Kindle Fire, ikke kompatible med Discord.
Sørg for at Discord-appen din er oppdatert
For å sjekke om du trenger å oppdatere Discord manuelt på Android, følg trinnene nedenfor:
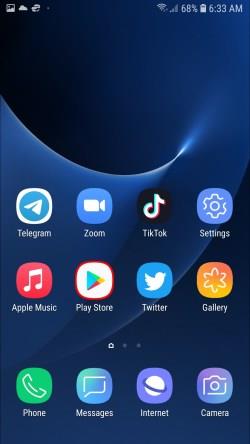
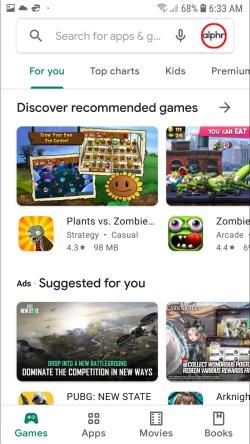
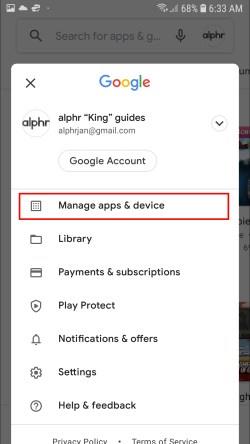
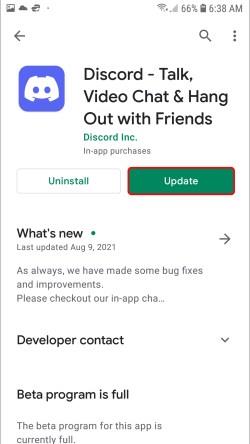
Husk at du trenger en internettforbindelse for å oppdatere Discord.
Discord-skjermen deler men ingen lyd – beste rettelser for Chrome Desktop
Hvis du bruker Discords nettapp og har problemer med lyden når du prøver å dele et spill på skjermen, er det et par ting du kan gjøre. Sørg for at du har en stabil internettforbindelse før du gjør noe mer komplisert. Du kan også oppdatere siden et par ganger. Her er hva annet du kan gjøre:
Sørg for at nettleserversjonen er kompatibel med Discord
Nettlesere og nettleserversjoner som er kompatible med Discord inkluderer følgende:
Hvis du bruker en av disse nettleserne, og lyden fortsatt ikke fungerer, kan du prøve å bytte til en annen nettleser.
Sørg for at Discord har tillatelse til å bruke nettleserens lyd
Lyden din fungerer kanskje ikke hvis du ikke har gitt Discord tillatelse til å bruke mikrofonen din med nettleseren. Når du først bruker Discord i en nettleser, vil du bli bedt om å tillate at nettstedet bruker datamaskinens mikrofon og kamera.
Hvis du ved et uhell nektet Discord tillatelse til å bruke mikrofonen din, må du endre nettleserens innstillinger. Slik gjør du det på Google Chrome:
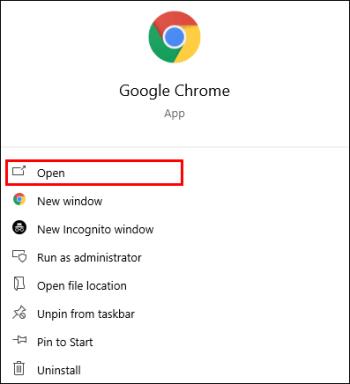
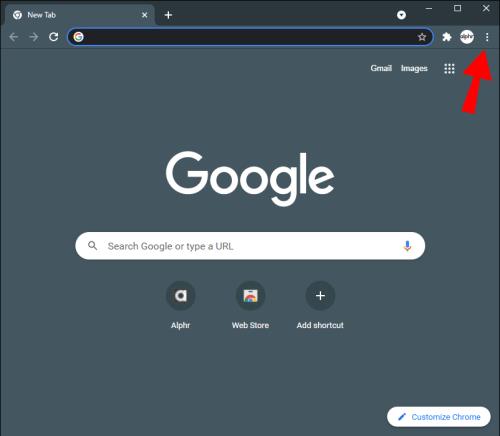

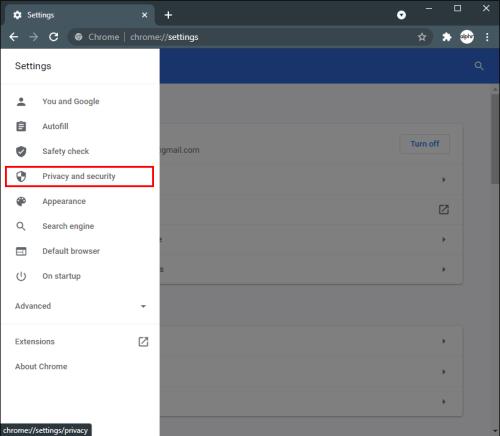
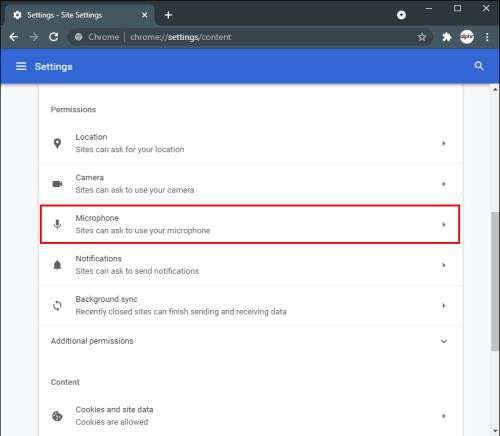
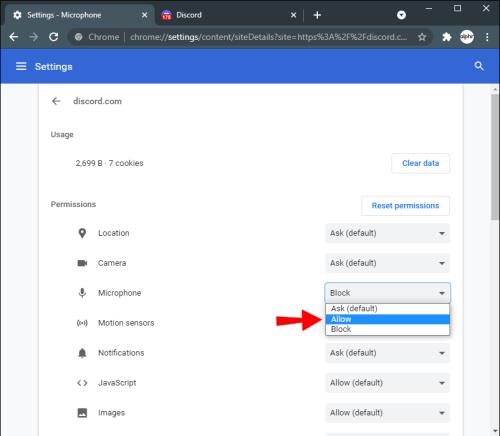
Gjenopprett enhetens lyd på Discord
Problemet uten lyd på Discord kan være veldig frustrerende. Det vil ikke være like morsomt hvis du bruker Discord til å streame et videospill uten lyd. Heldigvis er det forskjellige ting du kan prøve for å fikse problemet uten lyd på Discord. Når alt er fikset, kan du gå tilbake til strømmen din, vel vitende om at publikum kan høre deg.
Har du noen gang hatt problemer med lyden når du brukte Discord til å dele noe på skjermen? Hvordan taklet du dette problemet? Gi oss beskjed i kommentarfeltet nedenfor.
Bluetooth lar deg koble Windows 10-enheter og tilbehør til PC-en din uten behov for ledninger. Her er ulike teknikker for å løse Bluetooth-problemer.
Lær deg å ta kontroll over personvernet ditt ved å tømme Bing-søkeloggen og Microsoft Edge-loggen med enkle trinn.
Oppdag den beste samarbeidsprogramvaren for små bedrifter. Finn verktøy som kan forbedre kommunikasjon og produktivitet i teamet ditt.
Lær hvordan du holder statusen din aktiv i Microsoft Teams. Følg våre trinn for å sikre at du alltid er tilgjengelig for kolleger og kunder.
Oppdag den beste prosjektledelsesprogramvaren for småbedrifter som kan hjelpe deg med å organisere prosjekter og oppgaver effektivt.
Gjenopprett siste økt enkelt i Microsoft Edge, Google Chrome, Mozilla Firefox og Internet Explorer. Dette trikset er nyttig når du ved et uhell lukker en hvilken som helst fane i nettleseren.
Hvis du har mange duplikater klumpet på Google Photos eller ønsker å eliminere duplikatbilder, så sjekk ut de mange måtene å slette duplikater i Google Photos.
Hvordan fikse at Nintendo Switch ikke slår seg på? Her er 4 enkle løsninger for å fikse at Nintendo Switch ikke slår seg på.
Lær hvordan du tilbakestiller Gmail-passordet ditt enkelt og sikkert. Endre passordet regelmessig for å beskytte kontoen din.
Lær hvordan du konfigurerer flere skjermer på Windows 10 med denne bloggen. Det være seg to eller tre eller flere skjermer, du kan enkelt sette opp skjermer for spilling eller koding.








