Slik kobler du til Wi-Fi på en Samsung TV

Mens en TV sannsynligvis vil fungere bra uten internettforbindelse hvis du har et kabelabonnement, har amerikanske brukere begynt å bytte til online

De fleste av oss har sittet fast i situasjoner der vi av en eller annen grunn ikke kunne få tilgang til bestemte nettsteder. Dette er ganske plagsomt, spesielt når vi trenger å få tilgang til disse nettstedene for å utføre våre daglige oppgaver. Den forespurte nettadressen ble avvist. Vennligst rådfør deg med administratoren feilen kan vises selv på de nettstedene som garantert er trygge. Problemet kan oppstå på grunn av mange årsaker, den vanligste er at nettstedet kan være nede for vedlikehold.
Bekreft videre om dette er årsaken til at den forespurte nettadressen ble avvist. Rådfør deg med administratoren Feilfeil for å besøke nettstedet www.isitdownrightnow.com og sjekk om nettstedet du prøver å få tilgang til er nede. I dette tilfellet er alt du kan gjøre å vente på at det skal repareres og vises igjen som vanlig.
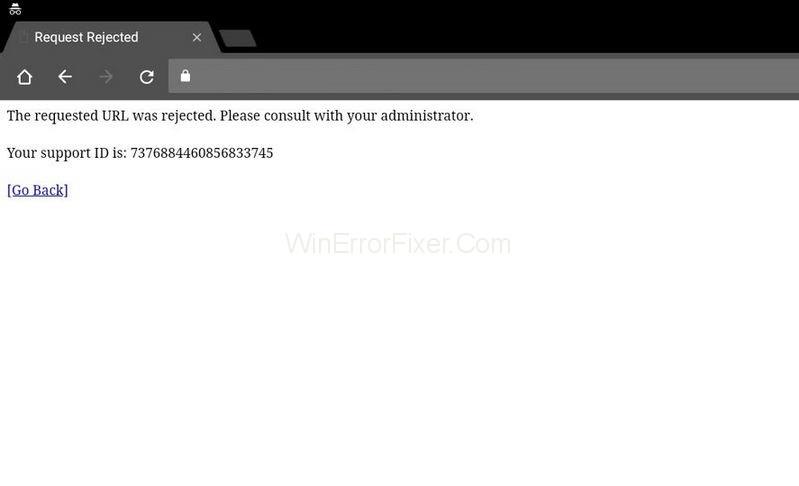
Innhold
Årsakene til den forespurte nettadressen ble avvist. Rådfør deg med administratorfeilen
Selv om det er avgjørende å diagnostisere nøyaktig, ble hovedårsaken til den forespurte nettadressen avvist. Rådfør deg med administrator-feilen fordi den vises tilfeldig. Dessuten gir den ingen nyttig informasjon om hva som kan ha forårsaket feilen. Det er godt mulig at nettsiden er nede for vedlikehold, og dette er noe du kan utelukke før du går videre med feilsøking.
Det er få andre grunner til at den forespurte nettadressen ble avvist. Rådfør deg med administratoren din feil kan ha oppstått. Som det kan være problemer med Internett-innstillingene dine, kanskje du enten kan prøve å legge til det problematiske nettstedet til listen over klarerte nettsteder eller fjerne det fra listen over administrerte nettsteder. Videre kan nettleserdataene i din nåværende nettleser være for store, og dette er grunnen til at nettstedet kanskje ikke laster inn ordentlig. Så det anbefales å tømme nettleserens buffer.
Løsning 1: Tøm buffer og informasjonskapsler
Denne metoden er mest enkel og produktiv ettersom et enormt antall brukere har klart å løse problemene sine ved å tømme hurtigbufferen og informasjonskapslene. Cache og informasjonskapsler er biter av informasjon som nettstedene lagrer på sluttbrukerens datamaskiner for å forbedre kvaliteten og ytelsen til nettsidene deres.
Lagrede informasjonskapsler på brukerens datamaskin kan støtte innlasting av sidene raskere. Men noen ganger når disse informasjonskapslene hoper seg opp i brukerens nettleser, kan det blokkere bestemte nettsteder. Så følg denne metoden sekvensielt og løs problemet. For enkelhets skyld, uavhengig av ditt valg, har vi listet opp en rekke nettlesere og hvordan du sletter nettleserdataene for hver enkelt av dem.
Løsning 1.1: Google Chrome
Trinn-1: For å slette nettleserdataene i Google Chrome , klikk på tilpass Google Chrome-menyknappen, dvs. tre vertikale prikker som er tilgjengelige øverst til høyre i nettleseren. Fra den mottatte rullegardinlisten, søk etter flere verktøy og fjern deretter nettlesingsdata.
Trinn-2: For å slette alt, velg tidsluken som begynnelsen av tiden og velg dataene du ønsker å slette. Vi anbefaler deg å tømme cachen og informasjonskapslene ved å trykke på tøm-knappen.
Trinn-3: Til slutt, start datamaskinen på nytt og sjekk om den forespurte URL-adressen ble avvist. Rådfør deg med administratoren problemet er løst.
Løsning 1.2: Mozilla Firefox
Trinn 1: Klikk på Firefox - ikonet for å åpne Mozilla Firefox-nettleseren på systemet ditt. Du finner den på skrivebordet eller søk etter den samme i startmenyen.
Trinn 2: Velg Historikk-alternativet fra den horisontale menyen øverst og slett nylig historie. I tilfelle menylinjen ikke er synlig for deg, trykk Alt-tasten på tastaturet for å gjøre den synlig.
Trinn 3: Fra rullegardinmenyen Tidsrom for å fjerne: velg ønsket område. Vi anbefaler at du velger "Alt" for å tømme hele bufferen.
Trinn 4: Klikk på pil ned på venstre side av alternativet Detaljer. Gjennom dette kan brukeren holde en telling over hvilke dataelementer som vil bli slettet når du velger Tøm historikk. For å tømme hele bufferen, velg alle elementer.
Trinn 5: Klikk på knappen Fjern nå. Lukk alle nettleserfilene og start datamaskinen på nytt.
Løsning 1.3: Microsoft Edge
Følg trinnene nedenfor for å slette nettleserdataene dine for Microsoft Edge:
Trinn 1: Start Edge-nettleseren ved enten å klikke på ikonet på skrivebordet eller ved å finne nettleseren i startmenyen og åpne den.
Trinn 2: klikk på "Innstillinger og mer" -knappen ved å trykke Alt-tasten + X på tastaturet. Du finner den øverst til høyre i Edge-nettleservinduet. Du kan se en knapp med tre horisontale prikker, klikk på den. Velg nå Innstillinger fra rullegardinmenyen.
Trinn 3: Fra den resulterende menyen, under Slett nettlesingsdata-delen, klikk på knappen merket Velg hva som skal slettes.
Trinn 4: Du vil få en enorm liste over avmerkingsbokser for en rekke elementer som du kan slette fra Edge. Det er ganske vanlig å bare slette de fire første alternativene fra listen. Hold disse alternativene merket og slett disse dataene ved å trykke på Clear-knappen.
Løsning 2: Legg til det problematiske nettstedet til klarerte nettsteder
Å legge til URL(er) til pålitelige nettsteder kan være en velsignelse så vel som en bane. Hvis problemet vedvarer med få bestemte nettsteder, kan det hende nettleseren din avviser nettadressen og begrunner den som skadelig for å beskytte dataene dine. I tilfelle du er sikker på at nettstedet du besøker ikke er skadelig. Du bør besøke internettalternativene i kontrollpanelet og legge til det respekterte nettstedet til Trusted Sites for å omgå visse sikkerhetskontroller. Vi har forklart hvordan du gjør det i denne artikkelen.
Trinn 1: Start Internet Explorer på datamaskinen ved å enten klikke på ikonet på skrivebordet eller søke etter det i startmenyen. Klikk nå på tannhjulikonet som du finner øverst til høyre i nettleseren. Fra rullegardinmenyen velger du Internett-alternativer for å åpne en liste over relevante tilkoblingsinnstillinger.
Trinn 2: Hvis du ikke har tilgang til Internet Explorer, bruk kontrollpanelet. Gå til Start-menyen nederst til venstre på skjermen. Velg den. Søk enten etter kontrollpanelet der eller trykk på Windows-tasten + R fra tastaturet for å åpne en kjør-dialogboks og skriv inn "control.exe"-kommandoen i kjør-boksen. Klikk deretter OK.
Trinn 3: Så snart kontrollpanelet er åpent, søk etter alternativet Nettverk og Internett og klikk på det for å bruke denne delen. Klikk nå på Internett-alternativer-knappen for å navigere til det samme vinduet. Uavhengig av applikasjonen (kontrollpanel eller Internet Explorer), du bruker. Dette vil åpne vinduet Alternativer for Internett.
Trinn 4: Et lite vindu med et Internett-alternativ vises på skjermen. Fra antall alternativer i menyen, naviger til kategorien Sikkerhet, og velg Trusted Sites og klikk på knappen som heter nettsteder. Her kan du legge til URL-en til nettstedene du mener ikke er en trussel mot nettleseren. Til slutt trykker du på knappen Legg til.
Trinn 5: Når du har lagt til ønsket nettsted, bla ned og deaktiver "Krev serververifiseringsalternativ (HTTPS) for alle nettsteder i denne sonen" ved å fjerne merket i avmerkingsboksen under nettstedene.
Trinn 6: Avslutt vinduet for Internett-alternativer og lukk nettleseren. Til slutt, åpne nettleseren på nytt og se om du kan få tilgang til nettstedet der du hadde problemer.
Løsning 3: Fjern nettstedet fra administrerte nettsteder
Hvis metodene ovenfor ikke har vist seg å være fruktbare for deg. Vi anbefaler at du følger denne metoden effektivt. Siden du er kjent med Internett-alternativer lært fra metode-2. Hvis du har lagt til et bestemt nettsted under Internett-alternativer, bør du vurdere å fjerne det en stund fordi denne metoden har løst en del problemer knyttet til denne feilen. Følg hvert trinn i denne metoden for å gi en produktiv løsning.
Trinn 1: Start Internet Explorer på systemet ditt ved å klikke på ikonet på skrivebordet eller fra Start-menyen. Klikk på tannhjulsknappen øverst til høyre på skjermen. Fra rullegardinlisten velger du Internett-alternativer for å åpne et lite vindu med relevante tilkoblingsinnstillinger.
Trinn 2: Som nevnt i metode 2 ovenfor, åpne kontrollpanelet i tilfelle du ikke har tilgang til Internet Explorer.
Trinn 3: I kontrollpanelvinduet finner du en rullegardinliste øverst til høyre med navnet Vis som, velg kategori fra listen. Klikk nå på alternativet Nettverk og Internett for å benytte denne delen. Innerst i dette vinduet, velg Internett-alternativer og klikk på det. Uavhengig av applikasjonen (kontrollpanel eller Internet Explorer), du bruker. Dette vil åpne vinduet Alternativer for Internett.
Trinn 4: Her vil du møte et lite vindu med Internett-alternativer på skjermen. Fra antall alternativer i menyen, naviger til Personvern-fanen, og klikk på knappen navngitte nettsteder. Sjekk nå delen for administrerte nettsteder for det problematiske nettstedet. Hvis du fant nettadressen til et nettsted, velg den. Trykk deretter på Fjern-knappen for å slette nettstedkoblingen. Trykk til slutt på OK.
Trinn 5: Avslutt vinduet og nettleseren. Til slutt, start nettleseren på nytt og sjekk om du kunne få tilgang til nettstedet du hadde problemer med. Forhåpentligvis vil dette løse The Requested URL ble avvist. Vennligst rådfør deg med administratoren din feil.
Konklusjon
Vi har undersøkt feilen nøye og funnet et uttellig antall løsninger for å fikse dette problemet. Hver eneste metode vil løse "Den forespurte URL-adressen ble avvist. Vennligst rådfør deg med administratoren din.
Mens en TV sannsynligvis vil fungere bra uten internettforbindelse hvis du har et kabelabonnement, har amerikanske brukere begynt å bytte til online
Som i den virkelige verden, vil kreasjonene dine i Sims 4 til slutt bli gamle og dø. Simmene eldes naturlig gjennom syv livsstadier: baby, småbarn, barn, tenåring,
Obsidian har flere plugins som lar deg formatere notatene dine og bruke grafer og bilder for å gjøre dem mer meningsfulle. Selv om formateringsalternativene er begrenset,
«Baldur's Gate 3» (BG3) er et fengslende rollespill (RPG) inspirert av Dungeons and Dragons. Det er et omfattende spill som involverer utallige sideoppdrag
Med utgivelsen av Legend of Zelda: Tears of the Kingdom kan fans komme inn i spillets ånd med de beste HD-bakgrunnsbilder. Mens du kan bruke
https://www.youtube.com/watch?v=LKqi1dlG8IM Mange spør: Hva heter denne sangen? Spørsmålet har eksistert siden musikken startet. Du hører noe du
Hisense TV-er har fått gjennomslag som et anstendig budsjettalternativ for sin flotte bildekvalitet og moderne smarte funksjoner. Men det er også en skjult
Hvis du bruker Viber regelmessig, kan det være lurt å sjekke om noen har likt en melding. Kanskje du skrev noe for å få en venn til å le, eller bare vil
Hvis du eier en Apple-enhet, har du uten tvil mottatt uønskede meldinger. Dette kan ha vært fra folk du kjenner som du ikke ønsker skal sende deg
TikTok har kraften til å katapultere virksomheten eller karrieren din, og ta deg fra null til helt på kort tid, noe som er utrolig. Før i tiden måtte folk hoppe








