Slik løser du Bluetooth-problemer på Windows 10

Bluetooth lar deg koble Windows 10-enheter og tilbehør til PC-en din uten behov for ledninger. Her er ulike teknikker for å løse Bluetooth-problemer.
Visual Studio Code (VS Code) tilbyr mange verdifulle funksjoner og snarveier for å forenkle HTML-utvikling. Disse funksjonene er nyttige og lar utviklere bruke mindre tid på å skrive kode. Selv om du kanskje ikke bruker alle de tilgjengelige snarveiene, kan det gå langt å lære de viktigste. Denne artikkelen dekker noen av de mest praktiske snarveiene du bør vurdere ved HTML-koding.


VS Code støtter Emmet. Dette verktøyet gjør det enklere å skrive CSS- og HTML-kode gjennom snarveier. Den grunnleggende HTML-strukturen utvides hvis du skriver et utropstegn (!) og deretter trykker Tab.
Emmet introduserer utvidelsesmuligheter som reduserer tiden det tar å kode ved hjelp av HTML i Visual Studio Code. Du kan bruke dette i andre redaktører også. Å skrive stenografiuttrykk resulterer i komplette strukturer i HTML.
. Hvis du skriver ul>li*3 , utvides den til en liste med tre elementer.
element innenfor.
element som inneholder en ordnet liste med tre listeelementer med klassenavn item1, item2 og item3.
Forkortelser utvides ved å skrive og deretter trykke på Tab- knappen. Hvis det er et par gyldige forklaringer for forkortelsen din, kan du bla gjennom dem ved å trykke på Tab- alternativet igjen. Emmet-forkortelser er ikke spesifikke for VS-kode. Du kan bruke dem i andre redaktører som støtter Emmet.

Velg en linje eller kommando, og trykk deretter Ctrl+Shift+G hvis du bruker Linux eller Windows. Hvis du bruker Mac, bruk Cmd+Shift+G . Denne snarveien omslutter innholdet som er valgt med en HTML-tag.
Dette er en praktisk funksjon i VS Code. Det er nyttig når du må omslutte innholdet med tagger eller når du trenger å strukturere koden. Valget kan være en enkelt linje, flere linjer eller en kodeblokk.
Et annet alternativ er å høyreklikke den valgte koden og deretter velge Wrap med forkortelse i kontekstmenyen. Når du utløser kommandoen for taggbryting, kommer en melding der du kan velge ønsket HTML-tagnavn. Hvis du skriver inn div , for eksempel, a
element omslutter den valgte koden.
Tag-innpakning hjelper til med markering og strukturering av kode uten å manuelt skrive inn åpnings- og lukketaggene. Dette sparer mye tid og reduserer forekomsten av syntaksfeil.
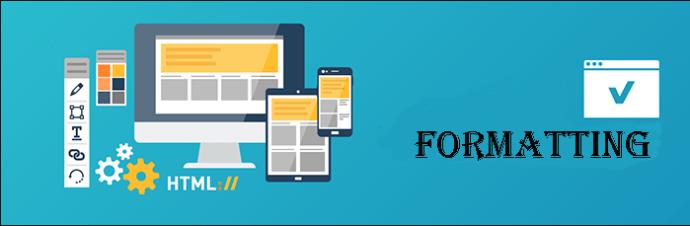
Formatering av HTML-kode er en god måte å opprettholde konsistens og lesbarhet i prosjekter. I VS Code lar innebygde formateringsalternativer handlingen skje automatisk i HTML etter forhåndsdefinerte regler.
Hurtigtasten som brukes til å formatere HTML er Shift+Alt+F for Windows og Linux. Shift+Option+F fungerer på macOS.
Snarveien kan formatere et helt HTML-dokument eller en del av koden. Når du trykker på den, brukes formateringsreglene. Innrykksavstand og linjeskift justeres deretter.
Du kan også automatisk formatere kode i VS-kode .

Du kan kommentere eller fjerne kommentarer enten på en enkelt linje eller på flere kodelinjer som er valgt samtidig. Hvis en kommentar allerede eksisterer, fjerner snarveien kommentaren, og hvis den ikke er kommentert, legges kommentarer til. Kommentarer i HTML er omsluttet av tagger.
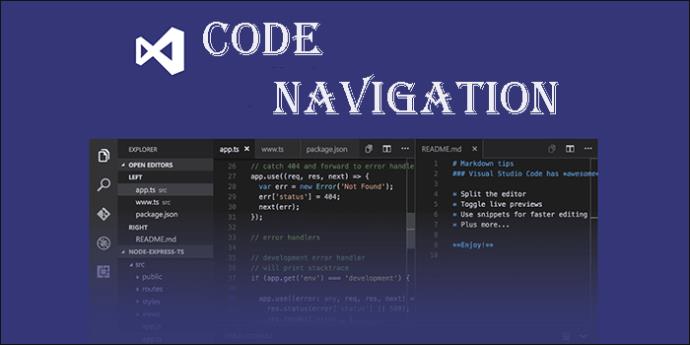
Dette refererer til kapasiteten til å flytte mellom de forskjellige delene av kodebasen eller hoppe direkte til definisjoner i HTML-attributtene eller -taggene. Bruke Ctrl+]- alternativet på Linux og Windows for å navigere gjennom tagger. Mac-brukere kan bruke Cmd+] for å gå til elementets avsluttende tag. For å hoppe til åpningstaggen, trykk Ctrl+[ for Windows og Linux eller Cmd +[ for Mac.
For å hoppe til definisjonen av et attributt eller tag, bruk F12- tasten. Den identifiserer kodebasens tilsvarende lukke- eller åpningstag for å finne riktig plassering.
Du vil fortsatt få tilgang til definisjonen når du holder kontrolltasten nede og klikker på et HTML-attributt eller -tag på Windows. Trykk Kommando+klikk på macOS for samme handling. Dette eliminerer behovet for å søke etter stedet manuelt.

Denne modusen er distraksjonsfri. Det gjør det lettere for utviklere å fokusere helt på kode ved å skjule knapper og verktøylinjer. Aktiver denne modusen ved å bruke Ctrl+KZ- snarveien på Windows og Cmd+KZ på Mac. Alternativt kan du gå til Vis og deretter Utseende . Slå på Zen-modus her.

Dette er en mye brukt funksjon i VS Code og er spesielt nyttig for nybegynnere. Den representerer hver konfigurasjon, snarvei og funksjonalitet og er i form av en liste.
Alt du trenger å gjøre er å skrive inn det du vil ha gjort i kommandopaletten. Du vil motta forskjellige kommandoer for å hjelpe deg.
For å få tilgang til kommandopaletten , bruk Ctrl+Shift+P- snarveien for Windows. Mac-snarveien er Cmd+Shift+P .

Hvis det er tekst du trenger i de gjeldende prosjektfilene, kan du få tilgang til den ved å klikke på søkeikonet i sidefeltet. Alternativt kan du bruke Ctrl+Shift+F- snarveien på Windows eller Cmd+Shift+F på Mac.

Når du holder nede på tilbaketasten for å slette et ord, kan du ved et uhell slette andre deler. For å begrense slettingen til forrige ord, bruk Ctrl+Backspace- snarveien på Windows eller Cmd+Backspace på Mac.
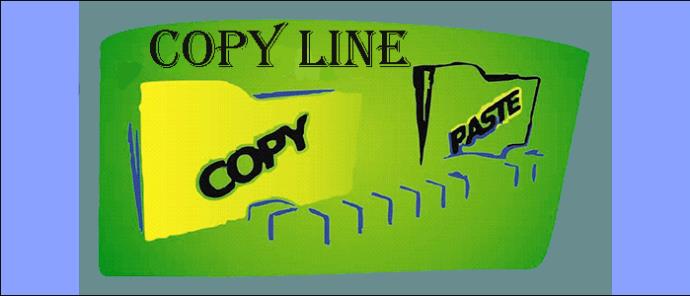
Under utviklingen trenger programmerere noen ganger å kopiere og lime inn linjer til andre prosjektdeler. Små endringer kan deretter gjøres på linjene etter behov. En hurtigtast er en god måte å fremskynde denne prosessen, spesielt hvis du gjør dette regelmessig.
Windows-snarveien er Shift+alt+opp eller Shift+alt+ned . For Mac er snarveien Opt+shift+up eller Opt+shift+down .

Hvis du håndterer et stort HTML-prosjekt med mange filer, kan det bli frustrerende hvis du ved et uhell lukker en fane. Heldigvis kan du bruke en snarvei for å åpne den siste lukkede fanen i VS Code
For å åpne et lukket redigeringsprogram igjen, bruk Ctrl+Shift+T- snarveien på Windows eller Cmd+Shift+T på Mac. Du kan åpne flere lukkede faner ved å bruke denne snarveien.
Mange snarveier gjør bruk av VS-kode relativt enklere. Selv om det er flere alternativer enn det som står i artikkelen, er de ovennevnte noen av de vanligste som nybegynnere og erfarne brukere kan finne nyttige. Med VS Codes popularitet kan det å dra nytte av alle funksjonene gjøre det morsommere. Velg snarveier som du vanligvis bruker for å få opp kodehastigheten.
Deretter bør du lære hvordan du sammenligner to filer i VS Code .
Spørsmål: Kan HTML-snarveier tilpasses i VS-kode?
A: Ja. Du kan tilpasse HTML-snarveier i VS Code ved å endre bruker- eller arbeidsområdeinnstillingene.
Spørsmål: Kan jeg lage mine egne tilpassede HTML-snarveier i VS-kode?
A: Ja. Du kan lage egendefinerte HTML-snutter eller snarveier i VS-kode ved å definere dem i bruker- eller arbeidsområdeinnstillinger. Dette lar deg lage snarveier for ofte brukte kodemønstre eller tilpassede elementer.
Bluetooth lar deg koble Windows 10-enheter og tilbehør til PC-en din uten behov for ledninger. Her er ulike teknikker for å løse Bluetooth-problemer.
Lær deg å ta kontroll over personvernet ditt ved å tømme Bing-søkeloggen og Microsoft Edge-loggen med enkle trinn.
Oppdag den beste samarbeidsprogramvaren for små bedrifter. Finn verktøy som kan forbedre kommunikasjon og produktivitet i teamet ditt.
Lær hvordan du holder statusen din aktiv i Microsoft Teams. Følg våre trinn for å sikre at du alltid er tilgjengelig for kolleger og kunder.
Oppdag den beste prosjektledelsesprogramvaren for småbedrifter som kan hjelpe deg med å organisere prosjekter og oppgaver effektivt.
Gjenopprett siste økt enkelt i Microsoft Edge, Google Chrome, Mozilla Firefox og Internet Explorer. Dette trikset er nyttig når du ved et uhell lukker en hvilken som helst fane i nettleseren.
Hvis du har mange duplikater klumpet på Google Photos eller ønsker å eliminere duplikatbilder, så sjekk ut de mange måtene å slette duplikater i Google Photos.
Hvordan fikse at Nintendo Switch ikke slår seg på? Her er 4 enkle løsninger for å fikse at Nintendo Switch ikke slår seg på.
Lær hvordan du tilbakestiller Gmail-passordet ditt enkelt og sikkert. Endre passordet regelmessig for å beskytte kontoen din.
Lær hvordan du konfigurerer flere skjermer på Windows 10 med denne bloggen. Det være seg to eller tre eller flere skjermer, du kan enkelt sette opp skjermer for spilling eller koding.








