Slik løser du Bluetooth-problemer på Windows 10

Bluetooth lar deg koble Windows 10-enheter og tilbehør til PC-en din uten behov for ledninger. Her er ulike teknikker for å løse Bluetooth-problemer.
Chromebook mangler ePSA-støtte og lar ikke brukere gå inn i en oppstartsmeny som andre operativsystemer. Heldigvis er den innebygde terminalen, CROSH, et utmerket diagnoseverktøy som gir mange feilsøkingsmuligheter og systemkonfigurasjoner.

Bygget på samme måte som en Windows-terminal eller Linux BASH, har CROSH et enkelt grensesnitt. Men hvis du ønsker å få mest mulig ut av det, er det noen få kommandoer du må lære. Selv om Chromebook er basert på Linux, er terminalkommandoene forskjellige.
Slik får du tilgang til Chromebook-terminalen (CROSH)
Det er enkelt å åpne CROSH-terminalvinduet.
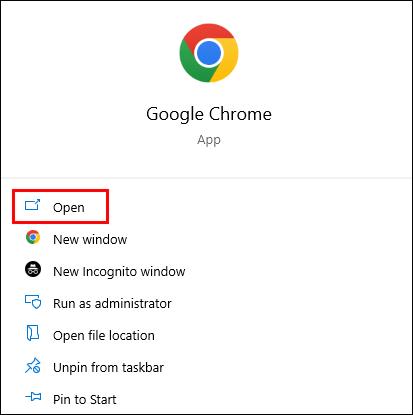
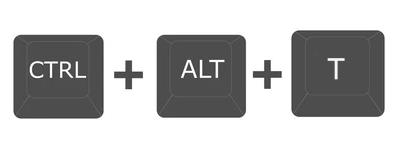

Chromebook CROSH-kommandoer du bør kjenne til
CROSH er en fantastisk lekeplass for både uformelle brukere og Chrome OS-utviklere. Men uansett ekspertise eller interessenivå, er det en utmerket idé å kjenne til noen grunnleggende kommandoer for feilsøking eller for å gjøre jobben din enklere.
Ping-kommando
Å kjøre en ping-test er en rask måte å vurdere statusen til nettverkstilkoblingen på.
ping" etterfulgt av domenenavnet og trykk "Enter".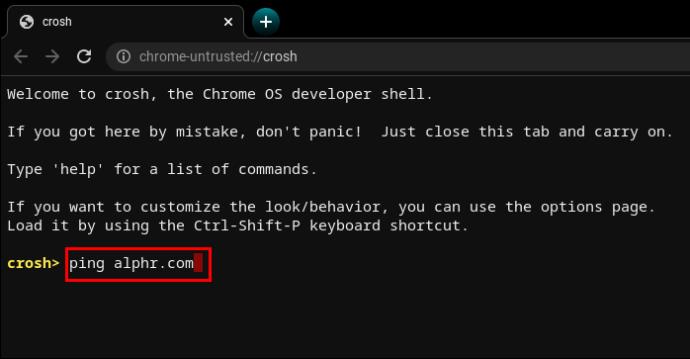
Prøv for eksempel " ping WebTech360.com" eller den stadig populære " ping google.com. Terminalen vil vise antall sendte og mottatte pakker, pakketapsprosent og responstid.
Minnetestkommando
Chromebook har begrensede måter å sjekke minnestatus på. Mange brukere er avhengige av tredjepartsverktøy. Hvis du imidlertid skriver inn en enkel kommando i CROSH, starter en minnetest på enhetens ledige minne.
memory_test" og trykk "Enter".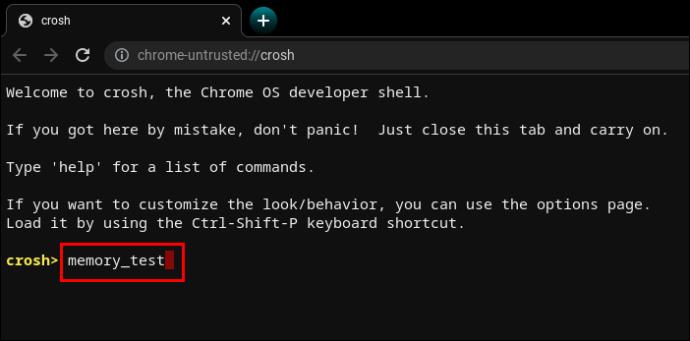
Det er så intuitivt som det blir.
Minneinformasjonskommando
Hvis du vil ha mer informasjon om minnebruk, kan to andre kommandoer hjelpe.
free» for å finne ut hvor mye ledig minne Chromebooken din har.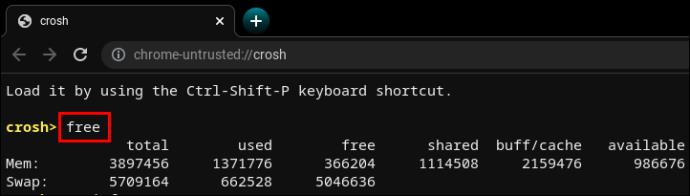
meminfo" for å lese mer om tilgjengelighet og bruk av minne.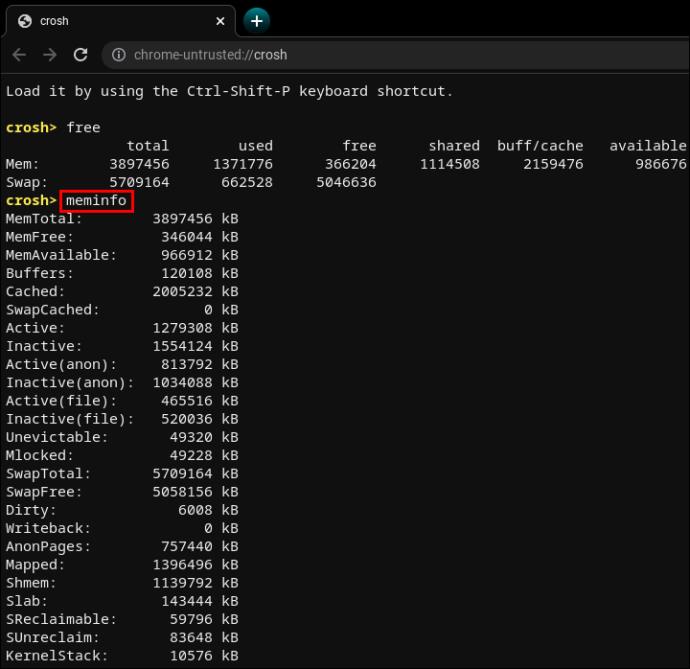
Modemkonfigurasjonskommando
Bruk av CROSH for å koble til modemet vil gi deg tilgang til mange innstillinger, inkludert fastvareendringer, tilgangskontroll, tilbakestilling av fabrikk osv.
modem help" og trykk "Enter".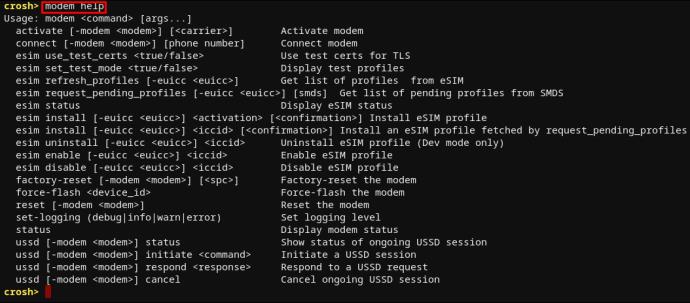
Dette vil vise en lang liste med kommandoer. Alternativt kan du bruke følgende kommando for å sette modemet til en bestemt operatør.
modem_set_carrier carrier-name" og trykk "Enter".
Det er en nyttig kommando når du først setter opp Chromebooken eller installerer et nytt modem.
Kommando for å sjekke Chromebook OS-versjonen
Hvis du er usikker på hvilket Chrome OS du har på Chromebooken, vil følgende kommando gi all informasjonen du trenger.
sudo/opt/google/chrome/chrome –version".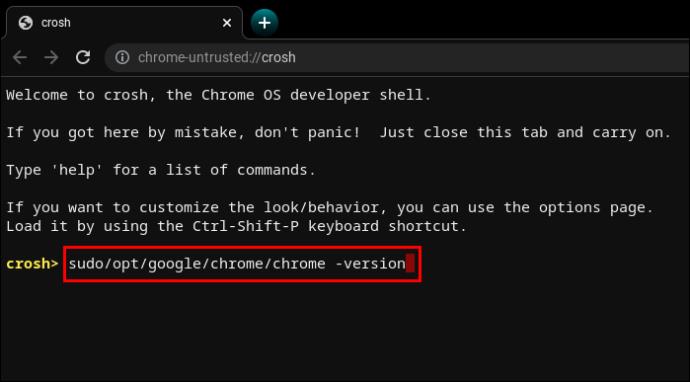
Si at operativsystemet ditt er gammelt og kan trenge en oppdatering.
update_engine_client–update" for å installere den nyeste Chrome OS-oppdateringen.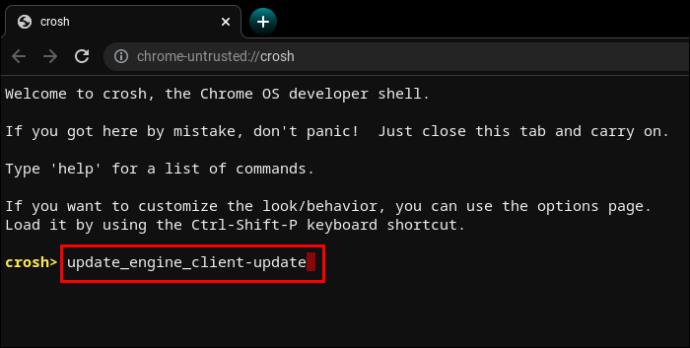
Kommando for å sjekke bios-versjonen
Å sjekke bios-versjonen på en Chromebook fra CROSH-terminalen krever en kommando rett ut av Linux-spilleboken.
sudo/usr/sbin/chromeos-firmwareupdate–v".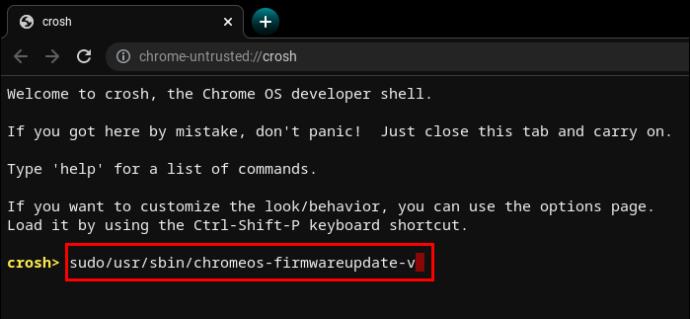
Kommando for å sjekke produktinformasjon
Å få tilgang til systemkonfigurasjoner på en Chromebook er ikke så intuitivt som det er på en Windows-PC eller Mac. Imidlertid kan CROSH-terminalen hente all nødvendig informasjon med en enkel kommando.
sudo dump_vpd_log--full–stdout".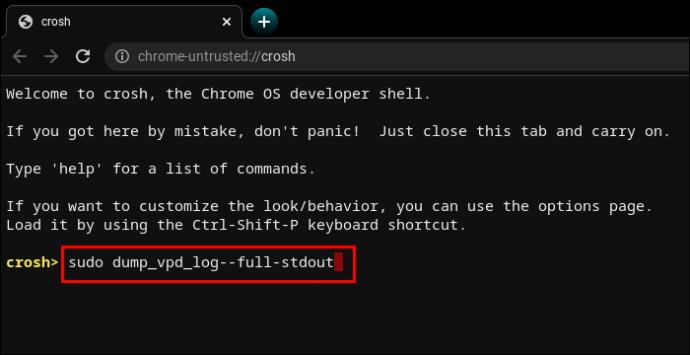
Denne kommandoen viser IMEI, modell, språk, region, tidssone, UUID og annen informasjon, også kjent som vitale produktdata. Derav den intuitive “ vpd”-kommandolinjen.
Men du kan gjøre denne informasjonen enda mer spesifikk ved å legge til enhetens serienummer.
sudo dump_vpd_log–full–stdout | grep serial_number".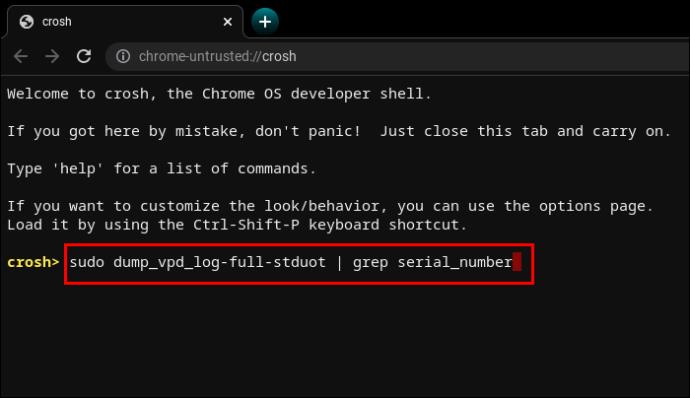
Kommando for å rulle tilbake OS
Ikke alle operativsystemoppdateringer forbedres på tidligere versjoner. Noen ganger kan en ny oppdatering introdusere feil, forverre ressursstyring osv.
Hvis du vil nedgradere OS-versjonen, eller rulle den tilbake til den forrige stabile versjonen, kan du skrive ett ord inn i terminalen.
rollback".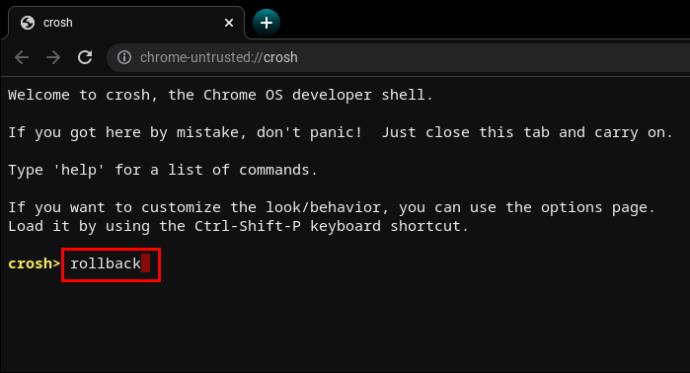
Husk at tilbakerullinger hvitvasker enheter, så det er mulig å miste ulagret arbeid og andre filer. I tillegg fungerer ikke kommandoen på Chromebook for bedrifter. Det fungerer bare på personlige enheter eller de som anses som "ikke-stabile."
Kommando for å laste oppgavebehandlingen
En annen ettordskommando kan vise Chrome OS Task Manager i terminalgrensesnittet.
top".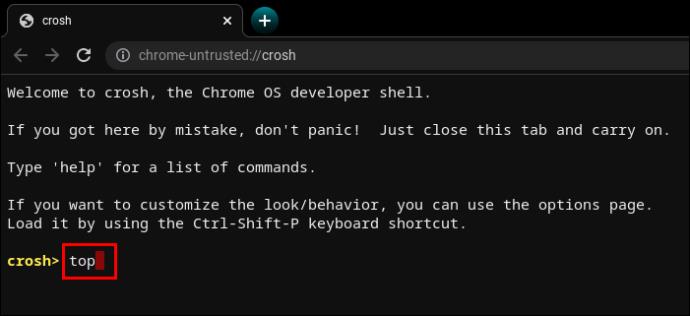
Dette er ikke den samme Task Manager du har tilgang til normalt. Sammenlignet med skrivebordsversjonen viser den CROSH-aktiverte Task Manager ytterligere system- og bakgrunnsprosesser. Mer spesifikt kan du se prosesser på lavt nivå som vanligvis forblir skjult.
Det er flott å se hvor mange prosesser som spiser CPU-kraft og minne.
Kommando for å teste Chromebook-batteriet
Som alle andre bærbare datamaskiner lar Chromebook brukere se batteristatusen nederst til høyre på oppgavelinjen. Men CROSH-terminalen kan vise tilleggsinformasjon om batteriet.
battery_test [number of seconds]".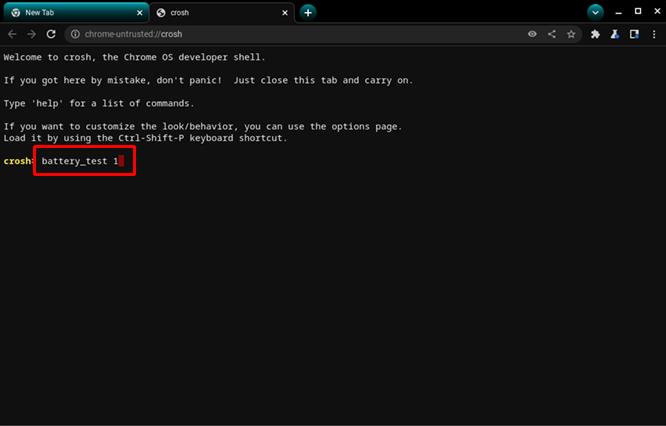
Denne kommandoen vil be CROSH om å starte en batteritest. Tilbakemeldingen vil vise gjeldende ladning, generell helse og hvor mye batteriet vanligvis bruker i den angitte testtidsrammen.
Det kan gi deg en bedre følelse av batteriets kvalitet.
CROSH vil starte en 300-sekunders test hvis du ikke legger inn et spesifikt antall sekunder. Den er unødvendig lang i noen tilfeller.
Kommando for å sjekke oppetiden
Hvis du er usikker på hvor lenge det er siden du slo av Chromebooken helt, vil en CROSH-kommando gjøre susen.
uptime".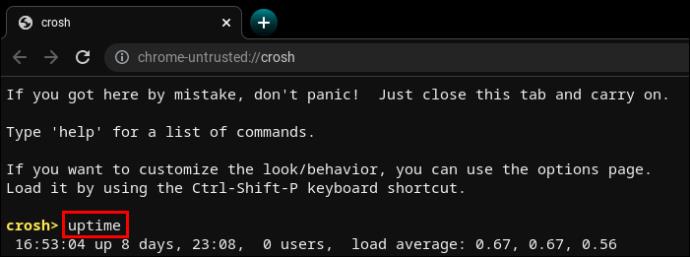
Du vil finne ut hvor lang tid som har gått siden siste omstart, hvilke brukere som var pålogget og når.
Chromebook Advanced Network Diagnostics Command
Å kjøre nettverksdiagnostikk i CROSH er generelt raskere enn å ta en manuell tilnærming til feilsøking. Selvfølgelig må informasjonen bety noe for deg for å finne ut hva som er galt med forbindelsen din.
network_diag".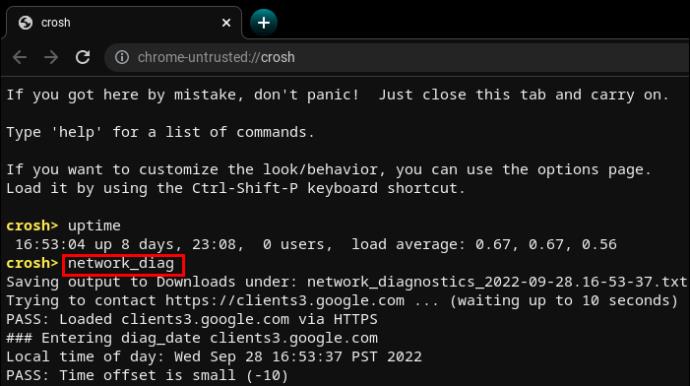
Kommandoen er ofte den andre som brukes etter utilfredsstillende eller uklare "ping"-resultater.
Få tilgang til flere Chromebook-kommandoer
CROSH har to kommandolister som enhver bruker kan få tilgang til.
help” eller “ help_advanced” i CROSH.
Den første listen inneholder mer brukervennlige og vanlige kommandoer, mens sistnevnte viser mer avanserte alternativer.
Uansett er det minst tre kommandoer du ikke kan bruke uten Developer Mode aktivert.
shell” åpner et Bash-skall.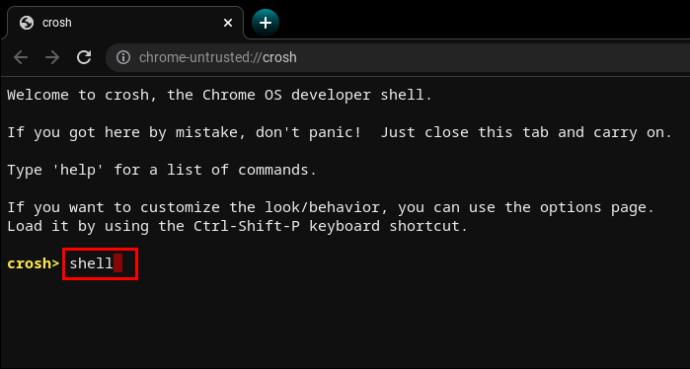
packet_capture” logger datapakker.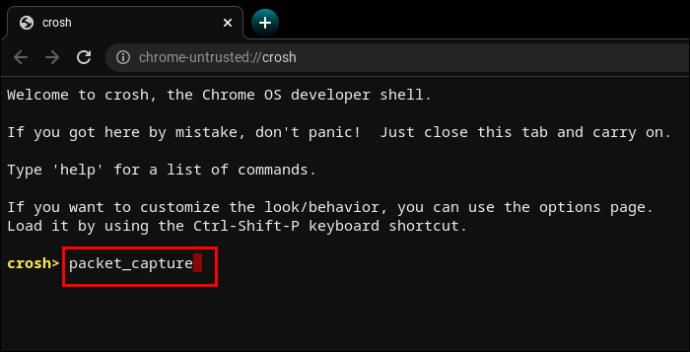
systrace" starter en systemsporing.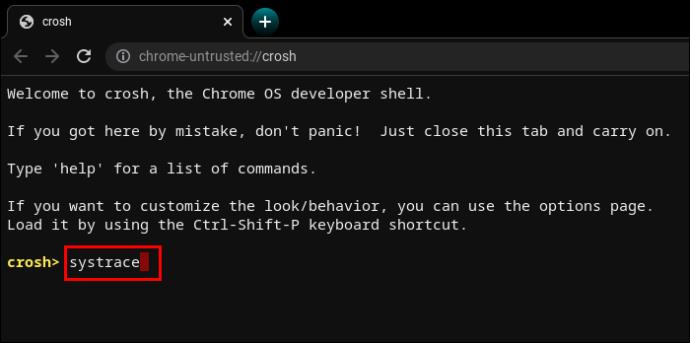
Kommando for å tvinge oppdateringer på mobildata
Chrome OS er en smart informasjonskapsel og forstår risikoen ved å laste ned oppdateringer på mobildata. For å unngå uheldige situasjoner som WiFi faller, er mobildataoppdateringer deaktivert som standard.
Men hvis du har god båndbredde og ubegrensede nedlastinger, kan mobilnettverksoppdateringer være fine å ha i områder med svake WiFi-signaler.
update_over_cellular enable".
Kommando for å stoppe en prosess
CROSH er ikke idiotsikker og gir noen ganger feil. Dessuten kan det føre til flere problemer å be den om å utføre en stressende test på en Chromebook som allerede er treg.
Hvis noe ikke føles riktig eller tar for lang tid, kan du raskt avslutte prosessen eller kommandoen i terminalen og gå videre til noe annet.
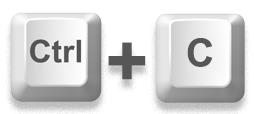
Aktiver eller deaktiver P2P-delingskommando
Chromebook kan få oppdateringer fra andre enheter koblet til det samme lokale nettverket. Hvis alternativet er aktivert på Chromebooken din, kan andre også få oppdateringer fra enheten din.
p2p_update enable" i CROSH.
Dette alternativet skal ikke være aktivert som standard.
Kommando for testinndataenheter
Brukere med flere berøringsinndataenheter kan få opp en liste med dem alle i CROSH. Derfra kan brukere kjøre en individuell test for å diagnostisere hver enhet og identifisere problemer.
evtest" i CROSH.
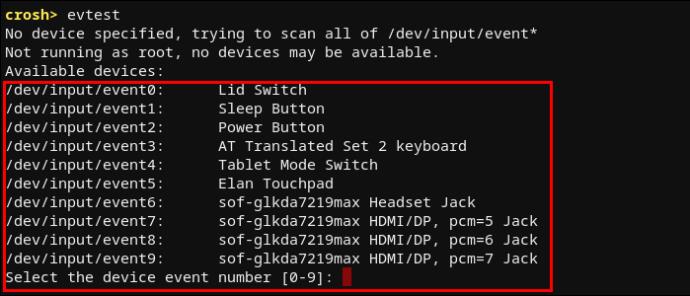
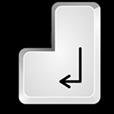
Kommando for å konfigurere Chromebook Touchpad
En Chromebook-berøringsplate kommer med flere konfigurasjonsalternativer for følsomhet, berøringskontroll osv. Følgende kommando hjelper deg enkelt å endre de mest avanserte innstillingene for berøringsflaten.
tpcontrol status | taptoclick on or off sensitivity [1-5] | set property value".tpcontrol syntp on or off".Lagringsdiagnostikk
Det er en god idé å sjekke opp enhetens lagring av og til. De viktigste aspektene å analysere er SMART helsestatus og lesbarhet.
storage_test_2" for å kjøre en lesbarhetstest.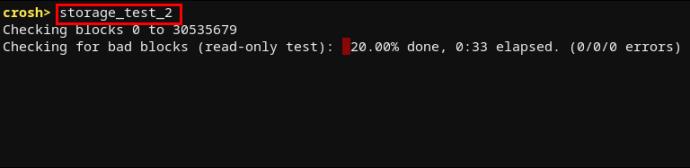
storage_status" for å lære om SMART-helsestatusen og få opp en feillogg.
storage_test_1" hvis du vil kjøre en offline SMART-test.
Kommando for å starte Experimental Storage Manager
Chromebook-brukere deler ofte lagringsbehovet mellom sky og lokal lagring. Chrome OS er imidlertid kjent for å ta opp mye plass. Dermed kan lokal lagring være svært begrenset.
For å forstå mer om hvordan Chromebooken din bruker lagringsalternativene, kan det være lurt å kjøre den eksperimentelle lagringsbehandlingen.
experimental_storage enable".
Merk at dette ikke skal være aktivert som standard. Men når du kjører kommandoen, får du flere detaljer om lagringskapasitet og filplasseringer. I likhet med den skjulte oppgavebehandlingen, viser kommandoen Experimental Storage Manager en mer detaljert oversikt enn standard filleser.
Et søtt verktøy for enhver Chromebook-bruker
Å lære seg tauene i CROSH er på ingen måte obligatorisk for å bruke Chromebook og nyte Chrome OS-opplevelsen. Men hvis du i det hele tatt er kjent med Linux-baserte systemer, bør du vite at det ofte er enklere å jobbe med terminalen enn å bruke standardgrensesnittet.
Å utføre kommandoer i CROSH kan hjelpe deg med å utføre tester, feilsøke, feilsøke, oppdatere, konfigurere apper og funksjoner og lære mer om hva som skjer i systemet ditt. Det kan ta litt tid å lære alle kommandoene, men de fleste av dem er intuitivt skrevet. Derfor kommer CROSH med en lav læringskurve.
Hvilke kommandoer var nyttige for deg? Bruker du CROSH oftere enn du hadde trodd før du fikk tak i en Chromebook? Gi oss beskjed i kommentarfeltet nedenfor.
Bluetooth lar deg koble Windows 10-enheter og tilbehør til PC-en din uten behov for ledninger. Her er ulike teknikker for å løse Bluetooth-problemer.
Lær deg å ta kontroll over personvernet ditt ved å tømme Bing-søkeloggen og Microsoft Edge-loggen med enkle trinn.
Oppdag den beste samarbeidsprogramvaren for små bedrifter. Finn verktøy som kan forbedre kommunikasjon og produktivitet i teamet ditt.
Lær hvordan du holder statusen din aktiv i Microsoft Teams. Følg våre trinn for å sikre at du alltid er tilgjengelig for kolleger og kunder.
Oppdag den beste prosjektledelsesprogramvaren for småbedrifter som kan hjelpe deg med å organisere prosjekter og oppgaver effektivt.
Gjenopprett siste økt enkelt i Microsoft Edge, Google Chrome, Mozilla Firefox og Internet Explorer. Dette trikset er nyttig når du ved et uhell lukker en hvilken som helst fane i nettleseren.
Hvis du har mange duplikater klumpet på Google Photos eller ønsker å eliminere duplikatbilder, så sjekk ut de mange måtene å slette duplikater i Google Photos.
Hvordan fikse at Nintendo Switch ikke slår seg på? Her er 4 enkle løsninger for å fikse at Nintendo Switch ikke slår seg på.
Lær hvordan du tilbakestiller Gmail-passordet ditt enkelt og sikkert. Endre passordet regelmessig for å beskytte kontoen din.
Lær hvordan du konfigurerer flere skjermer på Windows 10 med denne bloggen. Det være seg to eller tre eller flere skjermer, du kan enkelt sette opp skjermer for spilling eller koding.








