Slik løser du Bluetooth-problemer på Windows 10

Bluetooth lar deg koble Windows 10-enheter og tilbehør til PC-en din uten behov for ledninger. Her er ulike teknikker for å løse Bluetooth-problemer.
Chromebook tilbyr stor verdi i forhold til konvensjonelle bærbare datamaskiner, spesielt når det gjelder rimelighet, enkelhet og tilgjengelighet. Mange tilbyr et dedikert webkamera for alle videosamtalene og nettkursene dine. Men av og til kan det hende du får problemer med at Chromebook-kameraet forstyrrer arbeidet ditt. Ikke bekymre deg, denne veiledningen forklarer hvordan du løser problemet med kameraet som ikke ble funnet på Chromebooken din.

Kameraproblemer på Chromebook er vanlige og oppstår vanligvis på grunn av mangel på nødvendige tillatelser, appfeil og utdatert ChromeOS. Likevel kan du gjenopprette kameratilgangen ved å bruke disse enkle feilsøkingsreparasjonene.
1. Deaktiver kameraets personvernbryter
Noen Chromebooks har en dedikert maskinvareknapp, ofte kalt Privacy Switch , for å kontrollere kameratilgangen. Systemet vil ikke gjenkjenne kameraet hvis bryteren er slått på.
Dette er en nyttig personvernfunksjon for å sikre at Chromebook-kameraet ikke spionerer på det stille. Men det kan være en bane hvis du ikke vet om bryteren. Sjekk sidene på Chromebooken, området rundt kameraet og den øverste raden med knapper på tastaturet for å deaktivere personvernbryteren og Chromebook-kameraet .
2. Start Chromebooken på nytt
Når noe ikke fungerer som det skal på en bærbar datamaskin, hjelper det å starte maskinen på nytt. Slå av Chromebooken, vent noen sekunder og slå den på igjen. Sjekk om dette løste kameratilgangen din. I de fleste tilfeller bør en enkel omstart løse feilen at kameraet ikke ble funnet på Chromebook.
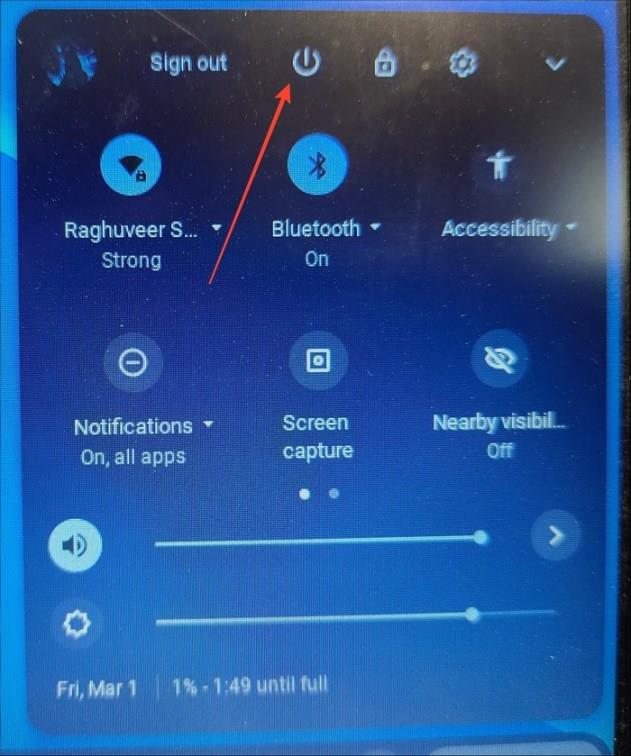
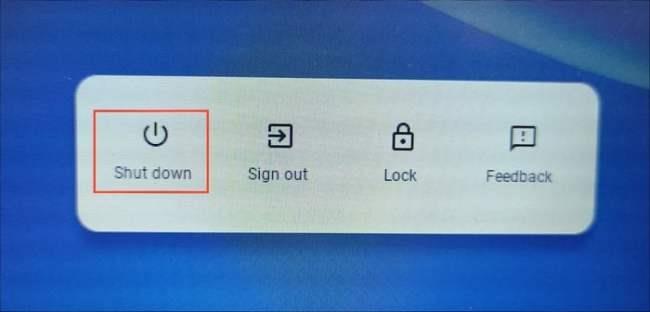
3. Test kameraet på en annen app
Hvis Chromebook-kameraet ditt oppfører seg helt galt mens du bruker en bestemt app, for eksempel Google Meet eller Microsoft Teams, åpner du en annen app som bruker webkameraet og kontrollerer om den fungerer normalt. Prøv å ta bilder eller videoer og teste om kameraet svikter.
Hvis den ikke gjør det, er problemet app-spesifikt, og du må avinstallere og installere den glitchy appen på nytt. Alternativt kan du kontakte appstøtteteamet for å fikse problemet.
4. Installer ventende Chromebook-oppdateringer
Hvis du ikke har oppdatert Chromebooken din på en stund, kan det hende at eksisterende feil kommer i veien for deg når du bruker kameraet. Følg disse enkle trinnene for å oppdatere ChromeOS til den nyeste versjonen.
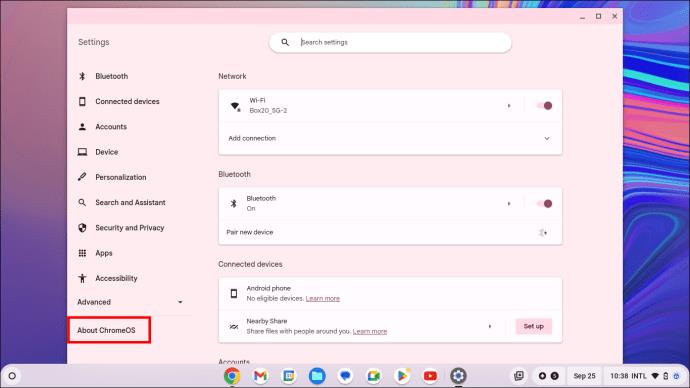
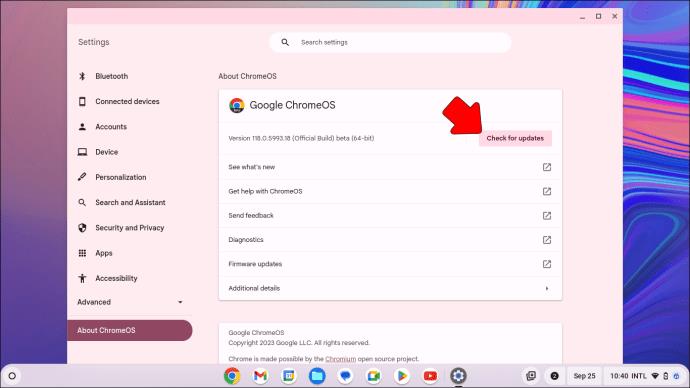
Som en siste utvei foreslår vi også å tilbakestille Chromebook til fabrikkstandard , selv om det kanskje ikke fungerer hvis kameraet ikke fungerer på grunn av et maskinvareproblem.
Løse problemer med Chromebook-kamera
Et perfekt fungerende kamera er avgjørende i dagens tidsalder med nettmøter og digital arbeidskultur. Enten kameraet ditt svikter midt i et møte eller fra det øyeblikket du starter Chromebooken, vil en av disse oppførte reparasjonene få den i gang igjen. I tillegg, hvis du har problemer med å koble til Wi-Fi eller den fortsetter å koble fra tilfeldig, kan du lese vår detaljerte lesning for å koble Chromebooken til Wi-Fi .
Vanlige spørsmål
Hvordan aktiverer jeg kameraet på Chromebooken min?
For å administrere tillatelsene til apper på Chromebooken, klikk på tidsikonet nederst til høyre på skjermen. Velg deretter Innstillinger og naviger til Apper-delen. Derfra velger du appen du vil administrere tillatelser for. Du kan slå på tillatelsesbryteren for å enten gi eller tilbakekalle tilgang til kameraet eller mikrofonen.
Chromebook-kameraet mitt er ikke tilgjengelig for øyeblikket. Hvordan fikser jeg det?
For å løse problemet med kameraets personvern, anbefales det at du først deaktiverer kameraets personvernbryter. Etter at du har deaktivert bryteren, prøv å starte systemet på nytt for å se om problemet er løst. Hvis problemet vedvarer, må du kanskje tilbakestille Chromebooken for å gjenopprette den til opprinnelig tilstand.
Bluetooth lar deg koble Windows 10-enheter og tilbehør til PC-en din uten behov for ledninger. Her er ulike teknikker for å løse Bluetooth-problemer.
Lær deg å ta kontroll over personvernet ditt ved å tømme Bing-søkeloggen og Microsoft Edge-loggen med enkle trinn.
Oppdag den beste samarbeidsprogramvaren for små bedrifter. Finn verktøy som kan forbedre kommunikasjon og produktivitet i teamet ditt.
Lær hvordan du holder statusen din aktiv i Microsoft Teams. Følg våre trinn for å sikre at du alltid er tilgjengelig for kolleger og kunder.
Oppdag den beste prosjektledelsesprogramvaren for småbedrifter som kan hjelpe deg med å organisere prosjekter og oppgaver effektivt.
Gjenopprett siste økt enkelt i Microsoft Edge, Google Chrome, Mozilla Firefox og Internet Explorer. Dette trikset er nyttig når du ved et uhell lukker en hvilken som helst fane i nettleseren.
Hvis du har mange duplikater klumpet på Google Photos eller ønsker å eliminere duplikatbilder, så sjekk ut de mange måtene å slette duplikater i Google Photos.
Hvordan fikse at Nintendo Switch ikke slår seg på? Her er 4 enkle løsninger for å fikse at Nintendo Switch ikke slår seg på.
Lær hvordan du tilbakestiller Gmail-passordet ditt enkelt og sikkert. Endre passordet regelmessig for å beskytte kontoen din.
Lær hvordan du konfigurerer flere skjermer på Windows 10 med denne bloggen. Det være seg to eller tre eller flere skjermer, du kan enkelt sette opp skjermer for spilling eller koding.








