Slik løser du Bluetooth-problemer på Windows 10

Bluetooth lar deg koble Windows 10-enheter og tilbehør til PC-en din uten behov for ledninger. Her er ulike teknikker for å løse Bluetooth-problemer.
Videoer er mye mer underholdende med et lydspor. Enten du legger til stemningsmusikk for å engasjere publikum eller legge lydeffekter på toppen av en video, gjør Canva prosessen enkel.
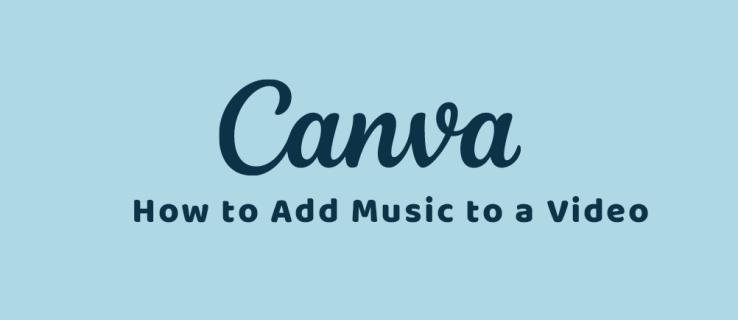
Hvis du vil legge til litt ekstra til videoene dine med litt musikk og lydbiter, er denne artikkelen for deg. Vi forklarer hva du trenger å vite for å legge til musikk i en video i Canva.
Hvordan legge til aksjemusikk til en video i Canva
Å legge til musikk starter med et Canva-prosjekt. Etter at du har gjort alle endringene i videoen, kan du legge til musikk til den som prikken over i-en. Du står også fritt til å bruke Canvas store beholdning av tilgjengelig lyd. Før du starter, lær deg de beste Canva-tastatursnarveiene for å øke hastigheten på arbeidsflyten din.
Fra nettet
Hvis du jobber på en datamaskin, start med å starte et prosjekt på Canva og laste opp videoer til det. Du kan legge til dine egne videoer eller bruke Canvas database med millioner av gratis videoer. Deretter legger du til musikk ved å følge trinnene nedenfor.
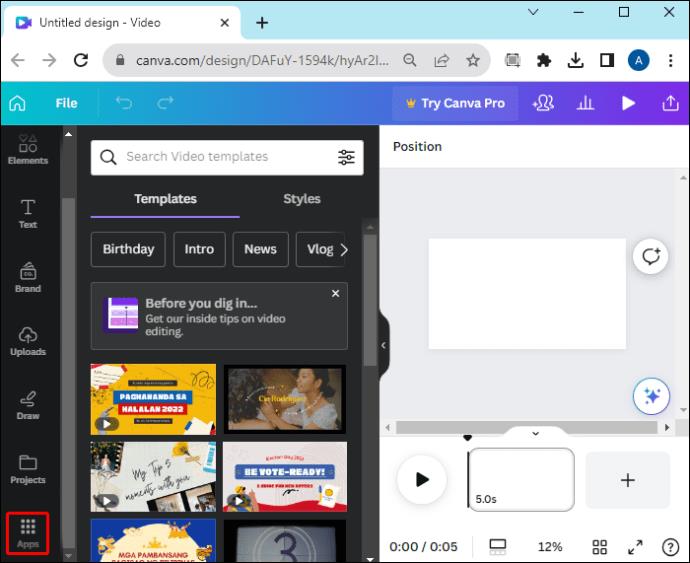
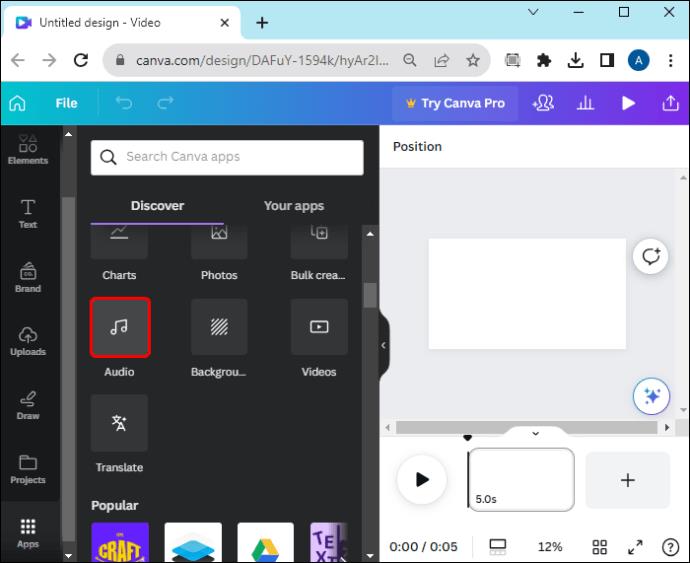
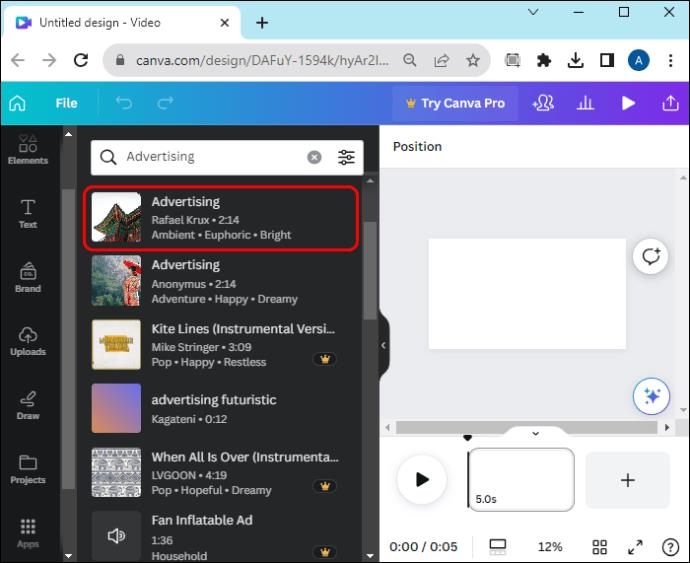
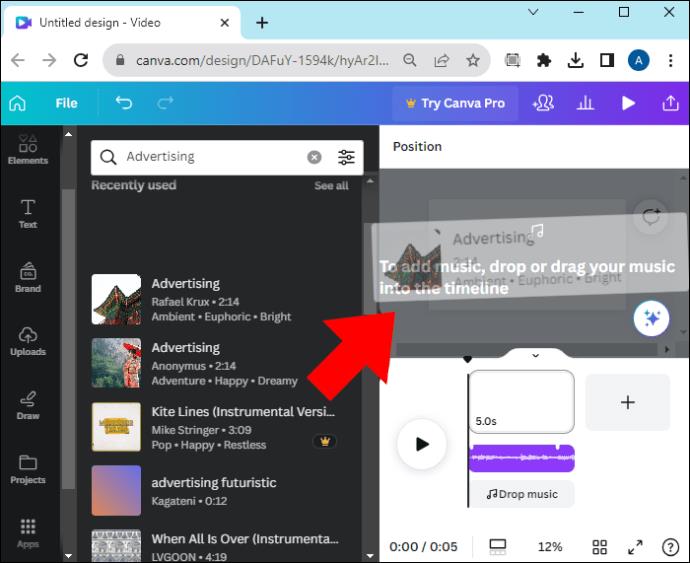
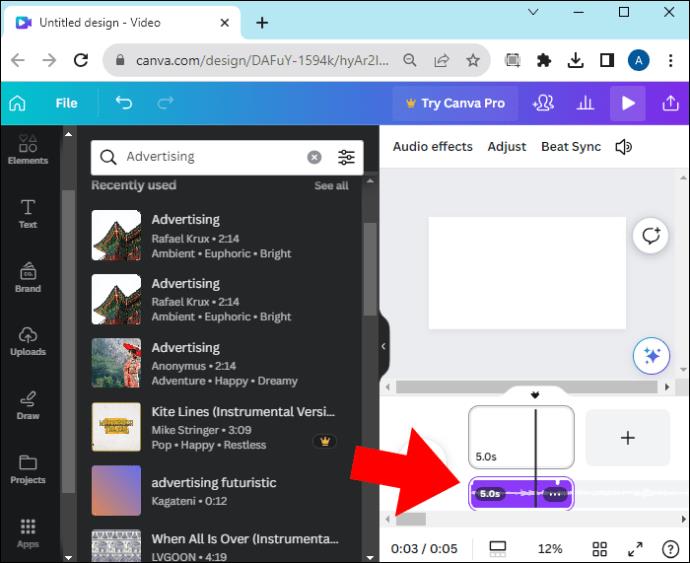
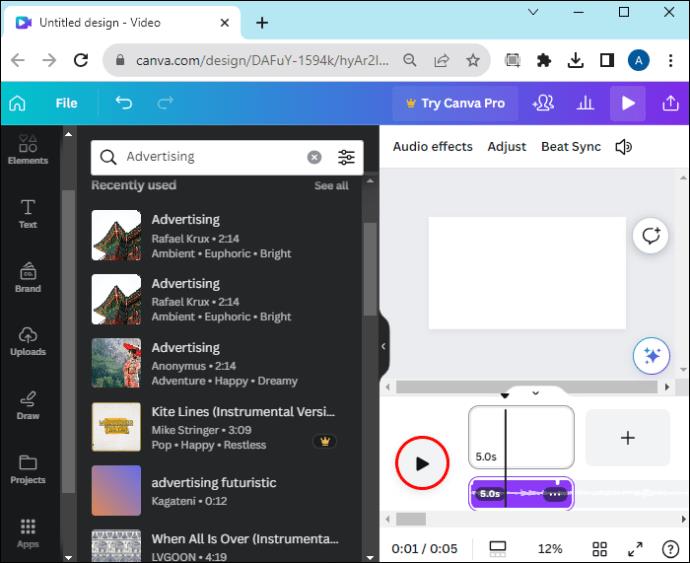
Fra Canvas mobilapp
Trinnene for å legge til musikk i en video i Canva er litt annerledes hvis du jobber fra Android eller iPhone.
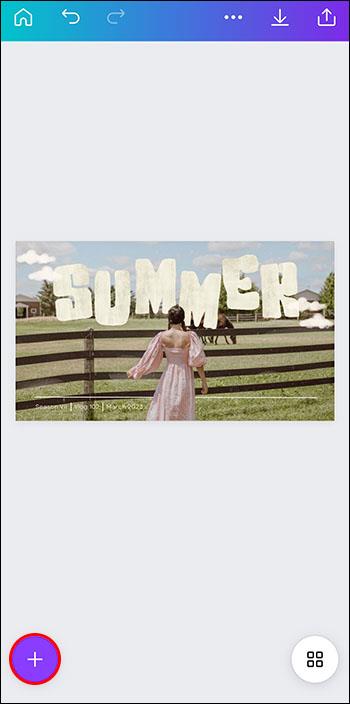
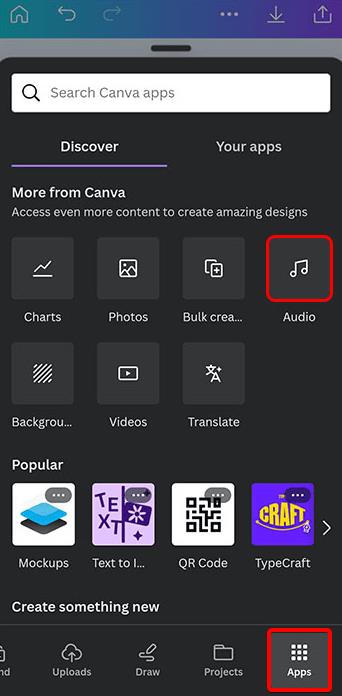
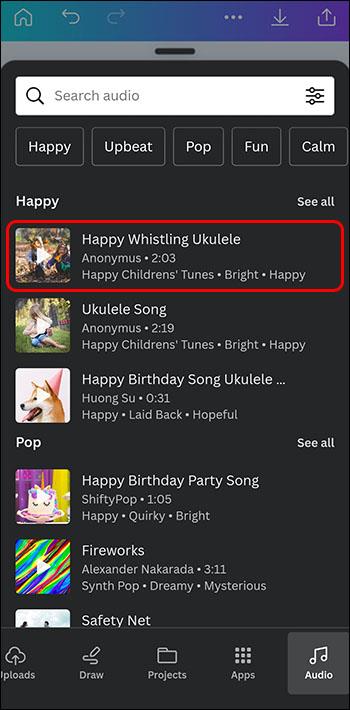
Lyden vil bli plassert der markøren er på videoens tidslinje. Vanligvis er dette i begynnelsen av videoen, men du kan plassere lyden hvor som helst i videoens tidslinje.
Slik legger du til din egen musikk i en video i Canva
Hvis du har din egen musikk eller lydklipp å inkludere i Canva-designet ditt, er det også greit. Få tilgang til enheten som lagrer lyden din, koble den til Canva-prosjektet ditt, og du er på vei.
Fra nettet
Det er ikke vanskelig å legge til musikk fra datamaskinen til en Canva-video.

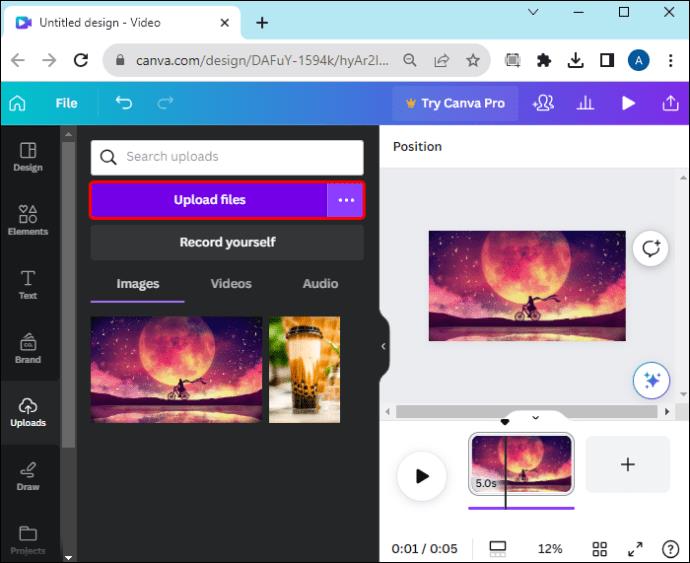
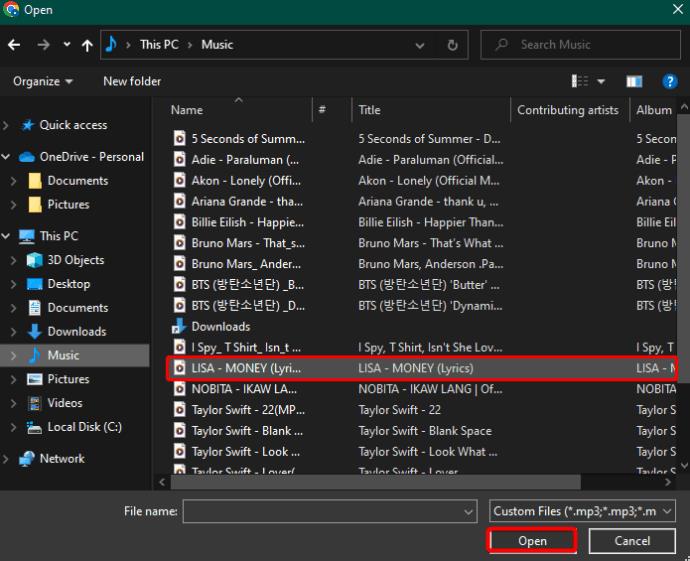
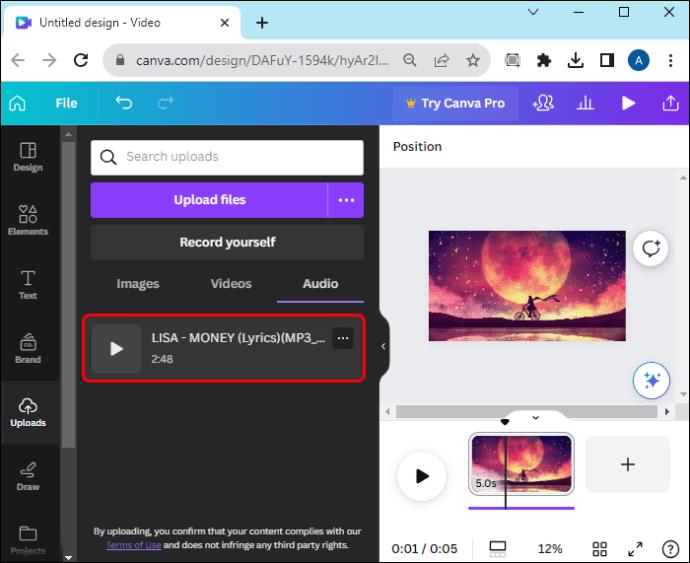
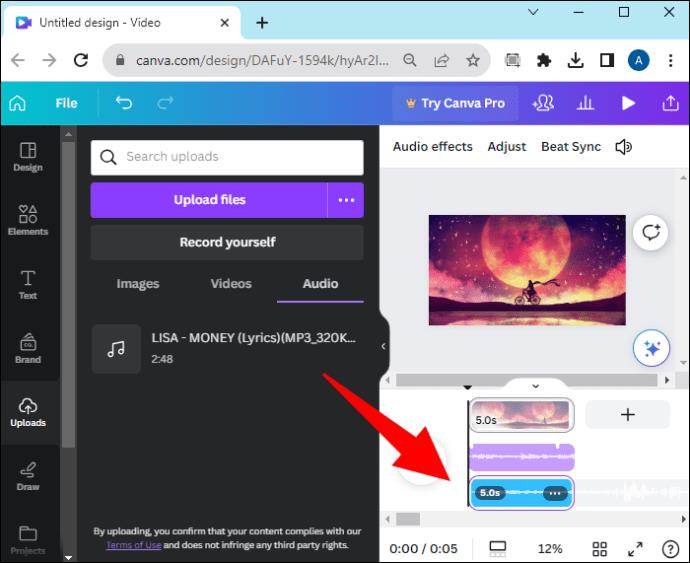
Fra Canva Mobile App
Mange Canva-brukere jobber på mobile enheter. Du kan også legge til musikk til videoene dine på denne måten.
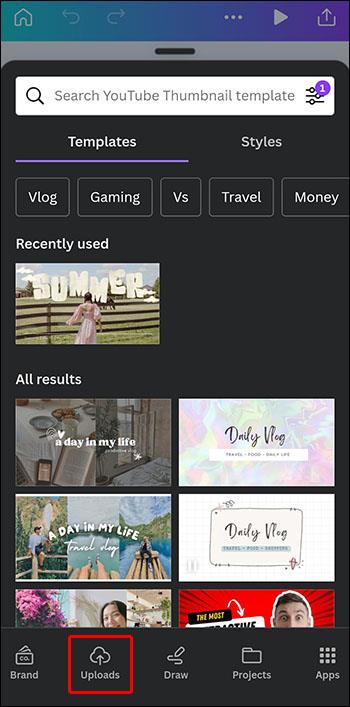
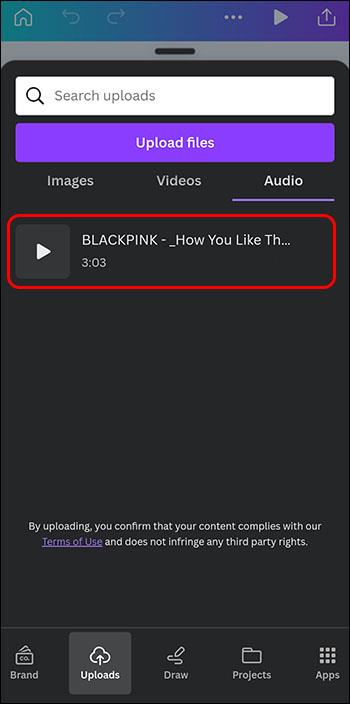
Alle lydfiler du laster opp til Canva vil være tilgjengelige i Opplastinger- delen av Dine prosjekter- menyen. Dette gjør det enkelt å finne dem og bruke dem igjen i fremtiden.
Ekstra Canva Audio-funksjoner
Å legge til musikk i videoer er ikke alt du kan gjøre med Canva. Du kan også redigere musikksporene dine for å gi dem en profesjonell utstråling. Redigering lar deg:
De kreative mulighetene er uendelige med Canvas lydverktøy. Å kombinere lyd og video er en sømløs operasjon fordi du kan gjøre alle oppgraderinger og endringer rett i Canva
Slik legger du til Voice-over til Canva-videoer
Det er mulig å legge til voice-over-spor til videoene dine ved å bruke Canva på en PC; funksjonen er ikke tilgjengelig på mobil ennå. Slik legger du til en voice-over ved å bruke Canva Presentation- alternativet:
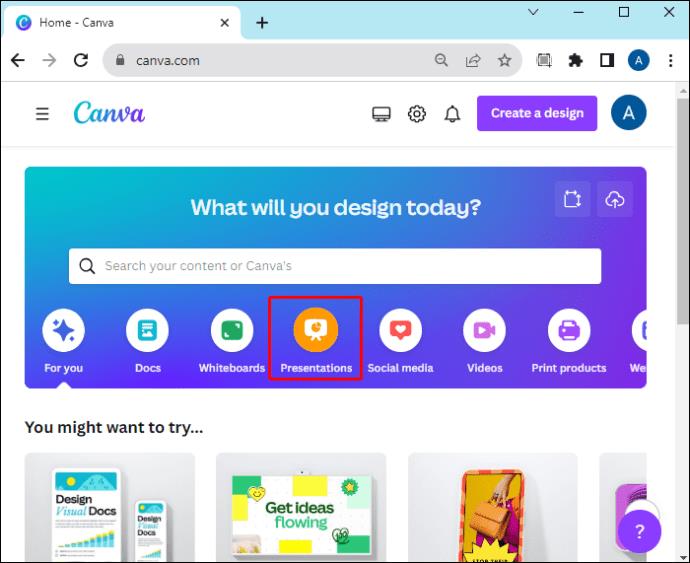
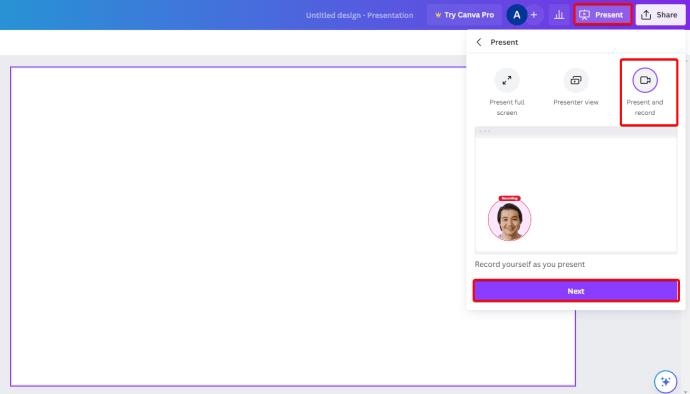
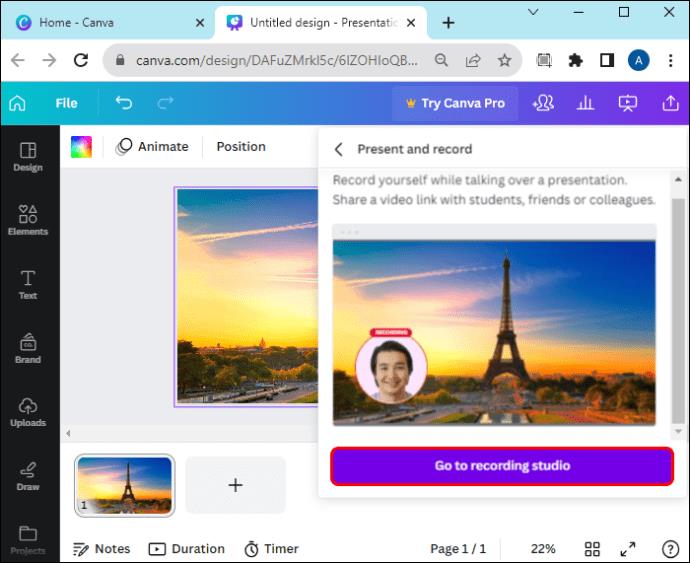
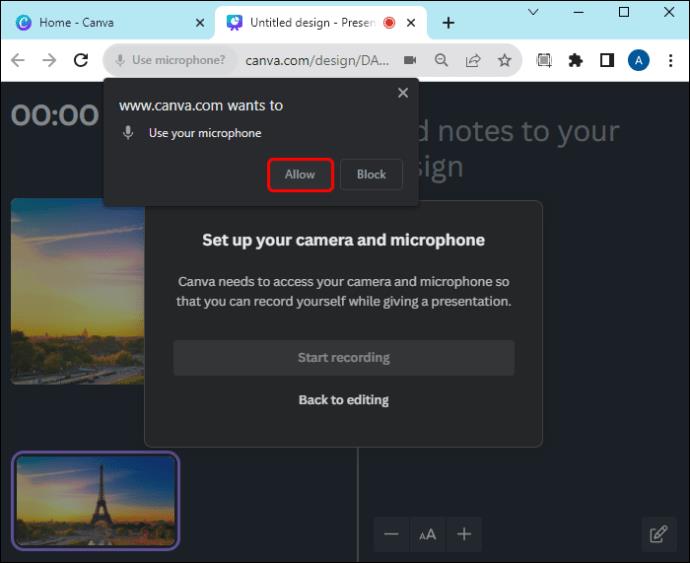
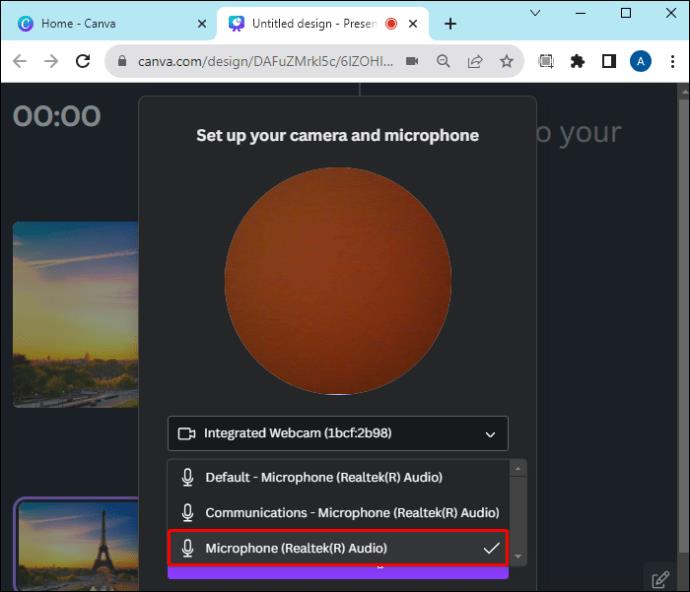
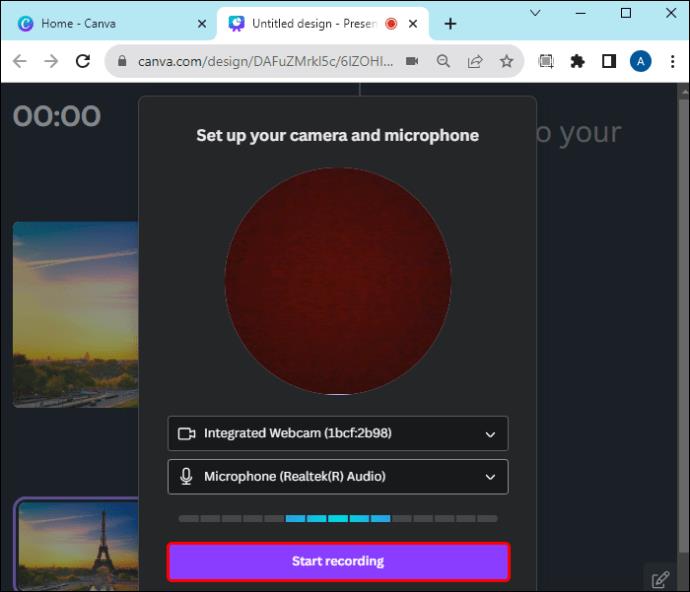
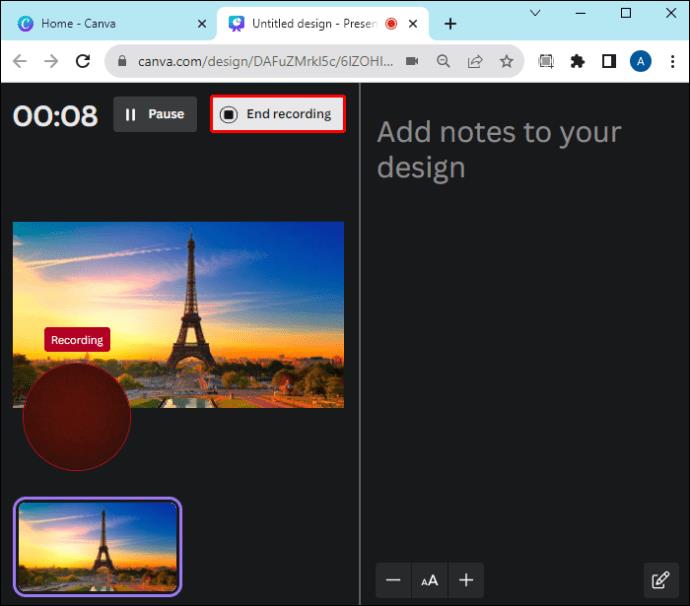
Opptaket vil ta noen sekunder å behandle og lastes opp til presentasjonen din. Når den er fullført, kan du laste ned eller dele lenken til det nye prosjektet ditt.
Slik fjerner du musikk fra en video i Canva
Det er enkelt å fjerne musikk fra en video i et Canva-prosjekt.
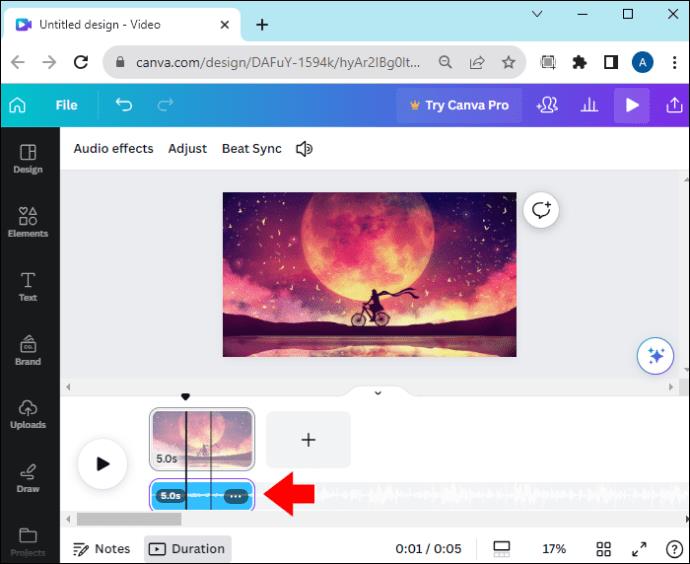
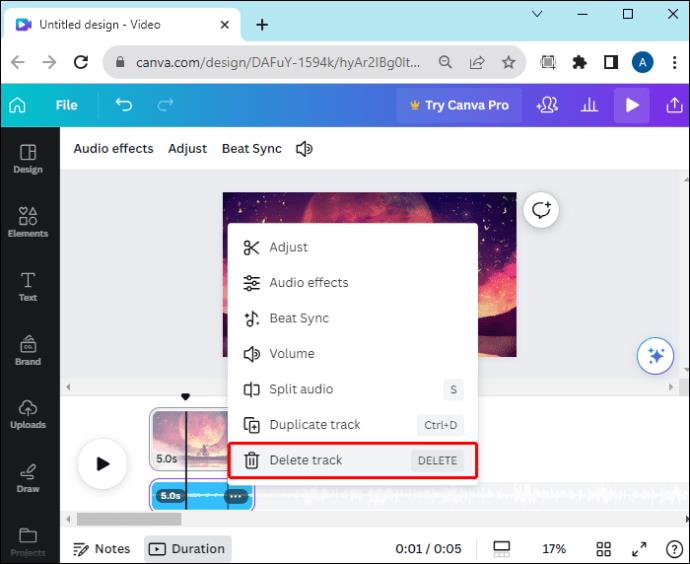
Lyden din vil bli fjernet fra prosjektet. Hvis du vil dempe et spor i stedet for å slette det helt, kan du trykke på høyttalerikonet i stedet for papirkurven for volumalternativer.
Legge til musikk i Canva-videoer
Musikk kan sette stemningen, vekke følelser og engasjere publikum. Videoer tiltrekker seg flere seere og holder oppmerksomheten deres lenger hvis de inneholder musikkspor eller lydeffekter. Å legge til musikk til Canva-videoene dine er så enkelt at det bare tar noen få minutter å gjøre en vanlig video om til en oppmerksomhetsfangende TikTok viral video.
Merk at du vil få lignende funksjoner ved å bruke Canva-alternativer . Har du lagt til musikk i Canva-videoene dine? Fortell oss i kommentarene om din erfaring med det.
Vanlige spørsmål
Hvor mange lydspor kan jeg legge til i et Canva-prosjekt?
Du kan legge til opptil 50 lydspor i ett design.
Trenger jeg å gjøre noe spesielt hvis jeg deler videoen min på sosiale medier?
Vær oppmerksom på eventuelle opphavsrettskrav på musikken du legger til i videoer du vil dele offentlig. Lyden fra Canvas bibliotek er gratis å bruke uten problemer med opphavsrett.
Bluetooth lar deg koble Windows 10-enheter og tilbehør til PC-en din uten behov for ledninger. Her er ulike teknikker for å løse Bluetooth-problemer.
Lær deg å ta kontroll over personvernet ditt ved å tømme Bing-søkeloggen og Microsoft Edge-loggen med enkle trinn.
Oppdag den beste samarbeidsprogramvaren for små bedrifter. Finn verktøy som kan forbedre kommunikasjon og produktivitet i teamet ditt.
Lær hvordan du holder statusen din aktiv i Microsoft Teams. Følg våre trinn for å sikre at du alltid er tilgjengelig for kolleger og kunder.
Oppdag den beste prosjektledelsesprogramvaren for småbedrifter som kan hjelpe deg med å organisere prosjekter og oppgaver effektivt.
Gjenopprett siste økt enkelt i Microsoft Edge, Google Chrome, Mozilla Firefox og Internet Explorer. Dette trikset er nyttig når du ved et uhell lukker en hvilken som helst fane i nettleseren.
Hvis du har mange duplikater klumpet på Google Photos eller ønsker å eliminere duplikatbilder, så sjekk ut de mange måtene å slette duplikater i Google Photos.
Hvordan fikse at Nintendo Switch ikke slår seg på? Her er 4 enkle løsninger for å fikse at Nintendo Switch ikke slår seg på.
Lær hvordan du tilbakestiller Gmail-passordet ditt enkelt og sikkert. Endre passordet regelmessig for å beskytte kontoen din.
Lær hvordan du konfigurerer flere skjermer på Windows 10 med denne bloggen. Det være seg to eller tre eller flere skjermer, du kan enkelt sette opp skjermer for spilling eller koding.








