Slik løser du Bluetooth-problemer på Windows 10

Bluetooth lar deg koble Windows 10-enheter og tilbehør til PC-en din uten behov for ledninger. Her er ulike teknikker for å løse Bluetooth-problemer.
Det kan være vanskelig å planlegge møter i dagens hektiske forretningsmiljø. Heldigvis kan automatisk planleggingsplattformer som Calendly løse dette problemet. Dessuten kan brukere bruke kalendermøteavstemningen til å planlegge gruppemøter uten problemer. På den måten kan du avtale å møte mennesker som er like travle som deg.
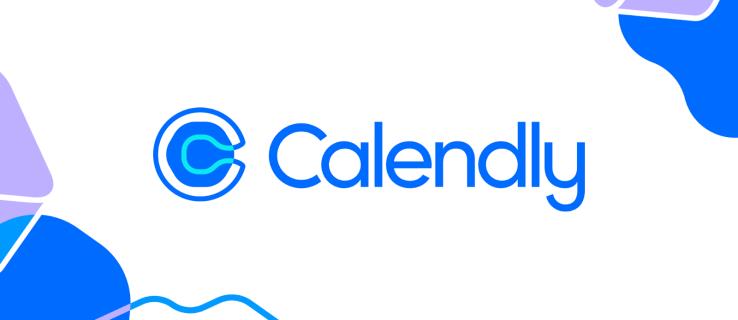
Denne artikkelen vil forklare alt du trenger å vite om Calendly-møteavstemninger og hvordan du setter dem opp.
Kalendermøteundersøkelsen er en ny funksjon for å redusere stresset med å finne et felles tidspunkt når du planlegger et gruppemøte . Møteavstemninger hjelper deg med å håndtere den vanlige tidkrevende og stressende innsatsen med å arrangere en praktisk møtetid for alle deltakerne.
Det beste med denne funksjonen er kanskje at den er gratis for alle Calendly-brukere, uansett plan. Viktigere, deltakere trenger ikke en Calendly-konto for å få tilgang til eller bli med i møtet.
Det fungerer ved å sette opp en møteavstemningslenke med tilgjengelige tider for de inviterte å stemme på. Disse tidene kan sees i hver invitertes lokale tidssone. Hver person velger den beste tiden for dem, og verten kan deretter velge den beste tilgjengelige tiden for alle basert på avstemningsresultatet.
Du kan opprette en meningsmåling på plattformen eller via Calendlys Gmail-, Chrome- og Firefox-utvidelser.
Følg trinnene nedenfor for å sette opp en avstemning i Calendly Create-menyen.
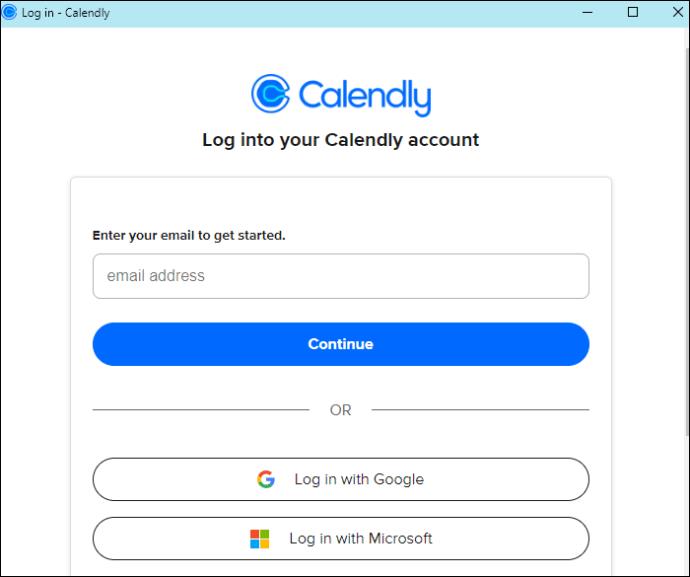
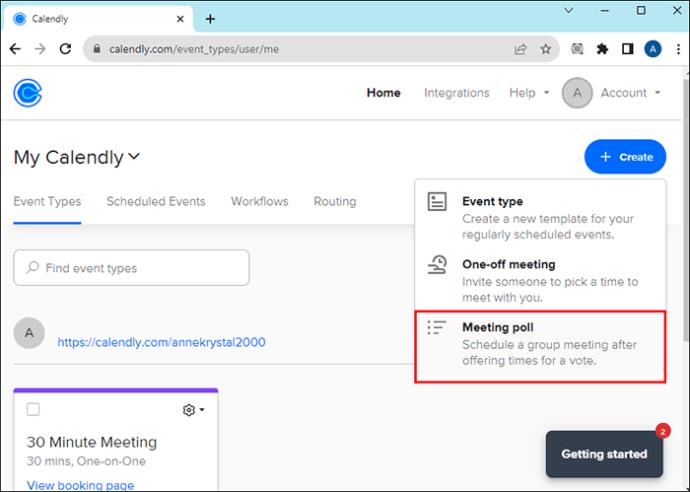
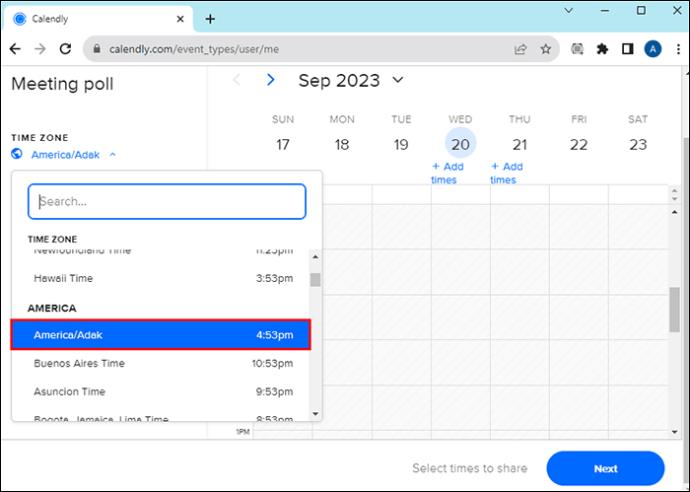
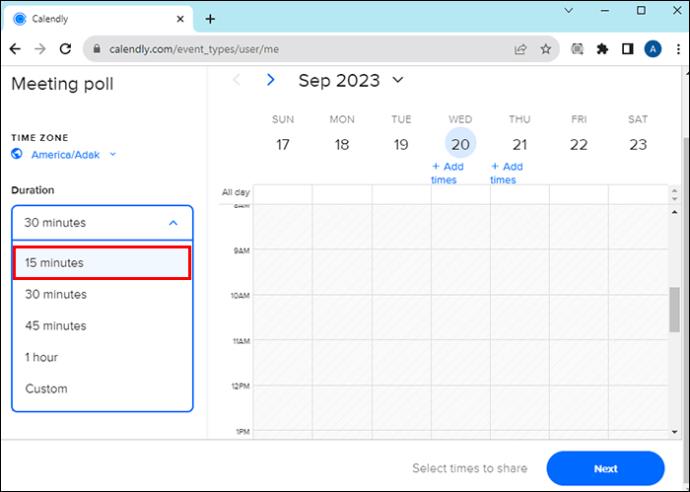
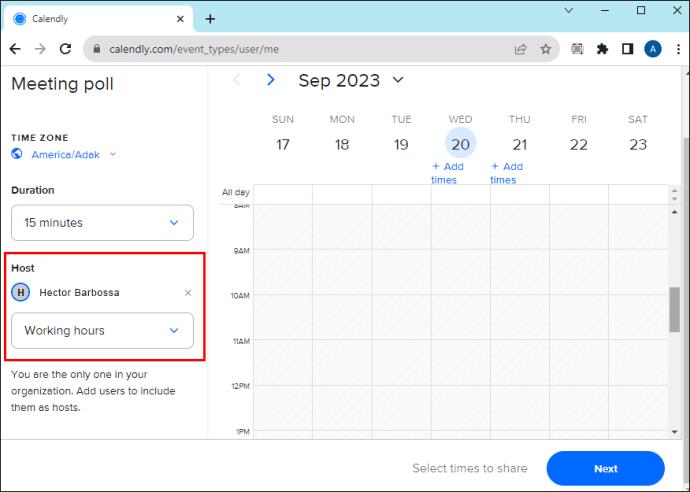
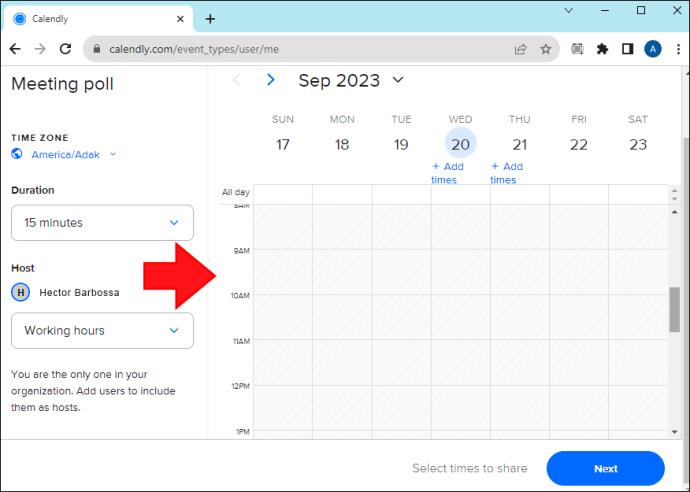
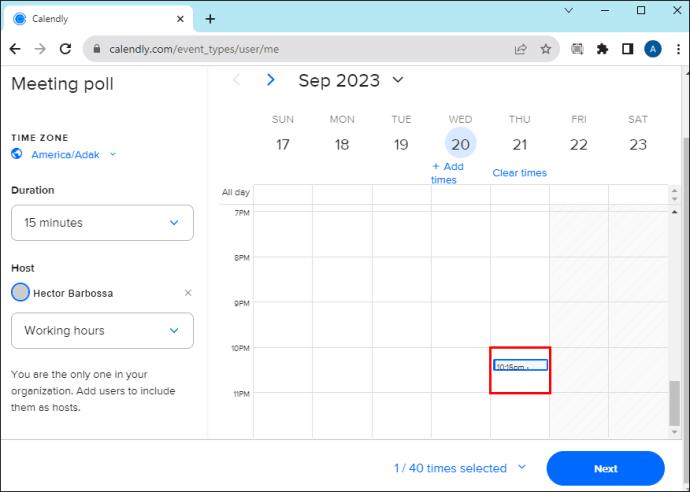
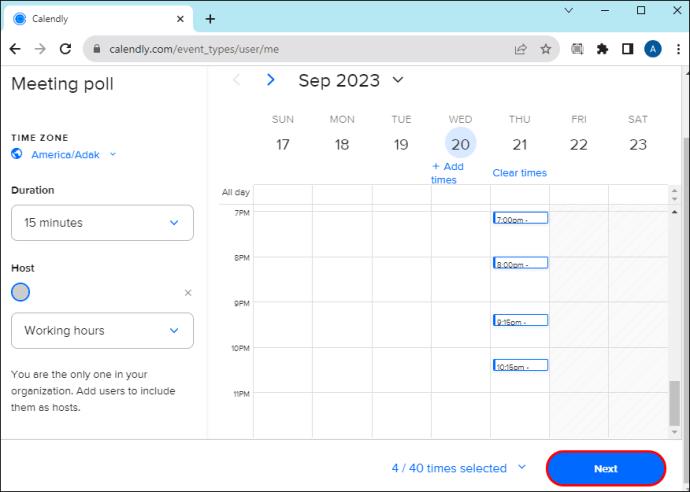
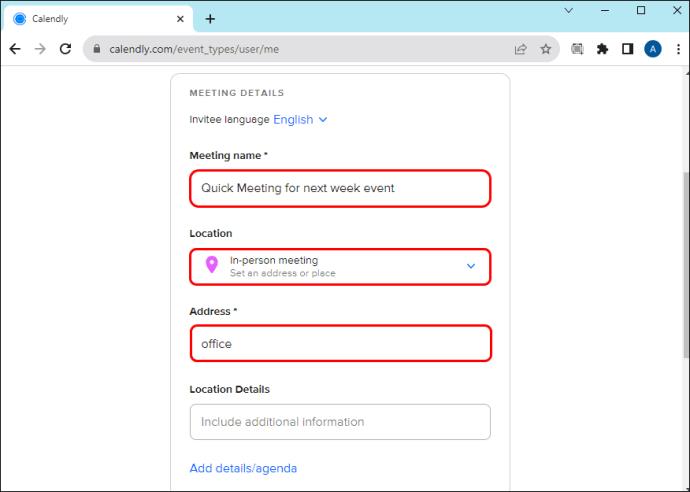

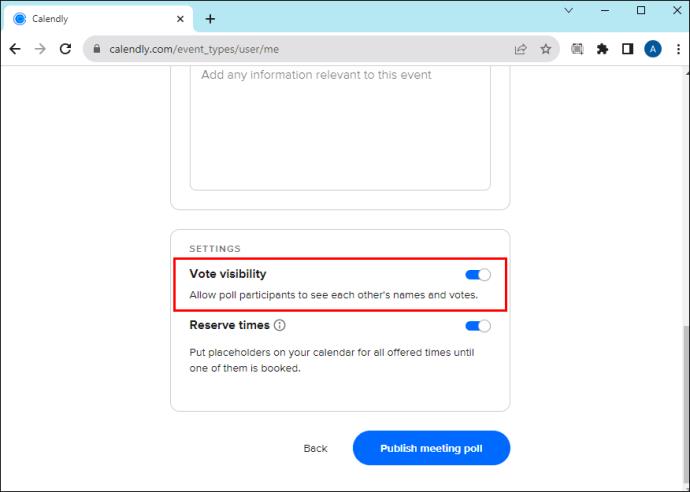
Du kan fortsatt redigere avstemningen etter publisering.
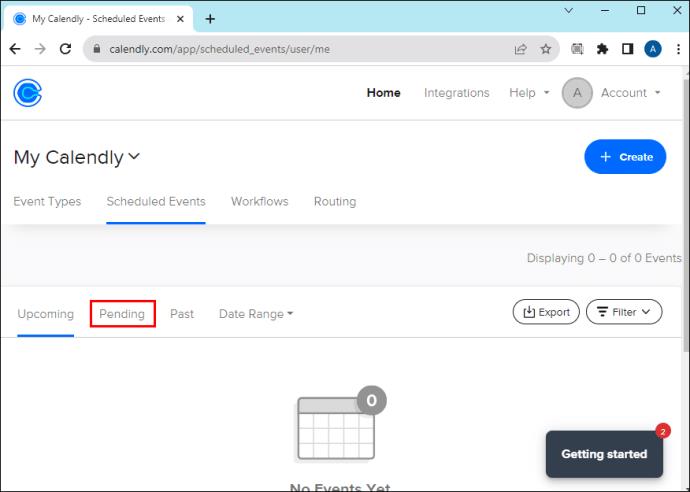

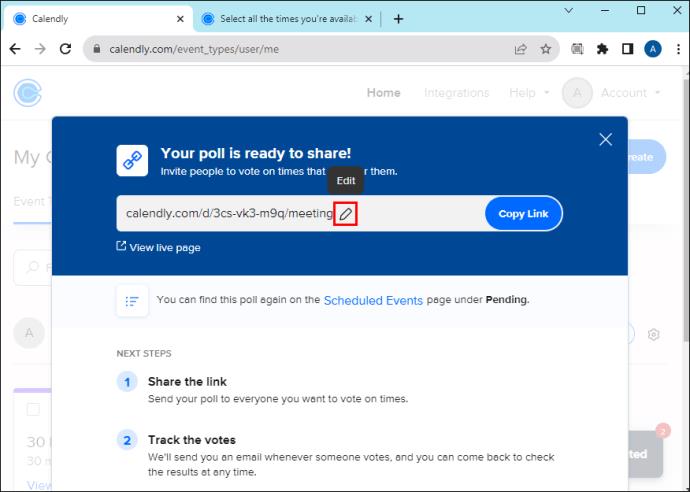
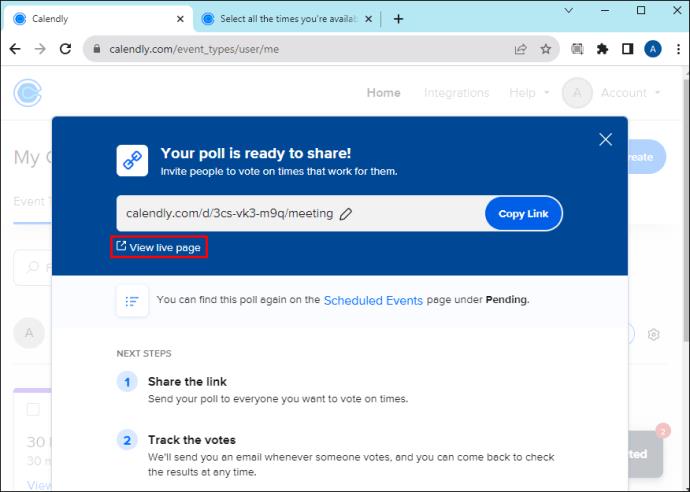
Etter at deltakerne har stemt på sin foretrukne tid, kan du velge den beste tilgjengelige spilleautomaten basert på resultatet.


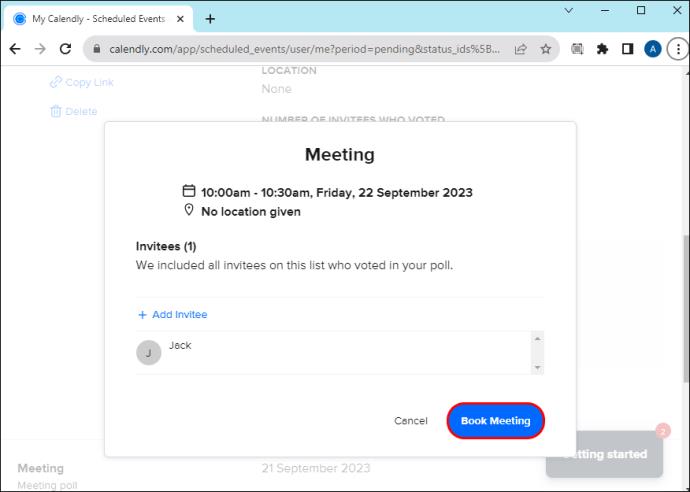
Når du bestiller, vil du og dine inviterte motta en kalenderinvitasjon med møtedetaljene og sted.
Du kan sette opp en møteavstemning direkte fra Chrome eller Firefox ved å installere Calendly-utvidelsen.
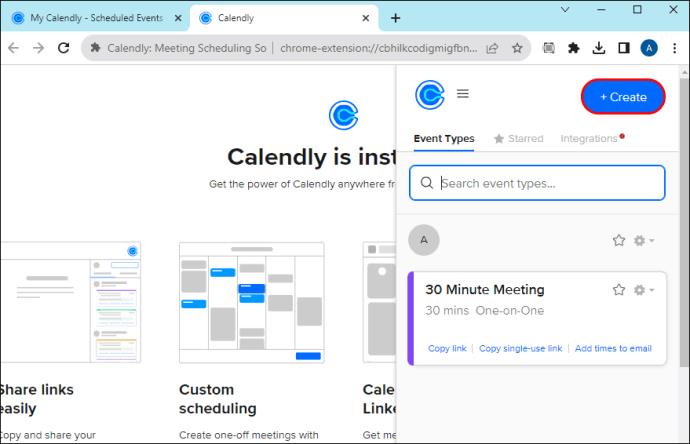
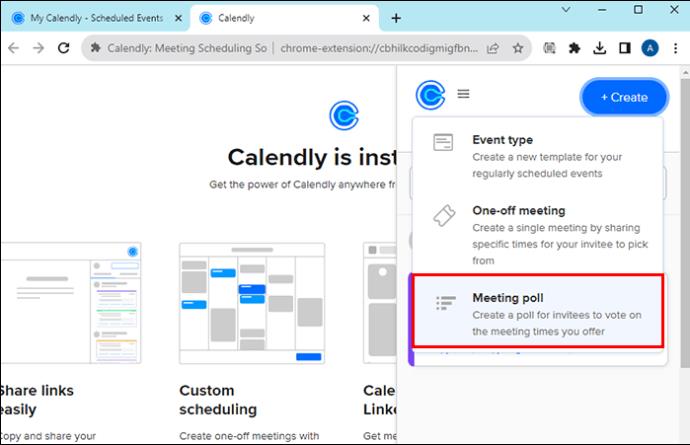
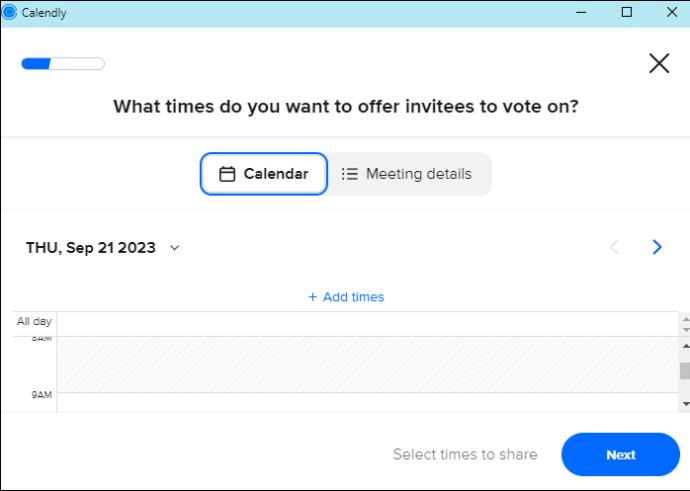
Du kan også sette opp en meningsmåling direkte fra Gmail-innboksen.
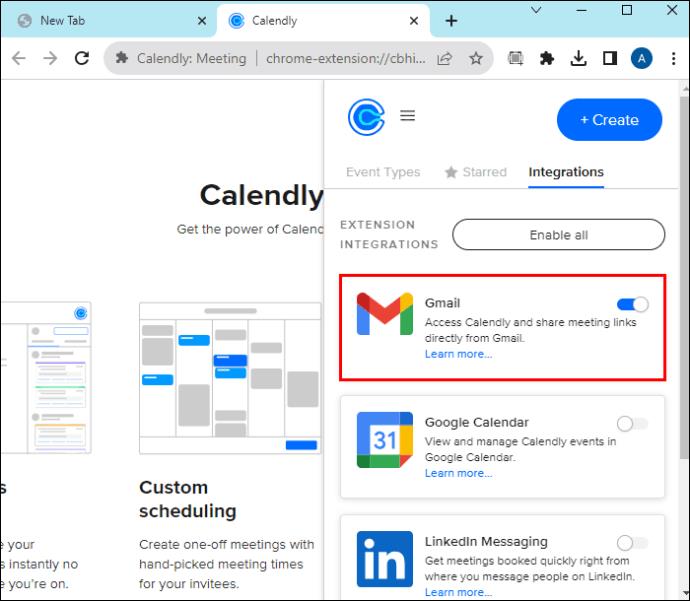
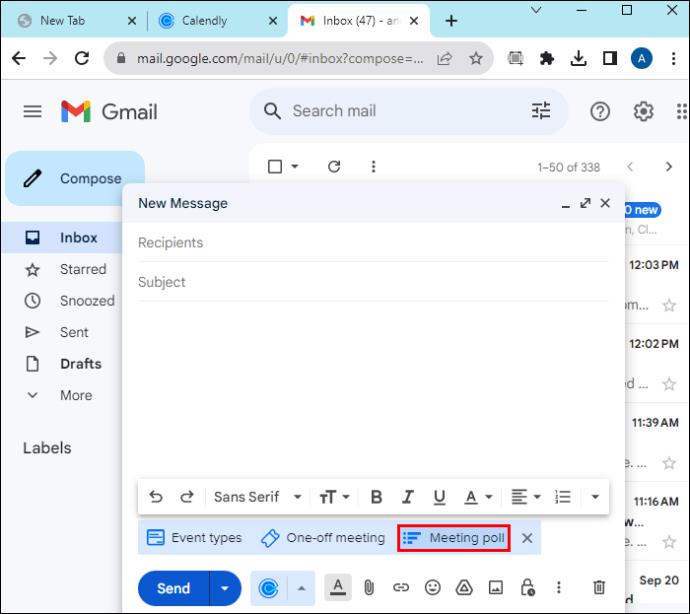
Calendly Meeting Poll har gjort det raskt og enkelt å planlegge gruppemøter. Hvis du noen gang har hatt problemer med å koordinere sammenkomster med kolleger eller klienter, har du blitt besvart. Du kan avtale å møtes på et gjensidig passende tidspunkt og dato med et raskt klikk eller et trykk. På denne måten trenger du aldri gå glipp av et nytt møte.
Deretter vil du kanskje finne ut hva du skal gjøre hvis Calendly ikke viser tilgjengeligheten din .
Hvem kan lage en møteavstemning?
Møteavstemningsfunksjonen er tilgjengelig for alle planer. Derfor kan alle med en Calendly-konto sette opp en møteavstemning.
Hvem kan stemme på kalendermøtet?
Alle med avstemningen kan stemme på møteavstemningen, enten de har en Calendly-konto eller ikke.
Fungerer kalendermøteundersøkelsen for deltakere på tvers av forskjellige tidssoner?
Med Calendlys tidssonegjenkjenningsverktøy vil Calendly oppdage tidssonen til hver inviterte gjennom nettleseren eller enheten deres for å vise tidene i deres tidssone.
Er det et maksimalt antall velgere på møtemålingen?
Du kan invitere 40 deltakere gjennom møteavstemningen.
Bluetooth lar deg koble Windows 10-enheter og tilbehør til PC-en din uten behov for ledninger. Her er ulike teknikker for å løse Bluetooth-problemer.
Lær deg å ta kontroll over personvernet ditt ved å tømme Bing-søkeloggen og Microsoft Edge-loggen med enkle trinn.
Oppdag den beste samarbeidsprogramvaren for små bedrifter. Finn verktøy som kan forbedre kommunikasjon og produktivitet i teamet ditt.
Lær hvordan du holder statusen din aktiv i Microsoft Teams. Følg våre trinn for å sikre at du alltid er tilgjengelig for kolleger og kunder.
Oppdag den beste prosjektledelsesprogramvaren for småbedrifter som kan hjelpe deg med å organisere prosjekter og oppgaver effektivt.
Gjenopprett siste økt enkelt i Microsoft Edge, Google Chrome, Mozilla Firefox og Internet Explorer. Dette trikset er nyttig når du ved et uhell lukker en hvilken som helst fane i nettleseren.
Hvis du har mange duplikater klumpet på Google Photos eller ønsker å eliminere duplikatbilder, så sjekk ut de mange måtene å slette duplikater i Google Photos.
Hvordan fikse at Nintendo Switch ikke slår seg på? Her er 4 enkle løsninger for å fikse at Nintendo Switch ikke slår seg på.
Lær hvordan du tilbakestiller Gmail-passordet ditt enkelt og sikkert. Endre passordet regelmessig for å beskytte kontoen din.
Lær hvordan du konfigurerer flere skjermer på Windows 10 med denne bloggen. Det være seg to eller tre eller flere skjermer, du kan enkelt sette opp skjermer for spilling eller koding.








