Slik løser du Bluetooth-problemer på Windows 10

Bluetooth lar deg koble Windows 10-enheter og tilbehør til PC-en din uten behov for ledninger. Her er ulike teknikker for å løse Bluetooth-problemer.
Data er big business, både for selskapene som genererer dem og hackere som ønsker å få tilgang til dem for løsepengeprogramvare eller for å bare selge dem til høystbydende. Faktisk blir problemet med bedriftshacking bare verre. I 2022 opplevde 1 802 selskaper datainnbrudd, som berørte over 422 millioner mennesker i USA alene.

Disse statistikkene kan få deg til å lure på hvor sterk krypteringen er på bedriftens Google Disk-konto. Tross alt er kryptering skjoldet som avleder uhyggelige forsøk på å få tilgang til dataene dine, så det må være sterkt. Denne artikkelen forklarer hvordan Google Drive-kryptering fungerer og hva du kan gjøre for å styrke den.
Google Disks standardkryptering
Google krypterer automatisk hver fil du laster opp til Google Disk. Den krypterer også alle filer du oppretter i Google Drive-pakken, for eksempel de som er laget med Google Regneark, Dokumenter eller Slides.
Selskapet bruker AES256 bit kryptering til dette formålet, som står for "Advanced Encryption Standard (AES) 256." Den deler all informasjon som sendes gjennom den i blokker, som den krypterer ved hjelp av et chiffer, slik at teksten er uleselig for alle som ikke har nøkkelen til informasjonen, dvs. personer som ikke har tilgang til dokumentet ditt.
Google implementerer denne krypteringen «under transport», noe som betyr at den brukes umiddelbart når du laster opp eller oppretter en fil i Google Disk.
Slik bruker du klientsidekryptering på Google Disk
For mange er bruken av AES256-bits kryptering nok. Det er en krypteringsstandard av militær kvalitet som noen hevder er ugjennomtrengelig, i det minste fra hackere som bruker brute-force-metoder. Men det eliminerer ikke muligheten for at noen kan få tilgang til nøkkelen som trengs for å dekryptere Google Disk-filene dine, for eksempel en misfornøyd ansatt som fortsatt kjenner passordet. Noe som betyr at du kanskje vil ha et nytt lag med kryptering.
Google Disk gir dette med kryptering på klientsiden.
Med kryptering på klientsiden krypterer du Google Disk-filer på lokalt nivå, og supplerer dermed beskyttelsen av tjenestens standard AES256-bits kryptering. Ved å slå på klientsidekryptering på administrativt nivå, gir du brukerne muligheten til å bestemme om de skal kryptere filene deres lokalt.
Du må ha en Google-konto med "superadministrator"-privilegier for å aktivere kryptering på klientsiden. Forutsatt at du gjør det, følg disse trinnene:
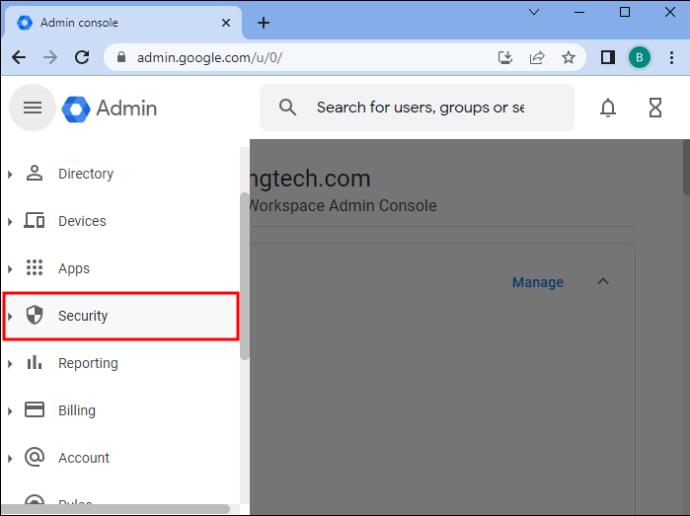
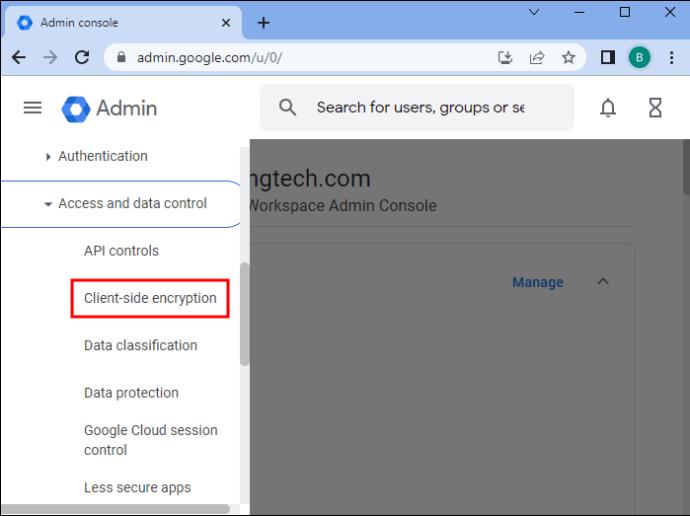
Hvis du allerede har konfigurert kryptering på klientsiden, spesifikt på den overordnede organisasjonsenheten, kan Google Administrasjonskonsoll spørre deg om du ønsker å overstyre disse innstillingene for gruppen du jobber med. Velg "Overstyr" for å gjøre det, og velg enten "Arv" for å få gruppen til å arve innstillingene du har i foreldregruppen din, eller "Lagre" for å overstyre innstillingene for foreldregruppen med de nye innstillingene.
Merk – Det kan ta opptil 24 timer før endringene dine trer i kraft. Når kryptering på klientsiden er aktivert, kan brukerne lage, kopiere, laste opp og justere krypterte dokumenter via Google Disk.
Lage krypterte filer i Google Disk
Med kryptering på klientsiden aktivert på administratornivå, kan organisasjonens brukere kryptere filer mens de oppretter dem ved hjelp av to metoder.
Krypter på Google Disk-nivå
Følg disse trinnene for å kryptere filer via Google Disk:
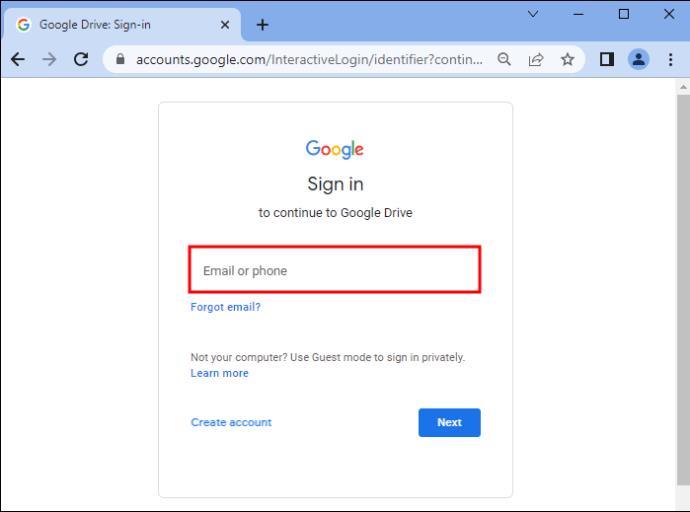

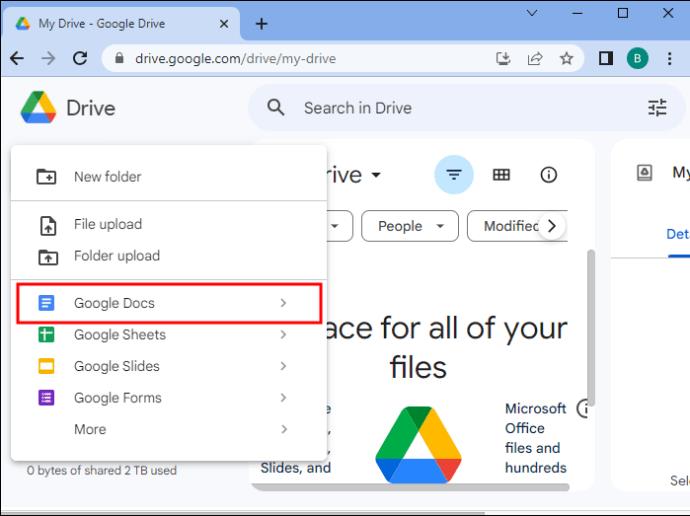
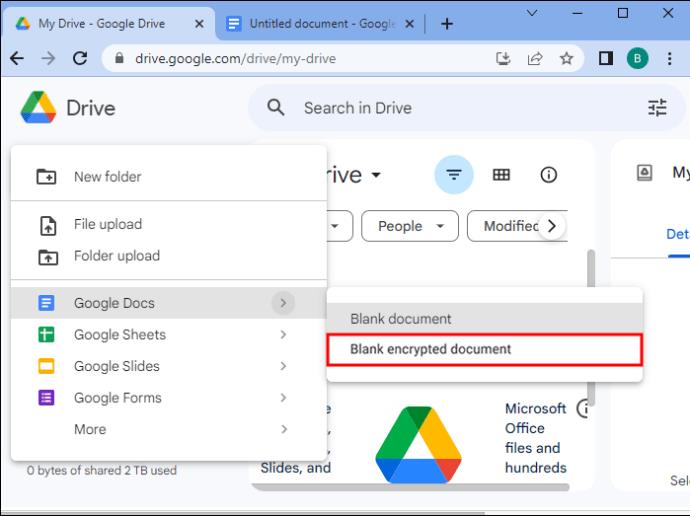
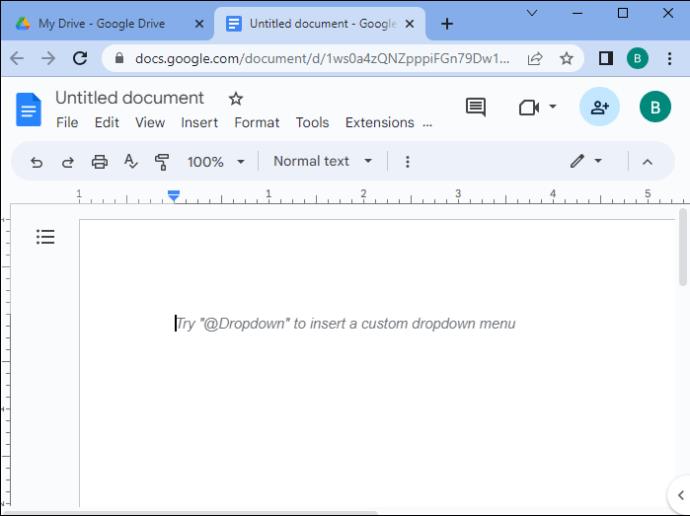
Krypter på Google Docs-, Slides- eller Sheets-nivå
Du kan også kryptere dokumenter, lysbilder og regneark uten å logge direkte på Google Disk-kontoen din:

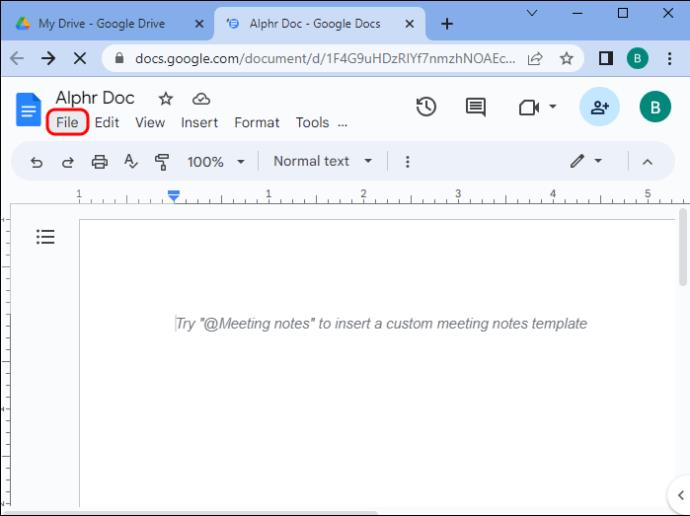
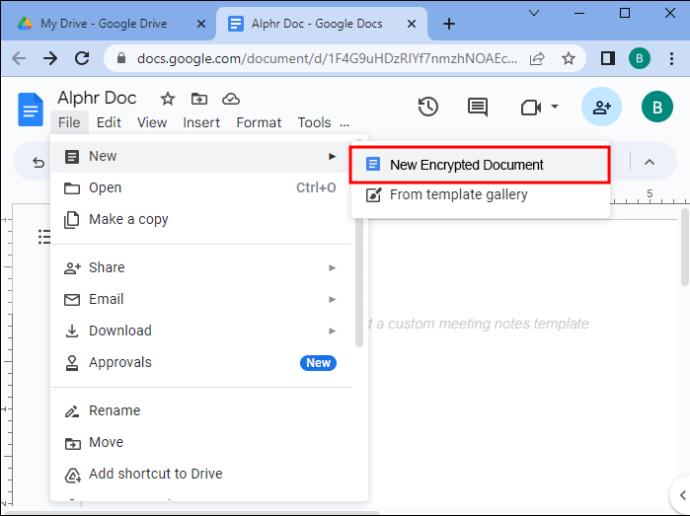
Kopiering av krypterte filer i Google Disk
Du kan kopiere krypterte Google Disk-filer så lenge du er logget på en konto som har tilgang til kryptering på klientsiden:

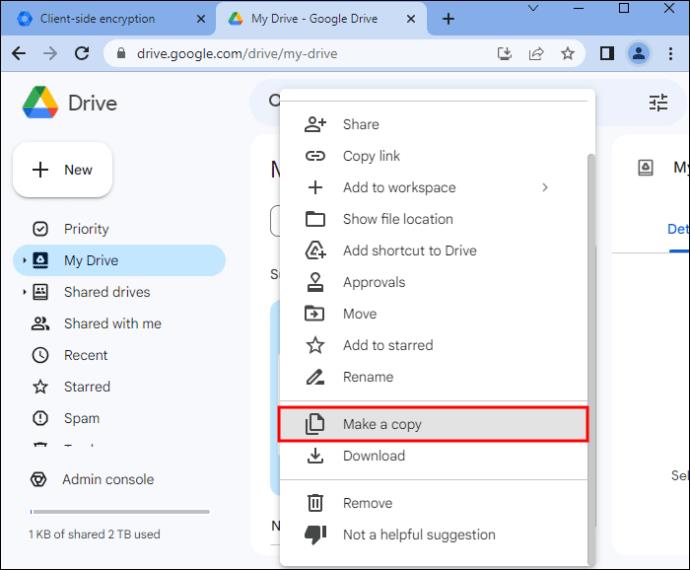
Kopiering er også allsidig, siden det lar deg legge til kryptering til Google Disk-filer som ikke allerede har det, eller fjerne kryptering fra de som har det. Etter å ha dobbeltklikket eller høyreklikket på filen, velg "Lag en dekryptert kopi" for å fjerne kryptering på klientsiden fra filen, eller "Lag en kryptert kopi" for å legge til kryptering til filer som ikke har den.
Laster opp en kryptert fil til Google Disk
Aktivering av kryptering på klientsiden lar brukere laste opp og kryptere tidligere ukrypterte filer fra sine lokale enheter:
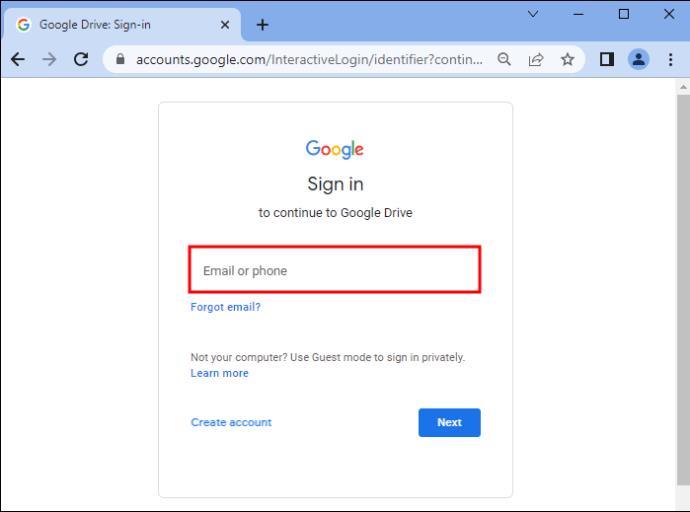

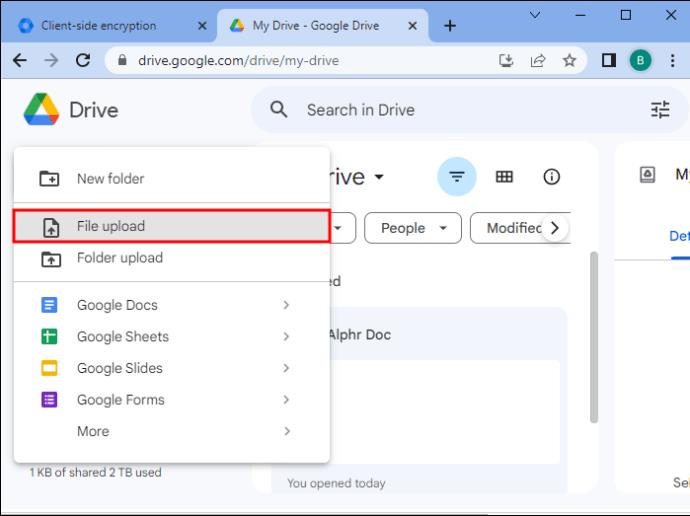

Legge til kryptering til et eksisterende Google Drive-dokument
Du kan ha eksisterende Google Doc-, Slide- eller Sheet-dokumenter som du ønsker å beskytte ytterligere med kryptering på klientsiden. Prosessen er enkel, selv om det er noen forbehold. Følg disse trinnene for å kryptere dokumentet:

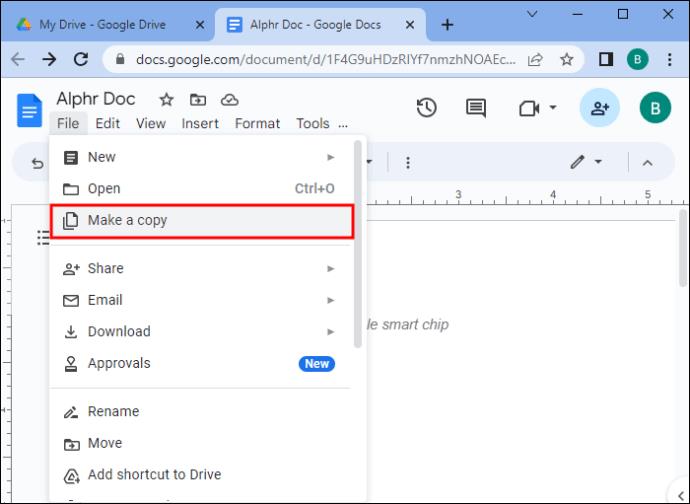
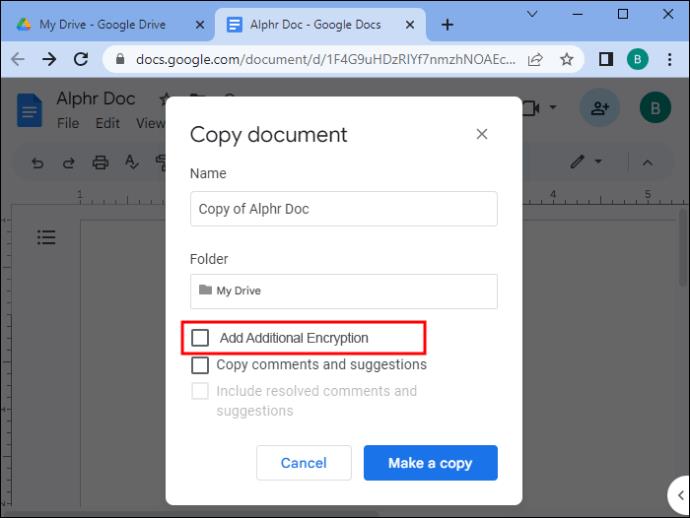
Når det gjelder forbeholdene – det er noen funksjoner i Google-dokumenter som enten må fjernes eller mister sine dynamiske egenskaper når du krypterer dem.
Funksjoner som kryptering fjerner fra dokumentet inkluderer:
Når det gjelder tap av dynamikk, blir følgende funksjoner statiske ved kryptering:
Så dokumentet ditt mister noe av brukervennligheten, noe som gjør det å bruke klientsidekryptering på et eksisterende dokument til noe du bare bør gjøre hvis du er fornøyd med et statisk dokument.
Krypterte Google Disk-filer på Android- og iOS-enheter
Dessverre gir ikke Google Disk Android- og iOS-enhetsbrukere muligheten til å opprette, kopiere eller laste opp krypterte filer på klientsiden. Men det er ikke bare dårlige nyheter – du kan fortsatt laste ned og forhåndsvise krypterte filer på begge typer enheter.
Selv den funksjonen er imidlertid ikke perfekt. Android- og iOS-brukere har ikke tilgang til krypterte Google Docs-, Slides- eller Sheets-filer fordi de ikke støttes ennå. Du har bare tilgang til filtyper som Google Disk støtter, men som ikke er en del av Google-pakken med verktøy for dokumentoppretting, for eksempel Microsoft Word- og PDF-filer.
Kryptering gjort enkelt med Google Disk
Du trenger ikke å bruke noen kompliserte tredjeparts løsninger (selv om tredjepartskryptering er mulig) med Google Disker. Appen krypterer automatisk alt du lager i den eller laster opp til den med AES256-bits kryptering, pluss at du kan aktivere klientsidekryptering for lokalisert beskyttelse. Ved å kombinere disse to krypteringsformatene, er dokumentene dine beskyttet mot ondsinnede inntrengere.
Nå er vi klare til å høre fra deg. Tror du krypteringsverktøyene som Google Drive tilbyr er nok til å beskytte dokumentene dine? Har du hatt problemer med at folk har tilgang til Disk-filer uten tillatelse? Fortell oss om det i kommentarfeltet nedenfor.
Bluetooth lar deg koble Windows 10-enheter og tilbehør til PC-en din uten behov for ledninger. Her er ulike teknikker for å løse Bluetooth-problemer.
Lær deg å ta kontroll over personvernet ditt ved å tømme Bing-søkeloggen og Microsoft Edge-loggen med enkle trinn.
Oppdag den beste samarbeidsprogramvaren for små bedrifter. Finn verktøy som kan forbedre kommunikasjon og produktivitet i teamet ditt.
Lær hvordan du holder statusen din aktiv i Microsoft Teams. Følg våre trinn for å sikre at du alltid er tilgjengelig for kolleger og kunder.
Oppdag den beste prosjektledelsesprogramvaren for småbedrifter som kan hjelpe deg med å organisere prosjekter og oppgaver effektivt.
Gjenopprett siste økt enkelt i Microsoft Edge, Google Chrome, Mozilla Firefox og Internet Explorer. Dette trikset er nyttig når du ved et uhell lukker en hvilken som helst fane i nettleseren.
Hvis du har mange duplikater klumpet på Google Photos eller ønsker å eliminere duplikatbilder, så sjekk ut de mange måtene å slette duplikater i Google Photos.
Hvordan fikse at Nintendo Switch ikke slår seg på? Her er 4 enkle løsninger for å fikse at Nintendo Switch ikke slår seg på.
Lær hvordan du tilbakestiller Gmail-passordet ditt enkelt og sikkert. Endre passordet regelmessig for å beskytte kontoen din.
Lær hvordan du konfigurerer flere skjermer på Windows 10 med denne bloggen. Det være seg to eller tre eller flere skjermer, du kan enkelt sette opp skjermer for spilling eller koding.








