Slik løser du Bluetooth-problemer på Windows 10

Bluetooth lar deg koble Windows 10-enheter og tilbehør til PC-en din uten behov for ledninger. Her er ulike teknikker for å løse Bluetooth-problemer.
Tabellfunksjonaliteten i Apple Notes er en enkel og allsidig måte å organisere og presentere informasjon på. Det kan imidlertid hende du må revidere tabellen for å passe bedre til innholds- og layoutkravene dine, noe som ikke er like enkelt. Så la oss ta deg gjennom noen enkle, men effektive hacks for å endre størrelse på tabeller i Apple Notes.
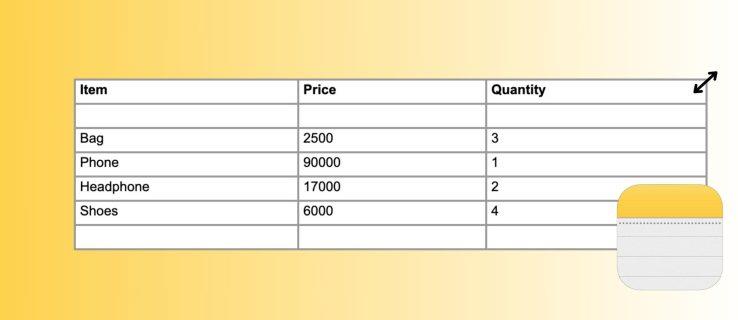
Selv om det ikke er like praktisk som å tilpasse tabeller i Microsoft Word , tilbyr Apple Notes noen alternativer. Når du oppretter en tabell, setter Apple Notes en lik bredde og høyde for hver kolonne og rad som standard.
Du kan ikke dra kolonne- eller radkantene for å angi ønsket bredde eller høyde. Du kan imidlertid legge til/slette kolonner eller rader eller bruke tekst til å administrere tabellstørrelsen. Følg med for å se hvordan det gjøres.
Legg merke til løsningene nedenfor for å endre størrelse på en tabell i Notes-appen vil fungere på tvers av iPhone, iPad og Mac.
Når du legger til en ny kolonne eller rad i et notat, vil Apple Notes automatisk endre størrelsen på tabellen slik at den passer til innholdet.
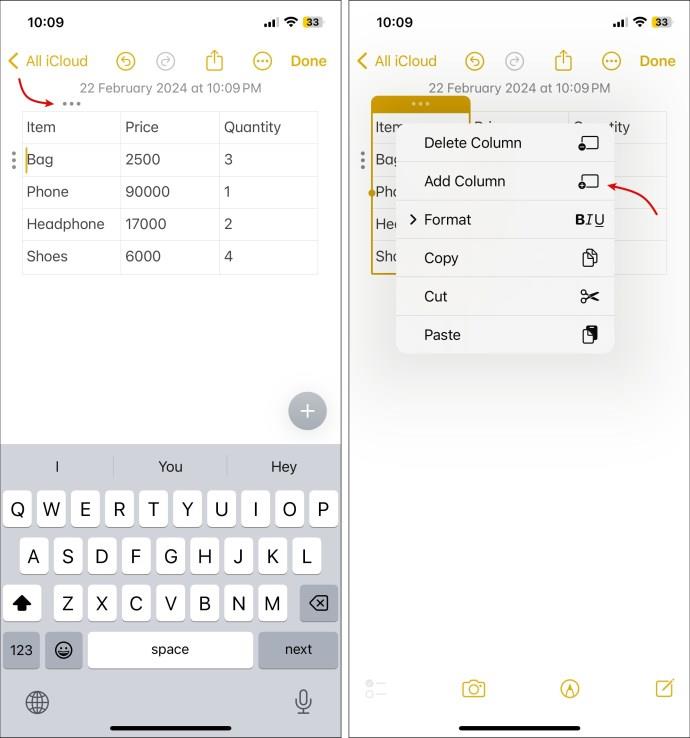
Du kan legge til en tom rad eller kolonne for å redigere en tabellstørrelse. Husk imidlertid at du ikke kan endre standard rad-/kolonnestørrelse, så det kan se litt rart ut totalt sett.
For å slette en kolonne eller rad fra en tabell i Apple Notes, gjenta trinnene ovenfor og velg Slett kolonne eller Slett rad tilsvarende.
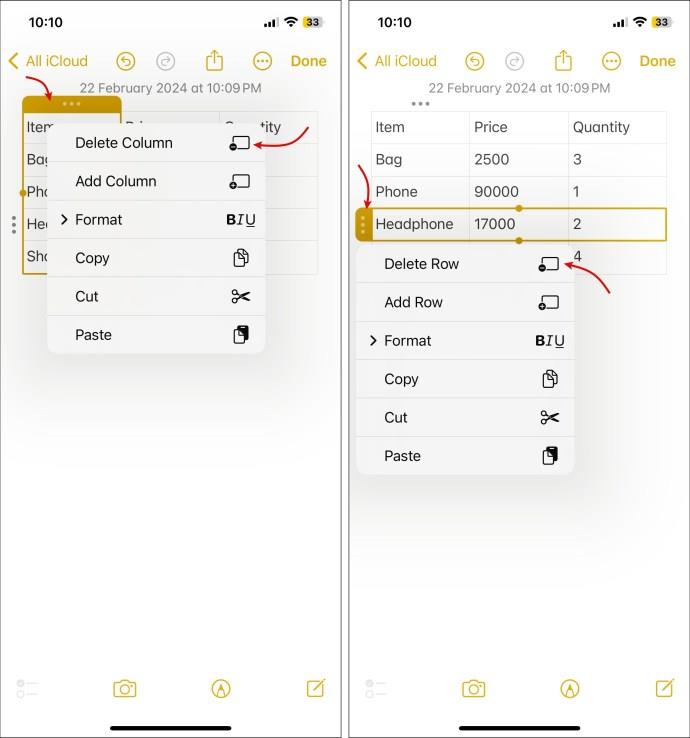
Når du legger til en ny kolonne, justerer Notes automatisk bredden på andre kolonner i tabellen. Du kan bruke tekst eller mellomrom for å tilpasse størrelsen på individuelle kolonner. På samme måte kan du bruke tekst eller linjer for å justere radens høyde. Dette er hvordan:
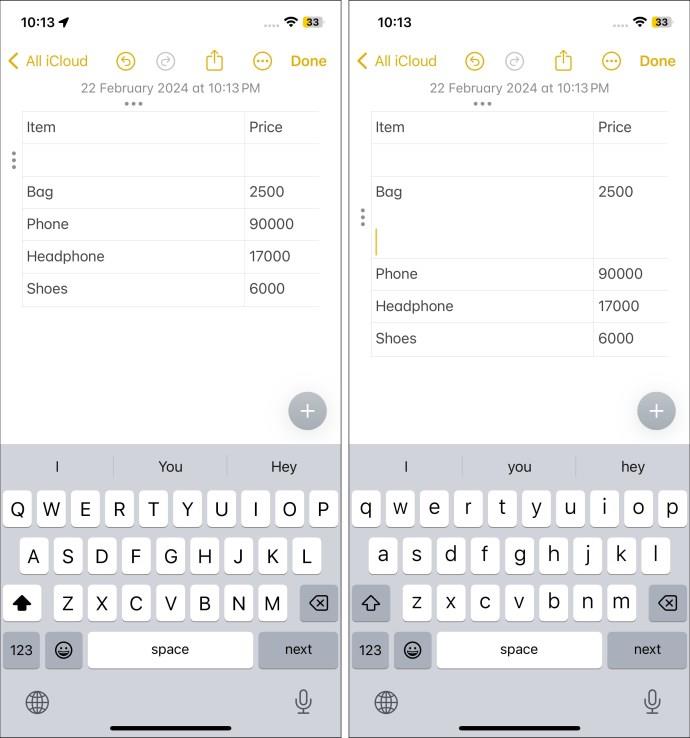
Når du øker en kolonnes bredde eller radhøyde, justerer ikke Notes automatisk bredden på andre kolonner i tabellen. Hvis bordets bredde eller høyde overstiger skjermens omfang, vises en glidebryter. Du kan bruke den til å navigere til en bestemt seksjon i tabellen tilsvarende.
Det kan være et gap på noen sekunder for Notes-appen for å registrere alle de angitte plassene og utvide kolonnebredden.
Noen ganger må du se på data fra forskjellige vinkler. Du kan omorganisere eksisterende rader og kolonner slik at informasjon er lettere å finne og lese. Her er hva du må gjøre:
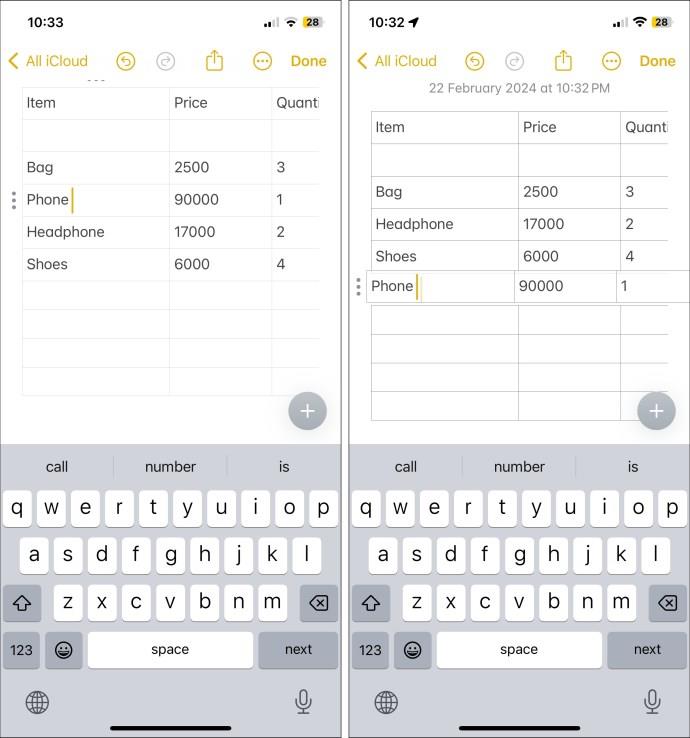
Heldigvis er det ingen grense for hvor mange ganger du omorganiserer bordet ditt, så fortsett å flytte rundt på teksten til du er fornøyd med hvordan den ser ut.
Ikke alle deler av bordet ditt er like viktige. Du ønsker å skille noen data med en høyere verdi. Du kan understreke, kursiv eller fet tekst i Apple Notes.
Disse trinnene vil lede deg til tekstformateringsalternativene i tabellen:
På iPhone/iPad
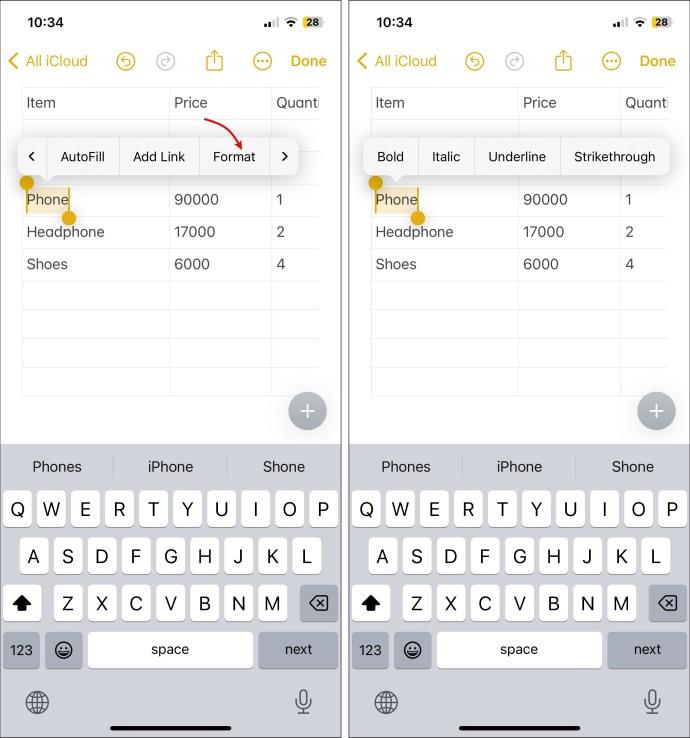
På macOS
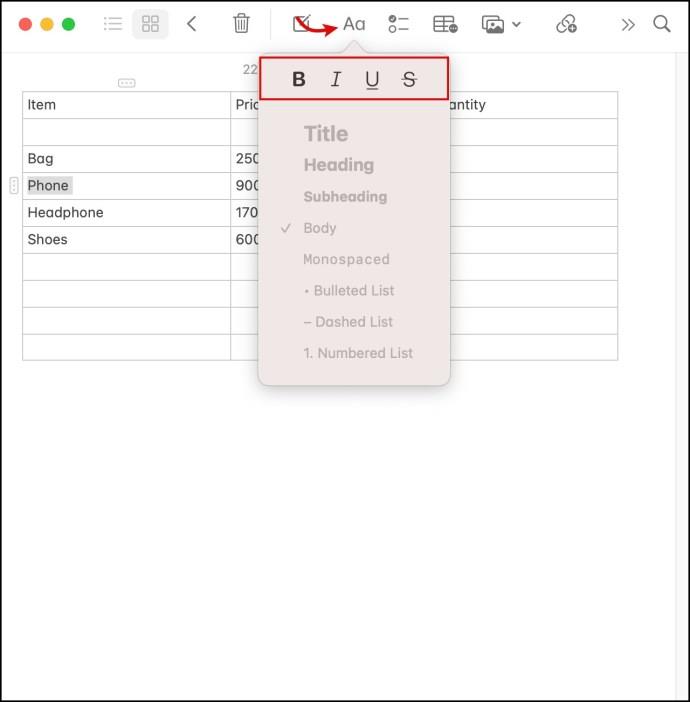
Når du bruker macOS til å formatere tekst, kan du til og med endre tekstfarge i Apple Notes . Velg teksten, høyreklikk > Font > Vis farger, og velg ønsket farge.
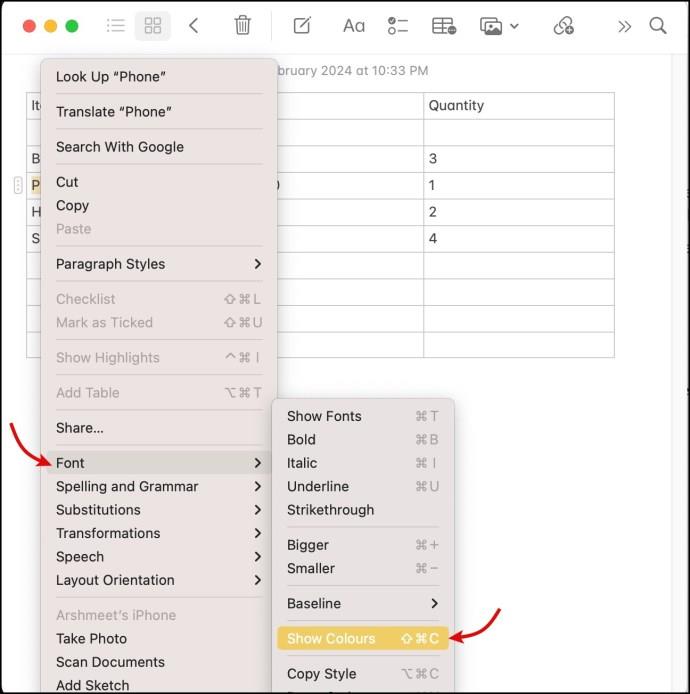
Dessverre kan du ikke endre skriftfargen i et notat fra din iPhone. Men hvis Apple Notes er synkronisert med iCloud, vil fargeendringen også reflekteres på iPhone.
Du har nettopp innsett at du ikke lenger ønsker å se dataene dine som en tabell. Det kommer til å ta så lang tid å skrive det om. Heldigvis trenger du ikke å skrive det om selv. Disse trinnene hjelper deg med å konvertere Apple Notes-tabellen til tekst:
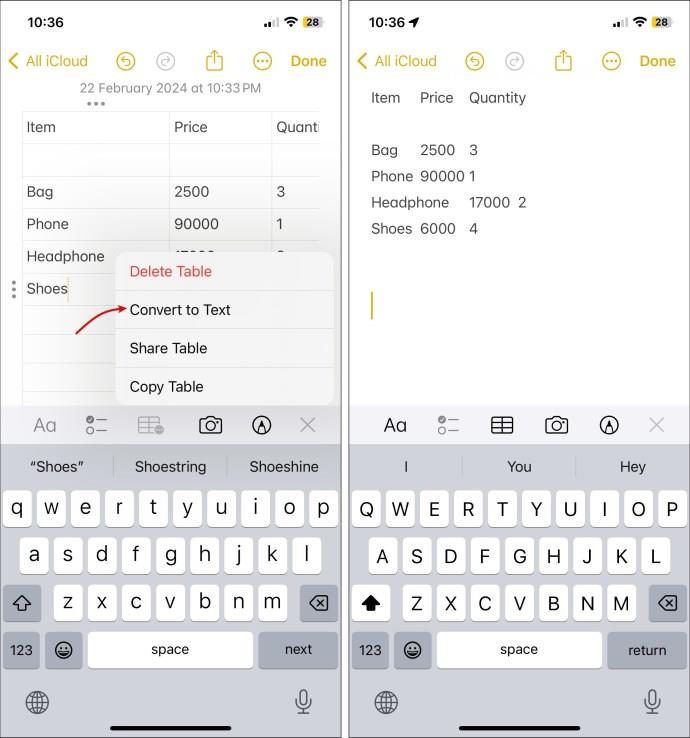
Nå vil dataene dine være i form av en tekst i stedet for en tabell. Det kan imidlertid hende du må gjøre noen endringer for å justere mellomrommene eller linjene som legges til i tabellen.
Selv om Apple Notes har sine fordeler, fra sømløs iCloud-synkronisering til passordbeskyttede notater, er den fortsatt ikke på nivå med noen av de beste notatappene . Ta eksemplet med å endre størrelse på tabellen i Apple Notes; det kan være mer enkelt og sømløst.
Kan jeg konvertere ren tekst til en tabell i Apple Notes?
Ja, du kan konvertere ren tekst til en tabell i Apple Notes. Velg teksten du ønsker å konvertere og klikk på tabellikonet. Senere kan du omorganisere eller formatere tekst og endre størrelsen på tabellen etter ønske.
Er det mulig å lage nestede tabeller i Apple Notes?
Nei, Apple Notes støtter for øyeblikket ikke nestede tabeller. Så du kan ikke sette inn en tabell i en annen. Du kan imidlertid oppnå en lignende effekt ved å sette inn flere tilstøtende tabeller.
Kan jeg legge til bilder i celler i en tabell?
Nei, dette er en annen funksjon som Apple ikke støtter for tabeller i Apple Notes. Du kan imidlertid legge til bilder over og under tabellen uten problemer.
Bluetooth lar deg koble Windows 10-enheter og tilbehør til PC-en din uten behov for ledninger. Her er ulike teknikker for å løse Bluetooth-problemer.
Lær deg å ta kontroll over personvernet ditt ved å tømme Bing-søkeloggen og Microsoft Edge-loggen med enkle trinn.
Oppdag den beste samarbeidsprogramvaren for små bedrifter. Finn verktøy som kan forbedre kommunikasjon og produktivitet i teamet ditt.
Lær hvordan du holder statusen din aktiv i Microsoft Teams. Følg våre trinn for å sikre at du alltid er tilgjengelig for kolleger og kunder.
Oppdag den beste prosjektledelsesprogramvaren for småbedrifter som kan hjelpe deg med å organisere prosjekter og oppgaver effektivt.
Gjenopprett siste økt enkelt i Microsoft Edge, Google Chrome, Mozilla Firefox og Internet Explorer. Dette trikset er nyttig når du ved et uhell lukker en hvilken som helst fane i nettleseren.
Hvis du har mange duplikater klumpet på Google Photos eller ønsker å eliminere duplikatbilder, så sjekk ut de mange måtene å slette duplikater i Google Photos.
Hvordan fikse at Nintendo Switch ikke slår seg på? Her er 4 enkle løsninger for å fikse at Nintendo Switch ikke slår seg på.
Lær hvordan du tilbakestiller Gmail-passordet ditt enkelt og sikkert. Endre passordet regelmessig for å beskytte kontoen din.
Lær hvordan du konfigurerer flere skjermer på Windows 10 med denne bloggen. Det være seg to eller tre eller flere skjermer, du kan enkelt sette opp skjermer for spilling eller koding.








