Slik løser du Bluetooth-problemer på Windows 10

Bluetooth lar deg koble Windows 10-enheter og tilbehør til PC-en din uten behov for ledninger. Her er ulike teknikker for å løse Bluetooth-problemer.
Med telependling øker, gir AnyDesk brukere muligheten til å få ekstern tilgang til datamaskiner når fysisk tilgang til enhetene deres ikke er mulig. AnyDesk brukes imidlertid ofte i svindel av hackere, så det er viktig å forstå tillatelsesinnstillingene i programmet før du bruker det.
Heldigvis er dette relativt enkelt å gjøre. Les videre for å lære forskjellen mellom uovervåket tilgang og full tilgang i AnyDesk.
AnyDesk Uovervåket tilgang
Når du kobler til en ekstern enhet, er det ofte nødvendig for noen å være fysisk tilstede på enheten for å godkjenne forespørselen. Det er her Unattended Access kommer inn. En profil kan settes opp i AnyDesk med et passord som gir tilgang uten inndata på selve den eksterne enheten. Dette betyr at en bruker kan få tilgang til en enhet på et annet sted, selv når den er «uovervåket».
AnyDesk full tilgang
Full tilgang lar alle som kjenner brukernavnet og passordet ditt gjøre hva som helst med datamaskinen din, inkludert endringer på administrativt nivå. Det er viktig å være for forsiktig med denne tillatelsesinnstillingen. Full tilgang brukes ofte i svindel fordi det lar noen eksternt få tilgang til alt: personlige data, programfiler og til og med lagrede passord.
I de fleste tilfeller er dette autorisasjonsnivået ikke nødvendig for rutineoppgaver. Det anbefales å bruke det laveste nivået av tillatelser som kreves av hensyn til sikkerheten. Husk at en bruker med full tilgang kan endre passordet ditt og låse deg ute fra din egen enhet.
Brukes for AnyDesk Uovervåket tilgang
Ekstern IT-støtte er den vanligste bruken for uovervåket tilgang. Ikke alle har fordelen av en IT-person på arbeidsplassen sin eller i nærheten av hjemmet sitt. De fleste IT-personell jobber eksternt og må nås på telefon. Uten å være fysisk tilstede på enheten kan en IT-spesialist jobbe gjennom AnyDesk Unattended Access for å fikse sikkerhetsproblemer, innstillinger, tillatelser osv.
Administrering av enheter på flere steder er en annen bruk for uovervåket tilgang. Enten du vedlikeholder en rekke utendørs enheter eller kontorer over hele landet, fjerntilgang til dem hindrer brukeren fra å måtte reise til hver enkelt individuelt.
Personer hvis jobb involverer mye reiser, kan også benytte seg av denne fordelen ved å få tilgang til skrivebordet hjemme eller på kontoret når de er borte. Av og til er noe du trenger på den bærbare datamaskinen lagret et sted hjemme, og det er praktisk å kunne få tilgang til det uten å måtte be noen om å logge på hjemmedatamaskinen.
Brukes for AnyDesk Full Access
Hovedårsaken til at full tilgang er nødvendig er hvis en medarbeider, vanligvis en IT-spesialist, trenger total autoritet til datamaskinen din. Dette skal kun gis til noen som er ansatt i samme firma som datamaskineieren og har dokumentert legitimasjon, eller til noen du kjenner personlig.
Noen ganger er det selvfølgelig nødvendig å gi full tilgang til deg selv slik at du kan logge på flere egne enheter. Bare pass på å opprettholde et sterkt passord, og ikke gi ut påloggingsinformasjonen din til noen.
Full tilgang er nyttig i situasjoner der du trenger å hjelpe en person som har begrenset forståelse av datateknologi. Dette kan være spesielt nyttig for å hjelpe eldre familiemedlemmer eller andre funksjonshemmede familiemedlemmer med deres datatekniske behov på avstand.
Slik aktiverer du AnyDesk Uovervåket tilgang
Når du har bestemt deg for hvilket nivå av tillatelser som er riktig for deg, er det på tide å sette det opp. Uovervåket tilgang er imidlertid ikke slått på som standard i AnyDesk. Hvis du vil konfigurere den, følg trinnene nedenfor.
Hvis du bruker en datamaskin som ikke er Windows eller en versjon av AnyDesk som er før 7:
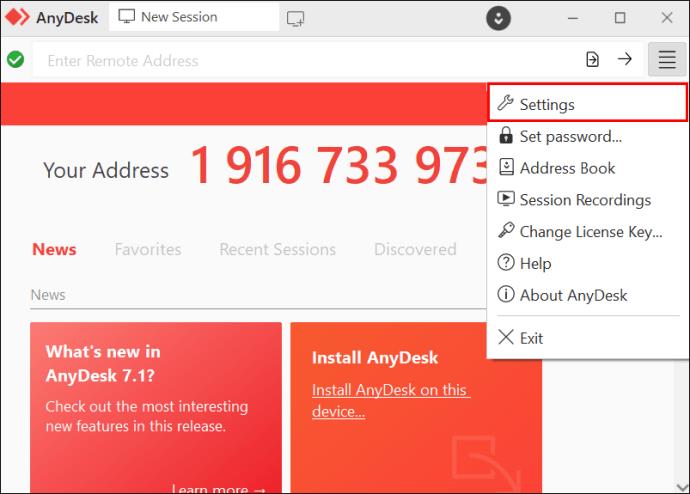
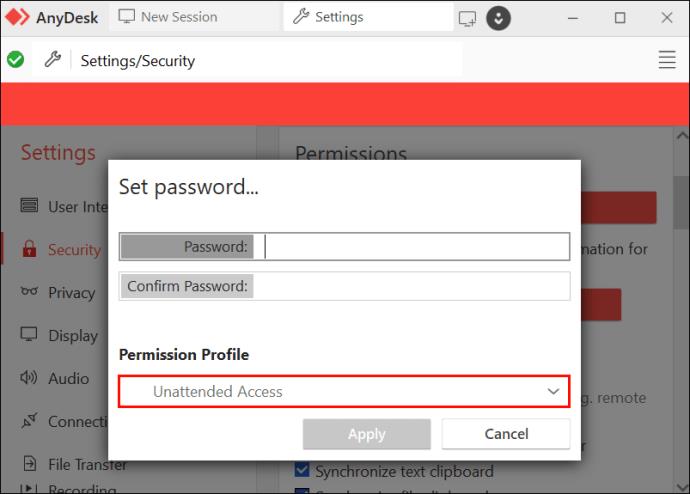
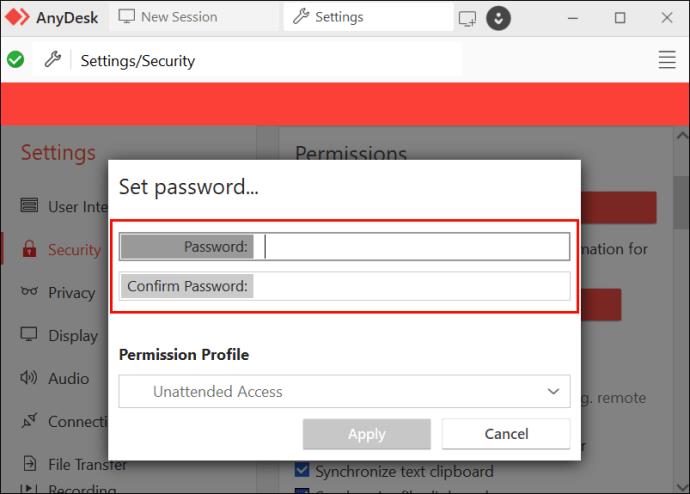
Hvis du bruker AnyDesk 7 eller nyere på Windows:
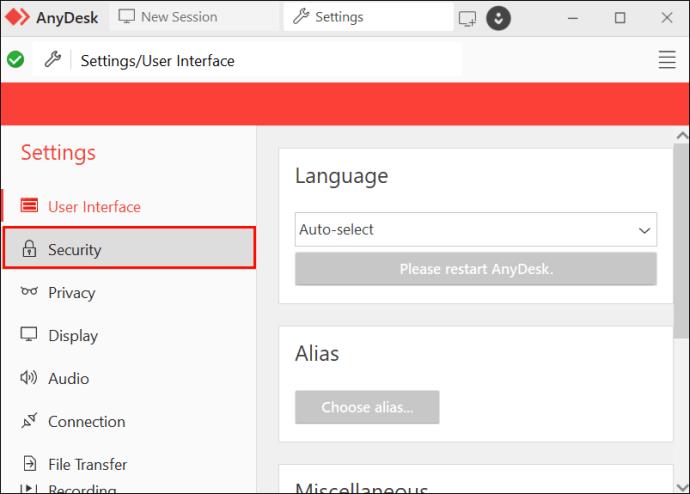
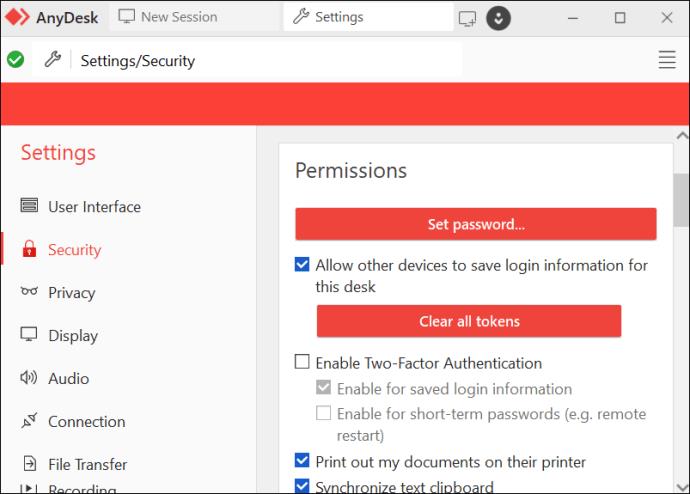

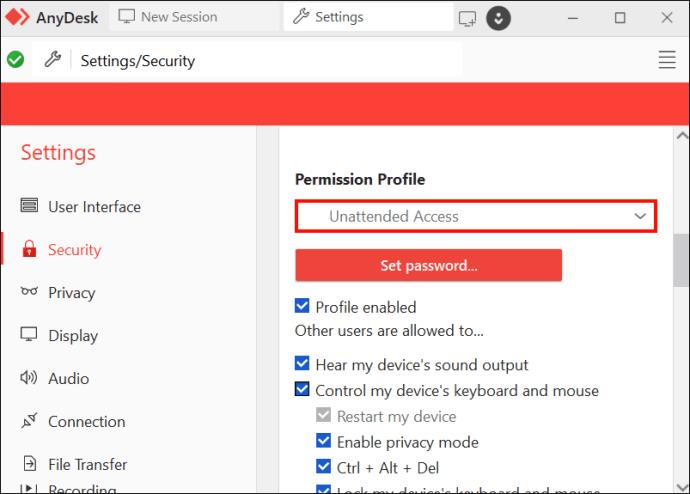
Bruk denne menyen til å styre autorisasjonen for hver profil. Når den er satt opp, vil eksterne tilkoblinger til AnyDesk ha tillatelsene du er komfortabel med og ikke noe mer.
Hvordan aktivere AnyDesk Full Access
Det er ikke nødvendig å aktivere full tilgang hvis standardinnstillingene fortsatt er på plass. De som kobler eksternt med riktig brukernavn og passord får automatisk full tilgang inntil tillatelsene endres.
Hvis du trenger å tilbakestille en profil til fulle tillatelser, kan du gjøre det gjennom profiltillatelsene.
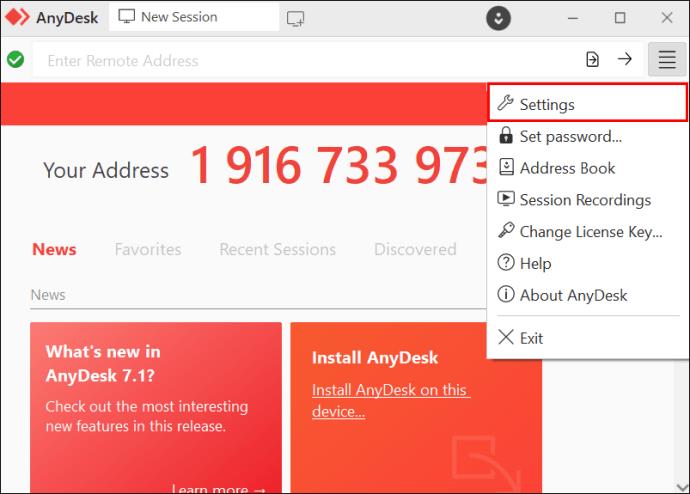
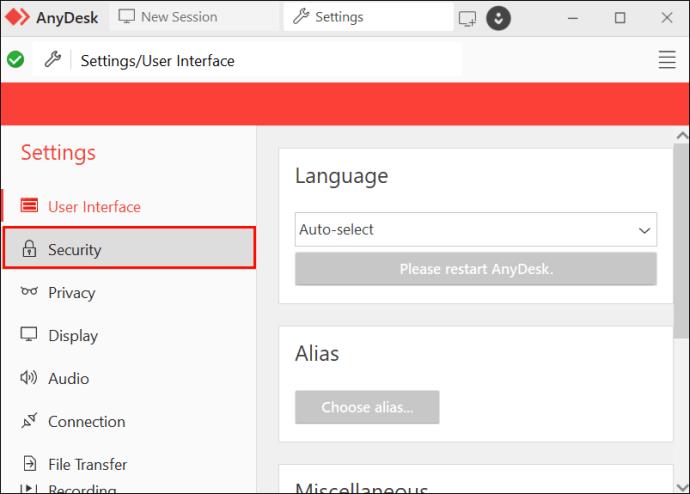

Standarden er satt forutsatt at du er den eneste personen som eksternt kobler til enhetene dine. Husk å redigere tilgangsnivået når du begynner å la andre koble seg til via AnyDesk-klienten.
Tillatelsesprofil
AnyDesk lar flere profiler konfigureres slik at enkeltpersoner kan ha ulike nivåer av tillatelser gjennom AnyDesk. Hver profil kan tilpasses, men det er fire populære profiloppsett som er nyttige å kjenne til.
Eksempler på standardtillatelser
Noen ganger vil en profil begynne med standardtillatelser. Men i de fleste tilfeller brukes full tilgangstillatelser som standard og inkluderer følgende evner:
Det er tydelig hvorfor tillatelser er så viktige å forstå. Ha sikkerhet i tankene for å forhindre at en inntrenger tar over enheten din med full tilgang gitt for å ødelegge personvernet ditt.
Bruk av AnyDesk Uovervåket tilgang og full tilgang
Med full forståelse av AnyDesk-tillatelser, kan både uovervåket tilgang og full tilgang være grunnleggende verktøy for å arbeide eksternt eller få ekstern IT-hjelp. Aldri igjen vil du bli utestengt fra en viktig datamaskinfunksjon bare fordi du ikke sitter ved skrivebordet ditt for øyeblikket. Sett opp AnyDesk-profilene dine, og på din neste forretningsreise vil du ha enkel tilgang til alle enhetene dine.
Bruker du regelmessig uovervåket tilgang og full tilgang i AnyDesk? I så fall, hvilke funksjoner liker du best? Gi oss beskjed i kommentarfeltet nedenfor.
Bluetooth lar deg koble Windows 10-enheter og tilbehør til PC-en din uten behov for ledninger. Her er ulike teknikker for å løse Bluetooth-problemer.
Lær deg å ta kontroll over personvernet ditt ved å tømme Bing-søkeloggen og Microsoft Edge-loggen med enkle trinn.
Oppdag den beste samarbeidsprogramvaren for små bedrifter. Finn verktøy som kan forbedre kommunikasjon og produktivitet i teamet ditt.
Lær hvordan du holder statusen din aktiv i Microsoft Teams. Følg våre trinn for å sikre at du alltid er tilgjengelig for kolleger og kunder.
Oppdag den beste prosjektledelsesprogramvaren for småbedrifter som kan hjelpe deg med å organisere prosjekter og oppgaver effektivt.
Gjenopprett siste økt enkelt i Microsoft Edge, Google Chrome, Mozilla Firefox og Internet Explorer. Dette trikset er nyttig når du ved et uhell lukker en hvilken som helst fane i nettleseren.
Hvis du har mange duplikater klumpet på Google Photos eller ønsker å eliminere duplikatbilder, så sjekk ut de mange måtene å slette duplikater i Google Photos.
Hvordan fikse at Nintendo Switch ikke slår seg på? Her er 4 enkle løsninger for å fikse at Nintendo Switch ikke slår seg på.
Lær hvordan du tilbakestiller Gmail-passordet ditt enkelt og sikkert. Endre passordet regelmessig for å beskytte kontoen din.
Lær hvordan du konfigurerer flere skjermer på Windows 10 med denne bloggen. Det være seg to eller tre eller flere skjermer, du kan enkelt sette opp skjermer for spilling eller koding.








