Slik løser du Bluetooth-problemer på Windows 10

Bluetooth lar deg koble Windows 10-enheter og tilbehør til PC-en din uten behov for ledninger. Her er ulike teknikker for å løse Bluetooth-problemer.
Hvis du vil vite hvordan du slår sikker modus på eller av på Amazon Fire-nettbrettet ditt, er du på rett sted. Hvis Amazon Fire-nettbrettet ditt gir deg problemer, for eksempel hvis det fryser, krasjer, starter på nytt eller hvis det er uvanlig tregt, kan det å kjøre nettbrettet i sikker modus hjelpe med å diagnostisere eventuelle problemer. Les videre for å lære hvordan du gjør dette.
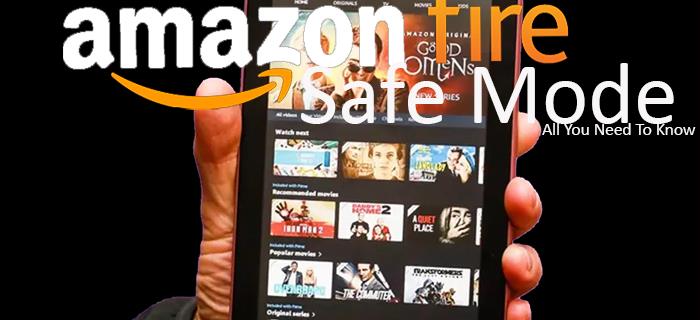
Amazon Fire Tablet – Slå på sikkermodus
For å finne ut hva som kan forårsake problemer på Amazon Fire-nettbrettet ditt, og fikse de originale programmene som fulgte med telefonen, bør du starte nettbrettet på nytt i sikker modus ved å gjøre følgende:
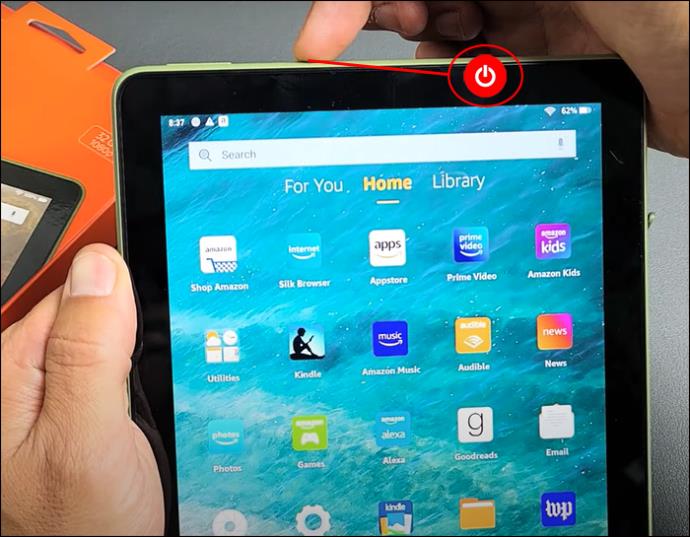
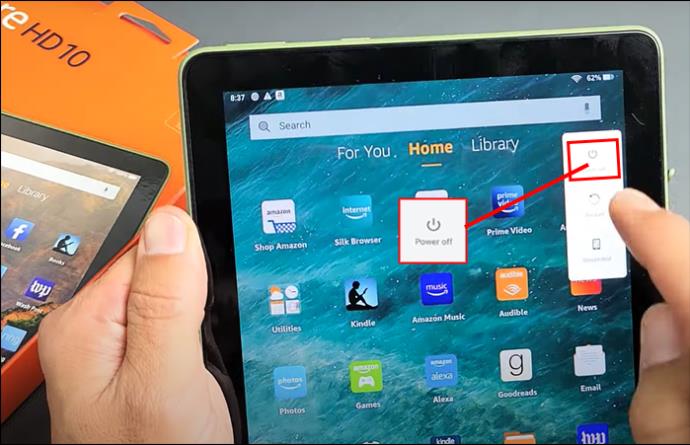
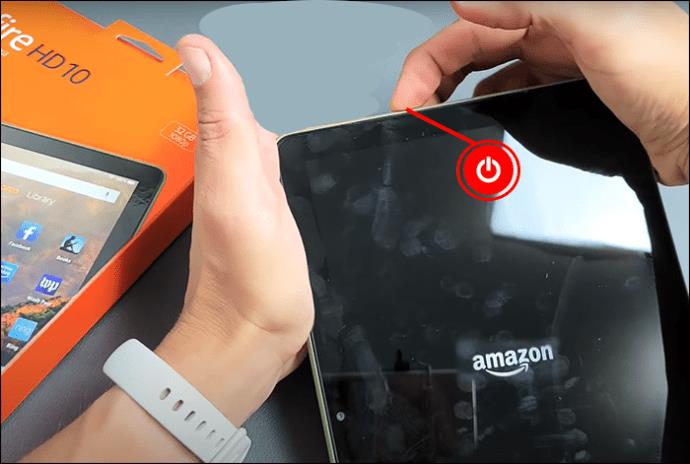
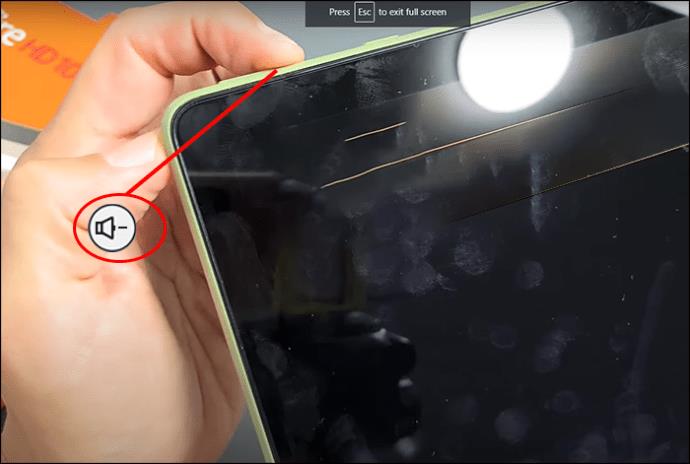
Amazon Fire Tablet – Slå av sikkermodus
Når du har klart å fikse eventuelle problemer med Amazon Fire-nettbrettet ditt, for å få tilgang til alle de andre programmene dine og kjøre nettbrettet ditt normalt, må du starte nettbrettet på nytt for å slå av sikker modus. Slik gjør du dette:
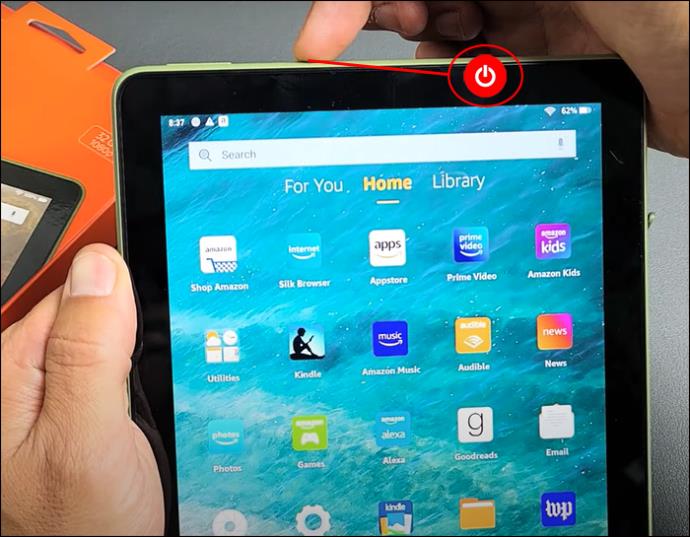
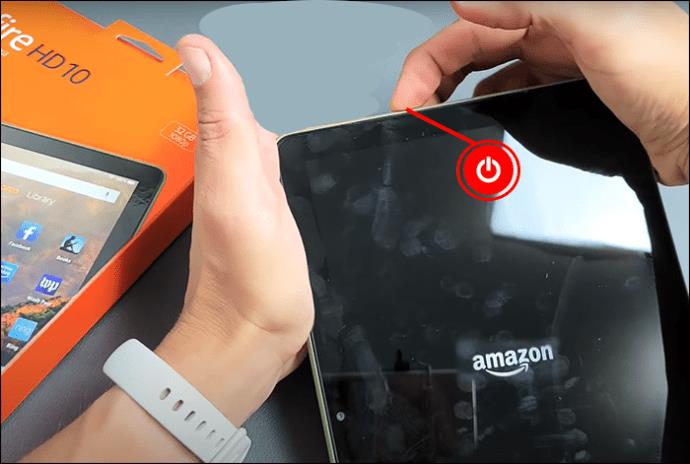
Hva er akkurat Amazons brannsikker modus
Sikker modus er en funksjon som er innebygd på Amazon Fire-nettbrettet ditt. Det fungerer på samme måte som gjenopprettingsmodusen på din bærbare eller PC. Bare applikasjonene som allerede var lastet inn på Amazon Fire-nettbrettet ditt, støttes av sikker modus.
Sikker modus gjør at telefonen din kjører i den opprinnelige tilstanden du kjøpte den i før du la til andre applikasjoner.
Å bruke Amazon Fire-nettbrettet i sikker modus gjør det også mye raskere.
Hvis nettbrettet ditt setter seg fast eller viser en feil, kan du laste det i sikkermodus for å sjekke om det er forårsaket av en app du lastet ned og se etter mulige reparasjoner.
Bruke fabrikkinnstilling selv etter omstart i sikkermodus
Gir Amazon Fire-nettbrettet ditt fortsatt problemer selv etter at du har startet det på nytt i sikker modus? Kanskje du ikke får tilgang til vanlige nettbrettfunksjoner eller at de forhåndsinstallerte programmene snubler. Du må kanskje gjenopprette nettbrettet til de opprinnelige fabrikkinnstillingene.
For å gjøre dette, må du gå inn i sikker modus ved å følge trinnene ovenfor, og velge alternativene for tilbakestilling av fabrikk. Vær oppmerksom på at hvis du tilbakestiller til fabrikkinnstillingene på nettbrettet ditt, vil alt det nedlastede innholdet ditt, for eksempel programmer og filer, bli fjernet.
Sikkerhetskopier all viktig informasjon og dokumenter før du gjør dette, og løs ut ekstra lagringsplass hvis det er nødvendig. Her er trinnene for hvordan du gjør en tilbakestilling av fabrikken på Amazon Fire-nettbrettet ditt:
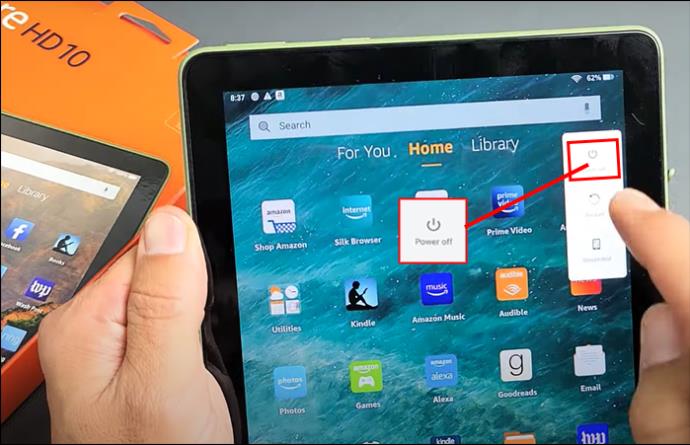
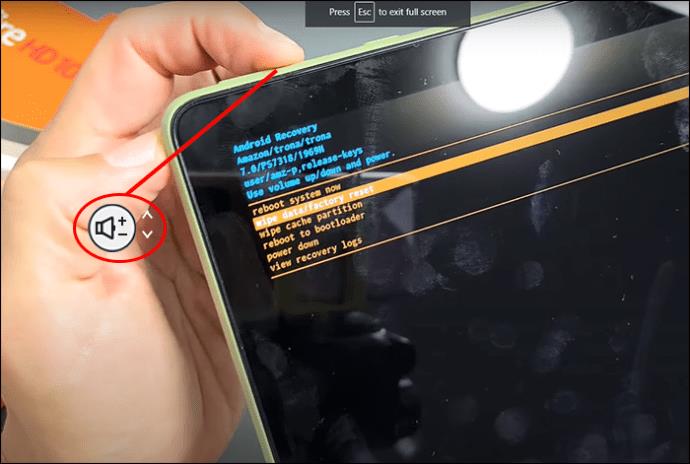
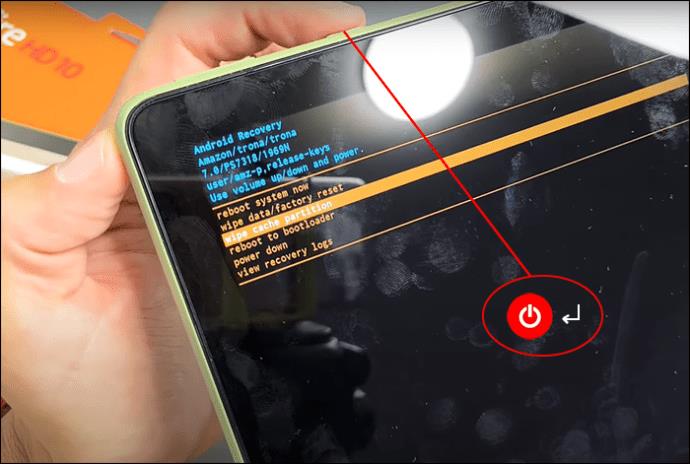
Amazon Fire-nettbrettet ditt blir tørket rent og tilbakestilt til den opprinnelige fabrikktilstanden. Nettbrettet ditt vil ikke lenger være registrert med Amazon-kontoen din, og du må logge på igjen.
Måter å spare strøm når du bruker Amazon Fire-nettbrettet
Noen bruker Amazon Fire Tablet i sikker modus for å spare strøm. Men her er noen andre måter å spare strøm på når du bruker nettbrettet, slik at du ikke trenger å gjøre dette. Her er noen forslag til strømsparing for Amazon Fire-nettbrettet ditt:
Hva du skal gjøre hvis Amazon Fire-nettbrettet ikke kommer på
Du har kanskje prøvd å starte Amazon Fire-nettbrettet på nytt i sikker modus, men finner ut at det ikke kommer på etter at du har slått det av. Her er noen mulige årsaker til at dette kan skje:
Du kan trenge litt hjelp fra Amazon for eventuelle Amazon Fire-fastvareproblemer. Før du ringer en helpdesk, prøv noen DIY-reparasjoner.
Rengjør strømknappen
Se om det er noe rusk rundt knappen. Hvis du ser noe i knappen, prøv å banke enheten opp ned eller på en myk overflate for å fjerne ruskene. Du kan også prøve å bruke en støvsuger eller et luftsug. Mobilenhetstjenester i butikken kan rense enheten fra knapt synlig rusk og fjerne smuss som kan forårsake problemer.
Lad opp eller bytt ut batteriet
Du vil kunne se om Amazon Fire-nettbrettets batteri er helt utladet ved å sjekke ut ladeporten når du prøver å sette på nettbrettet. Når du trykker på strømknappen, vil du se et rødt lys blinke to ganger ved ladeporten eller der ladeindikatorlampen viser.
Sett nettbrettet på laderen
Hvis nettbrettet ikke slås på bare med batteristrøm, kan batteriet bli degradert. I motsetning til bærbare datamaskiner kan ikke nettbrett bare kjøre på ladere, men det kan fortsatt være verdt et forsøk.
Hvis nettbrettet ditt ikke slår seg på, bør du ikke stole på USB-lading, og det er best å koble det til en vegglader. Prøv noen ladere for å sikre at det ikke er laderen som er problemet.
Problemer fra ondsinnede apper
Noen ondsinnede Amazon Fire-nettbrett kan få det til å virke som om nettbrettet ditt har slått seg av eller sover ved å få Amazon Fire OS til å vise en permanent svart skjerm. Selv om nettbrettskjermen er svart på grunn av disse ondsinnede appene, kan du anta at enheten er av og ikke kommer på.
I dette tilfellet må du tvinge en omstart på Amazon Fire-nettbrettet ved å bruke trinnene nevnt ovenfor for å stoppe skadelig programvare.
Hvordan oppdatere Amazon Fire Tablet-programvare
For å forhindre problemer som kan føre til at du må bruke sikker modus på Amazon Fire-nettbrettet ditt, bør du oppdatere programvaren slik at nettbrettet får alle sikkerhetsoppdateringene. Her er fremgangsmåten for hvordan du gjør dette:
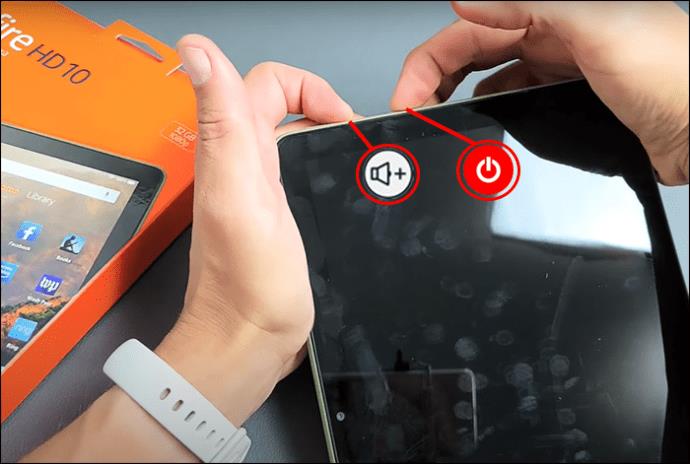
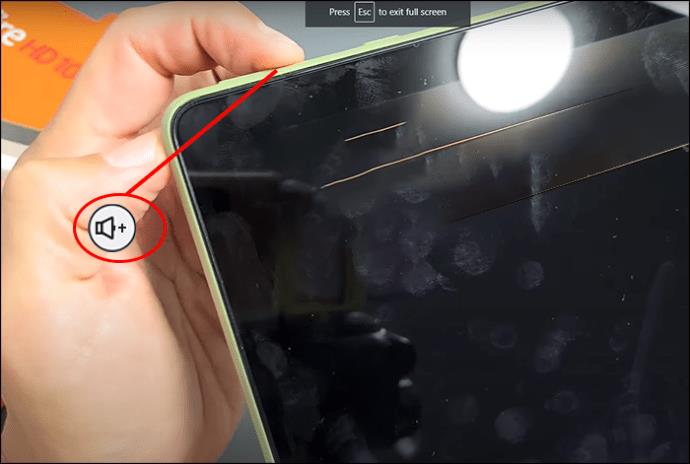
Fire On – Fire Off
Det er mange grunner til at du enten må eller velger å starte Amazon Fire-nettbrettet på nytt i sikker modus. Nettbrettet ditt kan ha feil på grunn av ondsinnede tredjepartsapper, eller nettbrettet kan være tregt, og du vil bruke det til å lese eller surfe med raskere hastighet i en kort periode. Å slå sikker modus på eller av på Amazon Fire-nettbrettet er en enkel prosedyre.
Har du noen gang trengt å bruke Amazon Fire-nettbrettets sikkermodusfunksjon? Gi oss beskjed i kommentarene nedenfor.
Bluetooth lar deg koble Windows 10-enheter og tilbehør til PC-en din uten behov for ledninger. Her er ulike teknikker for å løse Bluetooth-problemer.
Lær deg å ta kontroll over personvernet ditt ved å tømme Bing-søkeloggen og Microsoft Edge-loggen med enkle trinn.
Oppdag den beste samarbeidsprogramvaren for små bedrifter. Finn verktøy som kan forbedre kommunikasjon og produktivitet i teamet ditt.
Lær hvordan du holder statusen din aktiv i Microsoft Teams. Følg våre trinn for å sikre at du alltid er tilgjengelig for kolleger og kunder.
Oppdag den beste prosjektledelsesprogramvaren for småbedrifter som kan hjelpe deg med å organisere prosjekter og oppgaver effektivt.
Gjenopprett siste økt enkelt i Microsoft Edge, Google Chrome, Mozilla Firefox og Internet Explorer. Dette trikset er nyttig når du ved et uhell lukker en hvilken som helst fane i nettleseren.
Hvis du har mange duplikater klumpet på Google Photos eller ønsker å eliminere duplikatbilder, så sjekk ut de mange måtene å slette duplikater i Google Photos.
Hvordan fikse at Nintendo Switch ikke slår seg på? Her er 4 enkle løsninger for å fikse at Nintendo Switch ikke slår seg på.
Lær hvordan du tilbakestiller Gmail-passordet ditt enkelt og sikkert. Endre passordet regelmessig for å beskytte kontoen din.
Lær hvordan du konfigurerer flere skjermer på Windows 10 med denne bloggen. Det være seg to eller tre eller flere skjermer, du kan enkelt sette opp skjermer for spilling eller koding.








