Slik kobler du til Wi-Fi på en Samsung TV

Mens en TV sannsynligvis vil fungere bra uten internettforbindelse hvis du har et kabelabonnement, har amerikanske brukere begynt å bytte til online

Google Meet er en enkel og ren videokonferanseapp fra Google. Den har mange unike funksjoner som live-teksting, delta i møtet uten internett osv. Den går imidlertid glipp av noen funksjoner sammenlignet med tjenester som Zoom som kan forbedre brukervennligheten til Google Meet. Likevel kan de fleste av disse funksjonene legges til Google Meet ved hjelp av Chrome-utvidelser. La oss sjekke ut noen av de beste Chrome-utvidelsene for Google Meet.
Beste Chrome-utvidelser for Google Meet
1. Møt for lærere
Som navnet sier, er denne utvidelsen nyttig for lærere og tjener bare ett formål. Den blokkerer bli med forespørsler når den er aktivert. Så når klassen begynner, trenger ikke lærerne å kaste bort tid på å ta alle inn i klassen.
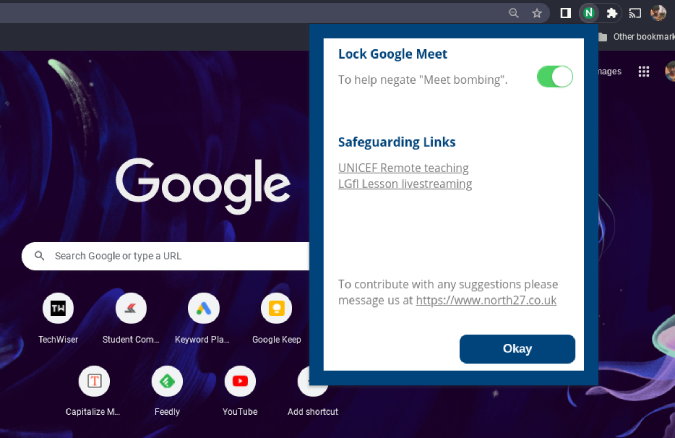
Bare klikk på utvidelsesikonet i øvre hjørne av nettleseren og aktiver bryteren ved siden av Lås Google Meet og det er det. Det vil blokkere alle elever som kommer for sent til timen.
Installer Meet for Teachers
2. Google Meet-oppmøteliste
Dette er en annen Chrome-utvidelse som kan være nyttig for lærere. Blant alle Chrome-utvidelsene som tar oppmøte, er Google Meet Attendance List en mindre skremmende og grei en. Alt du trenger å gjøre er å installere utvidelsen og starte Google Meet, og når du forlater Meet, åpner du Personer-fanen og klikker på Lagre oppmøte - knappen. Dette åpner en ny fane med listen over personer som har deltatt på møtet. Du kan også se tiden de ble med på og tiden de ble i klassen.
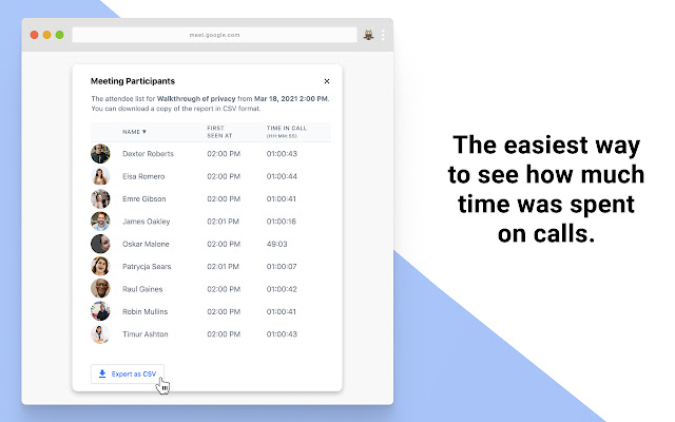
For å gjøre denne prosessen automatisk klikker du på utvidelsesikonet på Chrome og åpner Google Meet-oppmøtelisten. Slå her på bryteren ved siden av automatisk oppmøte for å spore oppmøtet og klikk Lagre oppmøte. Du kan også finne knappen Åpne møtehistorikk her, for å finne en oppmøteliste over nylige møter.
Installer Google Meet-oppmøteliste
3. Autoadmit for Google Meet
Hvis du er vert for møtet med personer som ikke er fra bedriften din, må du innrømme deres påmelding én etter én. Det er unødvendig å si at det kan være ganske frustrerende hvis du må innrømme en stor gruppe mennesker. Denne utvidelsen aktiverer en Auto Admit-knapp nederst i høyre hjørne som du kan slå av og på. Når den er slått på, kan alle personene med Meetin-lenken bli med uten at du trenger å gi dem inn én etter én.
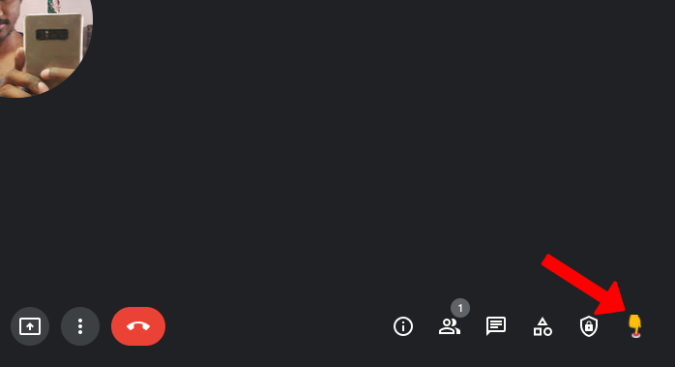
Men du vil fortsatt se innrømme-popup-varslingen i et sekund før utvidelsen hopper inn og innrømmer på vegne av deg. Det er alltid en risiko for at noen kan bli med på møtet som ikke var invitert eller velkommen, så sjekk deltakerne to ganger om det er et personlig møte.
Installer Auto Admit for Google Meet
4. Fireflies møteopptaker
Fireflies er et lydopptak og transkripsjonsverktøy for nettmøter. Ikke bare Google Meet, tjenesten støtter mange andre plattformer som Zoom, Microsoft Teams, Webex, Amazon Chime, Slack, GoToMeeting, Google Voice, etc.
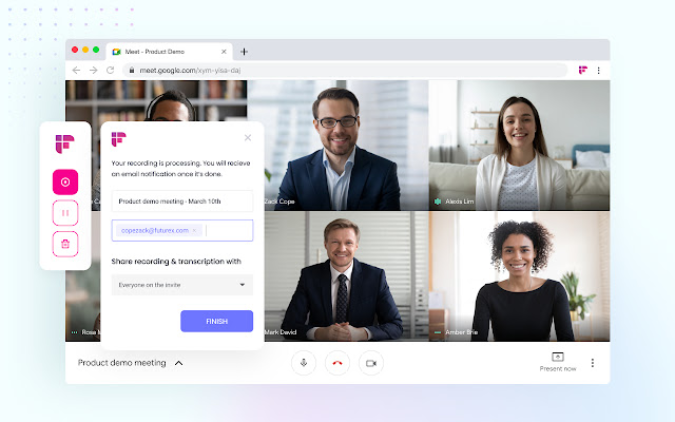
Alt du trenger å gjøre er å klikke på utvidelsesikonet mens Google Meet er åpent. Den viser deg opptakskontroller i popup-vinduet for å starte, pause og stoppe opptaket. Du finner opptakene dine i Fireflies-dashbordet hvor du kan lagre opptil 3000 minutter med opptak. Den transkriberer også den innspilte lyden for å lagre den i tekstformat.
Installer Fireflies Meeting Recorder
5. Google Meet-transkribering
Google Meet har en direktetekstfunksjon som ikke er tilgjengelig på noen videokonferanseapp. Denne utvidelsen bruker denne funksjonaliteten og tar den til et helt nytt nivå ved å ta notater fra alle disse bildetekstene. Den lagrer dem automatisk som en Google Doc-fil i Google Disk.
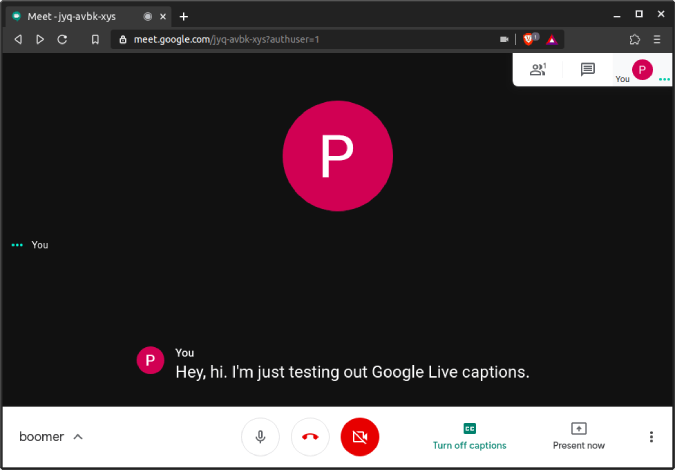
Det er imidlertid ingen måte å konfigurere det på, og du kan ikke stoppe transkribere for noe møte. Du kan bare slette den senere.
Installer Google Meet Transkribering
6. Google Meet Grid View
Som standard støtter rutenettvisningen til Google Meet bare 16 personer. Det kan være godt nok for de fleste scenarier. Men hvis du vil ta en titt på alle personene i et møte, bruk denne utvidelsen.
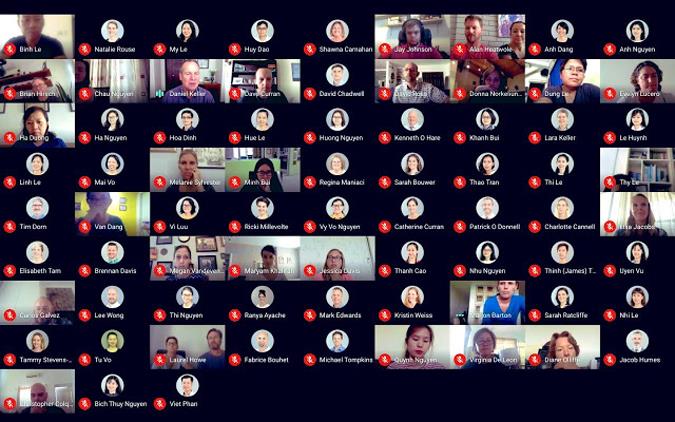
Det beste er at du har mange alternativer for å justere fra å aktivere rutenettvisning som standard til å endre størrelsen på verktøylinjen når rutenettvisningen er aktivert. Du får tilgang til alle disse innstillingene rett inne i møtet øverst til høyre.
Installer Google Meet Grid View
7. Google Meet-samtaletimer
Denne Chrome-utvidelsen for Google Meet hjelper deg med å spore hvor mye tid du bruker på en videosamtale. Bare installer utvidelsen og delta på Google Meet. Du kan stille inn tidtakeren inne i Meet-vinduet, og det ser rent, minimalt ut og passer perfekt inn i Google Meet-designstilen.
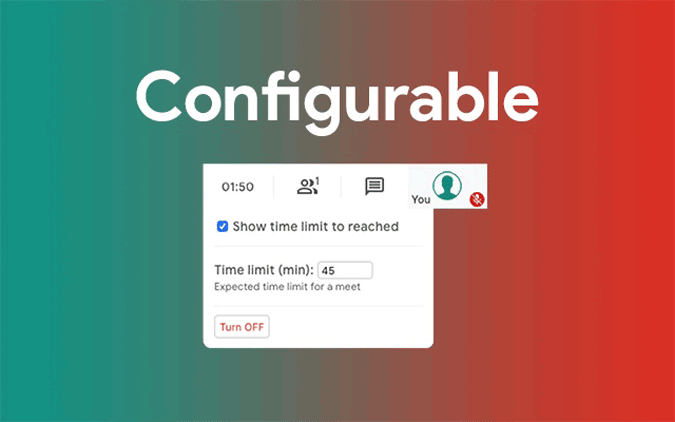
Denne timeren kan bare ses av deg, og den avslutter ikke samtalen automatisk. Den lager en liten pipelyd og viser tidtakeren i den røde teksten som indikerer at tiden din er over. Hvis du har en stram timeplan eller har litt arbeid, kan du bruke denne utvidelsen som en rest.
Ikke desto mindre er det å vite hvor mye tid du har vært i samtalen bare en grunnleggende funksjon for hver videokonferanseapp.
Installer Google Meet Call Timer
8. Google Meet Breakout Rooms
Breakout Rooms er en funksjon som er tilgjengelig i Google Meet, men bare for Gsuite Enterprise-kunder. For alle andre kan denne utvidelsen være nyttig. Breakout Rooms er nyttig for å dele det eksisterende møtet i flere undergrupper.

Slik at du kan håndtere alle individuelt. Du kan legge til personer manuelt i grupper, endre oppsettet, dempe alle, fjerne alle, og du har også muligheten til å kringkaste lyd og video til alle rommene hvis du vil.
Med så mange funksjoner kan du forvente at denne utvidelsen er litt forvirrende og trenger en liten læringskurve for å begynne å bruke den.
Installer Google Meet Breakout Rooms
9. Møt Chat-varsler
Chat-funksjonen i Google Meet er flott for å sende en rask tekstmelding til alle personene i møtet. Men for seeren sender den ingen varsellyd, og viser heller ikke varselet hvis du ikke er på Meet-fanen. Denne utvidelsen løser fullstendig problemet med å utløse et systemvarsel når noen sender meldinger i Google Meet.
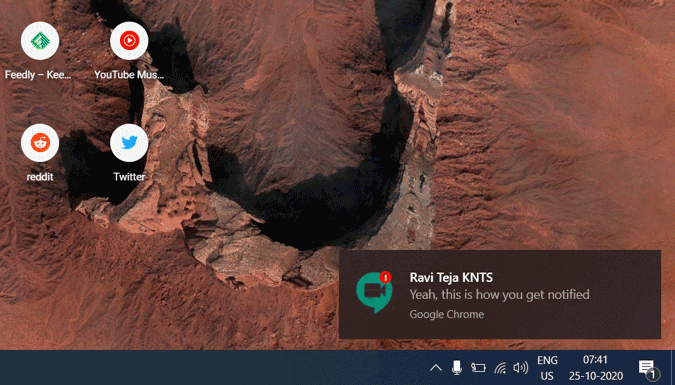
Så du kan bli varslet selv om du ikke er på Meet-fanen og også få varslingslyden i stedet for bare en pop-up. Du kan imidlertid ikke gå direkte til Meet-fanen ved å klikke på varselet. For å bruke denne utvidelsen må du kontrollere at du har aktivert varsler for Chrome i systeminnstillingene.
Installer Meet Chat-varsler
10. Reager
React er en annen morsom-basert Chrome-utvidelse for Google Meet, men for emojier og GIF-er. I stedet for bare å sende dem som en chat-melding eller popup-varsling, setter React emojien eller GIF-en på videostrømmen din. Så for å bruke denne funksjonen, må du ha videoalternativet aktivert til enhver tid.
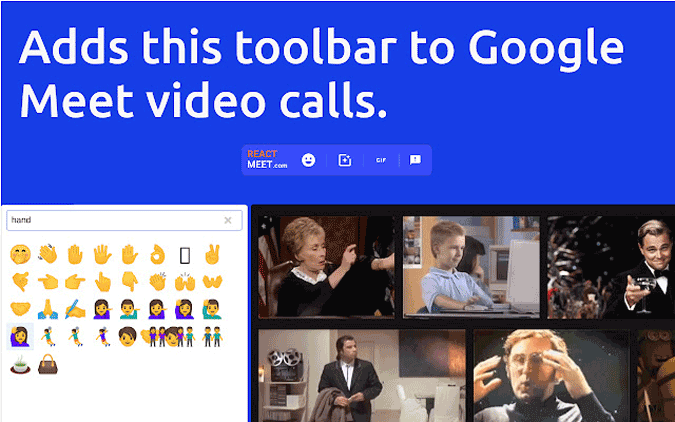
Blant alle Emoji-utvidelsene på Google Meet kan React betraktes som det beste alternativet ettersom andre parter ikke trenger å installere utvidelsen.
Installer React
11. Google Meet Enhancement Suite
Denne Google Meet Chrome-utvidelsen legger til flere funksjoner som trykk og snakk, autodemping, snarvei for å avslutte møtet, hoppe over delta-skjermen, automatisk slå på noen funksjoner som direkteteksting osv.
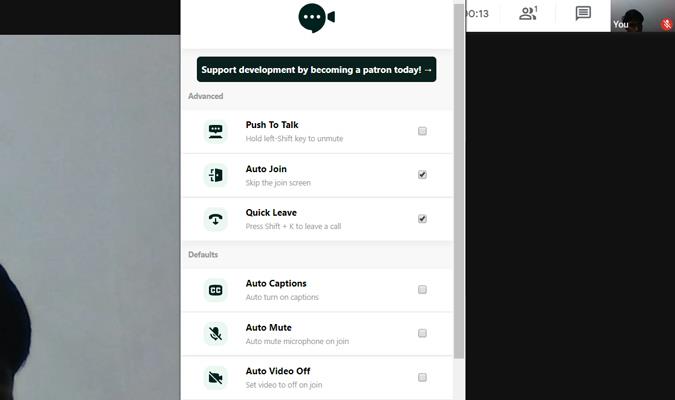
Jeg liker funksjonene Auto Mute, Quick Leave og Auto-Join. Ved å trykke shift+K avsluttes møtet og du kan hoppe over delta-skjermen. Du kan velge et premiumabonnement på $7 per måned og få enda flere funksjoner som mørk modus, bilde-i-bilde-visning, skjule popup for å legge til kontakter, etc.
Det eneste forbeholdet er at noen av disse snarveiene fungerer i chat-funksjonen til møtet, så å trykke Shift+K i chatten vil umiddelbart forlate møtet og det er ingen måte å konfigurere snarveier på egen hånd.
Installer Google Meet Enhancement Suite
12. Quiz Master (Quinzel)
Quinzel-utvidelsen aktiverer quiz-funksjonen på Google Meet. For å komme i gang må begge parter installere denne utvidelsen. Senere kan hvem som helst velge å bli quizmaster og gjennomføre en quiz med sine egne spørsmål, eller de kan gjennomføre en quiz med tilfeldige trivia-spørsmål gitt av utvidelsen.
Andre personer kan klikke på "Svar"-knappen og quizmasteren kan se den som har klikket på "Svar"-knappen først. Senere kan de svare på spørsmålet i Google Meet-videosamtalen. Denne utvidelsen fungerer som en summer snarere enn en komplett fullverdig quiz-app der folk til og med kan gi svarene sine.
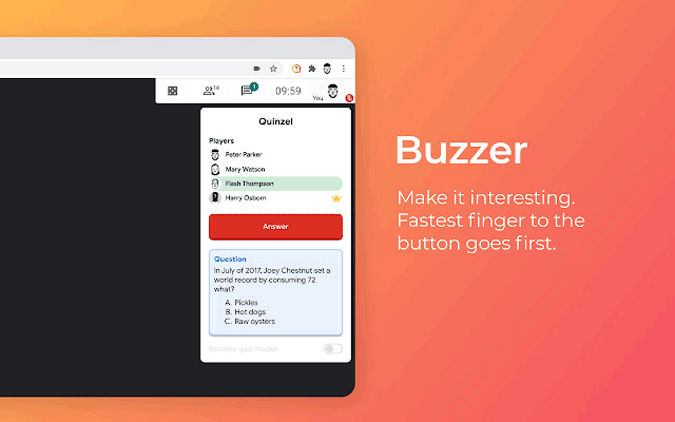
Den har også alternativer som å gi poeng til den som har svaret riktig, negative poeng osv. Du kan sjekke ut denne artikkelen for å vite mer om oppsettet og gjennomføre spørrekonkurranser på Google Meet
Installer Quiz Master (Quinzel)
14. Snap-kamera
Snap Camera er ikke en Chrome-utvidelse, men det er programvare som du kan installere på Windows og Mac. Hvis du ser etter filtre som du kan legge til på Google Meet, er Snap Camera-appen veien å gå, da den gir deg muligheten til å legge til Snapchat-filtre på Google Meet.
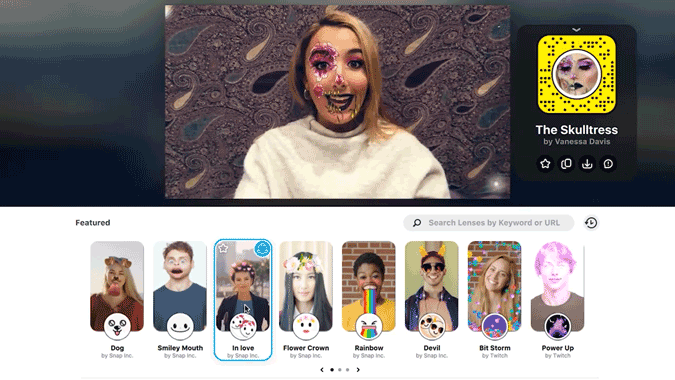
For å bruke dem, åpne Snap Camera-appen og velg filteret. Nå, i Google Meet, åpne innstillingene, og i videoseksjonen, velg Snap Camera i Kamera-alternativet. Det er det, du kan nå ha Snapchat-filtre på Google Meet.
For å endre filteret må du bruke Snap Camera-appen.
Last ned Snap Camera
Siste ord
Det er få flere utvidelser som Party-knappen som gir en partypopper-animasjon, men som bare er synlig for den som installerte utvidelsen. Tactiq-nåler for Google Meet for å lagre live-teksting osv. Min favoritt er uansett forbedringspakken, hva er din? Gi meg beskjed i kommentarfeltet.
Også relatert: Zoom Cloud Meetings vs Google Meet: Beste valget for deg?
Mens en TV sannsynligvis vil fungere bra uten internettforbindelse hvis du har et kabelabonnement, har amerikanske brukere begynt å bytte til online
Som i den virkelige verden, vil kreasjonene dine i Sims 4 til slutt bli gamle og dø. Simmene eldes naturlig gjennom syv livsstadier: baby, småbarn, barn, tenåring,
Obsidian har flere plugins som lar deg formatere notatene dine og bruke grafer og bilder for å gjøre dem mer meningsfulle. Selv om formateringsalternativene er begrenset,
«Baldur's Gate 3» (BG3) er et fengslende rollespill (RPG) inspirert av Dungeons and Dragons. Det er et omfattende spill som involverer utallige sideoppdrag
Med utgivelsen av Legend of Zelda: Tears of the Kingdom kan fans komme inn i spillets ånd med de beste HD-bakgrunnsbilder. Mens du kan bruke
https://www.youtube.com/watch?v=LKqi1dlG8IM Mange spør: Hva heter denne sangen? Spørsmålet har eksistert siden musikken startet. Du hører noe du
Hisense TV-er har fått gjennomslag som et anstendig budsjettalternativ for sin flotte bildekvalitet og moderne smarte funksjoner. Men det er også en skjult
Hvis du bruker Viber regelmessig, kan det være lurt å sjekke om noen har likt en melding. Kanskje du skrev noe for å få en venn til å le, eller bare vil
Hvis du eier en Apple-enhet, har du uten tvil mottatt uønskede meldinger. Dette kan ha vært fra folk du kjenner som du ikke ønsker skal sende deg
TikTok har kraften til å katapultere virksomheten eller karrieren din, og ta deg fra null til helt på kort tid, noe som er utrolig. Før i tiden måtte folk hoppe








