Black Myth: Wukong krasjer – Løsninger å prøve

Finn ut hvordan du kan håndtere krasjer i Black Myth: Wukong slik at du kan nyte dette spennende action-RPG-spillet uten avbrudd.
World of Warcraft (WoW) er et av de mest populære spillene i verden, og det er et av de eldste flerspillerspillene som ble utviklet i 2004. I dag kan alle spille gratis uten tidsbegrensninger. Mange av oss har oppstått World of Warcraft var ikke i stand til å starte opp 3D-akselerasjonsfeil når vi prøver å sette spillet i en vindusmodus. Det flimrer inn i et vindu og full skjerm, så feilmeldingen "World of Warcraft var ikke i stand til å starte 3D-akselerasjon" og deretter slås automatisk av etter spillet.
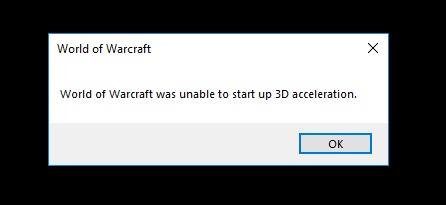
Innhold
Hvordan fikse World of Warcraft klarte ikke å starte 3D-akselerasjonsfeil
Som vist ovenfor, vært gamer, jeg vet at det er for irriterende, så jeg skal vise deg alle mulige beste og enkle metoder for å løse World of Warcraft var ikke i stand til å starte opp 3D Acceleration-feil slik at du kan spille uten forstyrrelser. Vi vil utdype alle disse metodene.
Løsning 1: Oppdater skjermkortdriveren
Det utdaterte grafikkortet vil også føre til feil for å fikse World of Warcraft kunne ikke starte opp 3D-akselerasjon du må følge trinnene nedenfor:
Løsning 1.1: Automatisk oppdatering
Hvis du ikke kjenner til skjermkortdriveren, oppdater den automatisk for dette må du gjøre følgende trinn:
Trinn 1: Trykk på Windows-knappen og R på tastaturet helt
Trinn 2: Deretter vises en dialogboks
Trinn 3: Skriv "devmgmt" i dialogboksen.
Trinn 4: I "Skjermadaptere" høyreklikker du på grafikkortet og velger "Egenskaper".
Trinn 5: Gå nå til "Driver" -fanen.
Trinn 6: Klikk nå på "Oppdater driver" og velg oppdater automatisk.
I trinnene ovenfor kan du oppdatere skjermkortdriveren automatisk. Hvis du kjenner til skjermkortdriveren, ta litt tid og bare oppdater manuelt, det er tryggere enn automatisk.
Løsning 1.2: Manuell oppdatering
Trinn 1: Klikk på nettleseren, dvs. Google Chrome og Safari.
Trinn 2: Klikk deretter på driverselskapet for skjermkort.
Trinn 3: Klikk deretter på den nyeste skjermkortdriveren og sjekk den i henhold til PC-en din, sjekk også vindusbytene dine.
Trinn 4: Last ned eller oppdater den virkelig.
Løsning 2: Deaktiver fullskjermoptimalisering
Når jeg møter dette problemet, er en av metodene jeg gjør, å slå av fullskjermoptimalisering for "World of Warcraft" for å fikse denne feilen ved å følge trinnene nedenfor:
Trinn 1: Trykk på Windows-tasten + E hurtigtast på tastaturet .
Trinn 2: Åpne spillmappen din.
Trinn 3: Høyreklikk for at wow.exe-alternativet vises og klikk deretter på eiendommen og gå til den lokale disken.
Trinn 4: Sjekk flere filer på den lokale disken og søk game.exe-filen.
Trinn 5: Høyreklikk på game.exe-filen og klikk på egenskapen.
Trinn 6: Menyen vises, klikk på det andre alternativet " Kompatibilitet " som er i første kolonne i andre rad, og velg alternativet Kjør dette programmet som administrator.
Trinn 7: Klikk på " Bruk "-knappen nederst til høyre.
Trinn 8: Klikk deretter på "OK"-knappen.
Etter alle disse trinnene starter du spillet igjen. Jeg håper denne metoden løser spillproblemet ditt hvis de ikke følger det andre alternativet.
Løsning 3: Kjør reparasjonsverktøyet fra Blizzard Battle.net Desktop App
Denne metoden er kun for spillere, her er løsningen du kan fikse World of Warcraft var ikke i stand til å starte opp 3D Acceleration-feil ved å gå i spillet, følg disse enkle trinnene.
Trinn 1: I spillet går du til blisterikonet Battle Net launcher som er i øvre høyre hjørne.
Trinn 2: Klikk deretter på innstillingen.
Trinn 3: Gå til bunnalternativet i det, dvs. World of Warcraft (klassisk).
Trinn 4: Nå er det to kommandoer som du kan skrive i henhold til ditt valg.
Trinn 5: Skriv inn kommandoen " -windowed " i denne dialogboksen . Hvis du starter med denne kommandoen, starter du i vindusmodus ved å klikke på alternativet nederst til høyre " Bruk ".
Trinn 6: Men hvis du i dialogboksen skriver " -fullskjerm "-kommandoen, vil spillet starte i fullskjermmodus ved å klikke på alternativet nederst til høyre " Bruk ".
Det har blitt anbefalt å bruke kommandoen " -windowed ", da de fleste problemene løses i dette alternativet.
Løsning 4: Deaktiver SLI på NVIDIA-grafikkkortet
Scalable Link Interface (SLI) er et merkenavn for en multi-GPU-teknologi som ble utviklet av NVIDIA for å koble to eller flere skjermkort sammen for å produsere en enkelt utgang slik at den tilgjengelige prosessorkraften øker og gir god FPS mens du spiller spill.
World of Warcraft støtter ikke dette, det er derfor når du installerer World of Warcraft, blir SLI automatisk deaktivert. For å aktivere SLI på ditt NVIDIA-grafikkort. Følg metoden nedenfor for å få resultatet:
Trinn 1: Høyreklikk på skrivebordsmenyen vises i undermenyen klikk på NVIDIA-kontrollpanelet.
Trinn 2: Nvidia-kontrollpanelet åpnes. Klikk på det første alternativet i underalternativet, klikk på det tredje alternativet. Sett deretter en SLI-konfigurasjon i innstillingsmenyen.
Trinn 3: Velg Aktiver SLI-teknologi som vist ovenfor, og klikk deretter på bruk-knappen.
Vi anbefaler å starte PC-en på nytt og deretter åpne spillet for å sjekke om spillproblemet ditt blir løst eller ikke.
Løsning 5: Sett opp den beste innstillingen i NVIDIA-kontrollpanelet
Noen ganger ødelegger Windows-oppdatering og ominstallering av spill både innstillingen til NVIDIA-kontrollpanelet og innstillingen i spillet. Så her skal jeg vise deg den optimaliserte innstillingen i NVIDIA-kontrollpanelet og optimalisere innstillingen i spillet. Som ikke bare hjelper deg med å fikse denne feilen, men også hjelper deg med å fikse FPS, redusere inndataforsinkelse og forbedre det visuelle.
Løsning 5.1: Oppgraderingsinnstilling i NVIDIA Kontrollpanel
Trinn 1: Høyreklikk på musen på skrivebordet alternativet vises for å klikke på NVIDIA-kontrollpanelet.
Trinn 2: Klikk i det første alternativet "3D-innstilling" og klikk deretter på det andre alternativet "Administrer 3D-innstilling under 3D-innstillingen" .
Trinn 3: Klikk på forhåndsvisningen, Endre de anisotrope innstillingene sett den som "applikasjonskontroll" .
Trinn 4: Sett "Anisotropic MIP filter optimization" til "On" og "Anisotropic sample optimization" til Off .
Trinn 5: Sett "Vertical Sync" til App-kontrollert.
Trinn 6: Sett "SLI Performance Mode" til "Force alternate frame rendering 2" og sett "Force mipmaps" til "Bilinear" .
Trinn 7: Klikk på "Fil" og klikk deretter "Eksister" etter å ha utført alle trinnene, bare start PC-en på nytt.
Løsning 5.2: Oppgrader innstillingene dine i World of Warcraft
Trinn 1: Klikk på World of Warcraft og vent til spillet starter, trykk deretter Esc på tastaturet og klikk på videoinnstilling.
Trinn 2: Sett " Terrengtrekkavstand " mellom 70 og 97, avhengig av prosessorens hastighet.
Trinn 3: Slå deretter av "Gløder i fullskjerm" .
Trinn 4: I spillinnstillingen Sett Anisotropic Filtering mellom 85 og 97, avhengig av prosessoren din.
Trinn 5: Sett så sist men ikke minst værintensiteten, terrengtekstur, trilineær filtrering, værskyggelegging, vertexskyggelegging og jevn skyggelegging over 95.
Løsning 6: Oppdater DirectX-versjonen
DirectX er en programvare som er tilgjengelig i Windows som lar programvare, spesielt spill, fungere direkte med video- og lydmaskinvaren din. World of warcraft brukte DirectX som akselererte multimedia og generelt forbedret multimedia, så det er nødvendig å bruke den oppdaterte DirectX-versjonen.
Først av alt, sjekk versjonen av DirectX. Ved å følge noen få trinn:
Trinn 1: Trykk på "Windows + R"-knappen dialogboksen vises nederst til høyre
Trinn 2: Skriv "dxdiag" i dialogboksen, og trykk deretter på Enter.
Trinn 3: DirectX Diagnostic Tool-vinduet vises.
Trinn 4: Sjekk ut versjonsnummeret som vises til høyre for " DirectX Version ".
På denne måten kan du laste ned den nyeste versjonen av DirectX og feilen din kan bli fjernet fra spillet.
Løsning 7: Deaktiver NVIDIA-overlegg
Denne metoden er kun for NVIDIA-brukere. GeForce som er en del av NVIDIA-overlegget brukes til å akselerere GPUer. Ifølge pro-gamer fungerer denne metoden også, så her er noen få trinn for å deaktivere NVIDIA-overlegg
Trinn 1: Åpne GeForce-applikasjonsopplevelsen.
Trinn 2: Klikk på "Del" -ikonet til venstre
Trinn 3: Klikk på "Instant Reply" -ikonet i overlegget og velg "Slå av" .
Trinn 4: Lukk overlegget.
Etter å ha utført alle trinnene, anbefaler vi at du starter systemet på nytt.
Løsning 8: Oppdater Windows
Den direkte metoden ligner på oppdateringen av DirectX-metoden, dvs. i metode 6. Hvis PC-en viser bildet ovenfor, gå til oppdateringsdelen. Da betyr det at direkte metode ikke er mulig på din PC, det betyr ikke at oppdateringen ikke er mulig på din PC, du kan vekselvis oppdatere PCen. I denne situasjonen blir PowerShell din beste venn her for å følge de gitte trinnene.
Trinn 1: Høyreklikk på Start-menyknappen, klikk på PowerShell-alternativet.
Trinn 2: Angi utførelsespolicyen.
Trinn 3: Installer pakkeleverandøren nougat. Nougat er open source-vindusleverandørprogrammet som lar deg administrere Windows-maskiner.
Trinn 4: Installer modulen PSWindowsupdate.
Dette lar deg kontrollere og faktisk oppdage, og jeg installerer til og med Windows-oppdateringer på PowerShell-kommandolinjen, og til slutt er den kommandoen du vil venne deg til vindusoppdatering.
Etter å ha utført alle trinnene ovenfor, trykk Enter på tastaturet. PowerShell gir deg automatisk alle filene og driverne som er utdaterte nå, enten kan du oppdatere dem én etter én, eller du kan oppdatere dem alle sammen.
Les neste:
Konklusjon
Som en spiller har jeg vist deg alle mulige og arbeidsmetoder for å løse World of Warcraft som ikke kan starte i 3D-akselerasjonsproblem. Forhåpentligvis vil spillet ditt løse seg nå.
Finn ut hvordan du kan håndtere krasjer i Black Myth: Wukong slik at du kan nyte dette spennende action-RPG-spillet uten avbrudd.
Finn ut vår liste over de 8 beste trådløse hodetelefonene du kan velge, avhengig av budsjett, livsstil og behov.
Finn ut hvordan du fikser feilen ved å bli med på serveren med feilkode 4008 når du prøver å spille Warhammer 40,000: Darktide, og lær hvorfor denne feilen vises.
Hvis du går tom for intern lagringsplass på din Sony PlayStation 5 eller PS5, ønsker du kanskje å vite hva PS5 NVMe kravene for lagringsutvidelse er.
Steam Deck er en kraftig håndholdt enhet for PC-spill på farten. Lær hvordan du bruker EmuDeck til å spille klassiske emulerte spill fra eldre konsoller.
Hyppige Steam-krasj på PC kan ha mange årsaker. Her er 9 mulige løsninger som kan hjelpe deg å komme tilbake til spillingen.
Ser du etter måter å oppgradere den interne lagringen på PS5? Dette er den beste guiden du kan finne på nettet om PS5 lagringsoppgradering.
Hvis du ønsker å oppgradere oppsettet ditt, sjekk ut denne listen over essensielt utstyr for gamere for å heve din spillopplevelse.
Evnen til å spille spill på ditt foretrukne språk kan forbedre spillopplevelsen din betraktelig med EA-appen, noe som gjør den mer oppslukende og
Mange grunner kan føre til at du skjuler spillene i Steam-biblioteket for vennene dine. Hvis du har et guilty pleasure-spill eller ikke vil at andre skal se når








