Black Myth: Wukong krasjer – Løsninger å prøve

Finn ut hvordan du kan håndtere krasjer i Black Myth: Wukong slik at du kan nyte dette spennende action-RPG-spillet uten avbrudd.
For de som ikke vet hva Uplay er, er det en Ubisofts spilldistribusjon hvor du kan kjøpe, spille og laste ned spill. Det er et knutepunkt for spillere og spill. Så hvis du er en gamer, må du ha hørt om det. Hvis du står overfor Uplay Connection Lost-feilen, kan det ødelegge spillopplevelsen din.
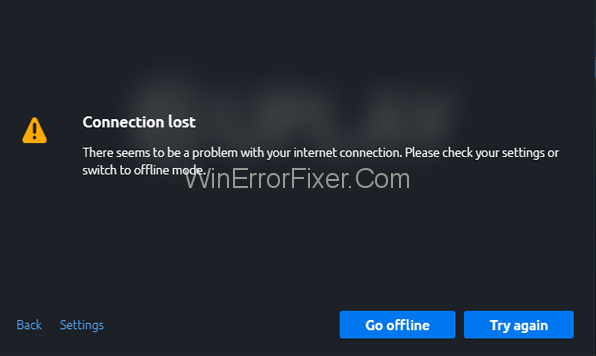
Uplay er en portal for spillene på Ubisoft. Du kan spille disse spillene på din personlige datamaskin. Siden det er en spillerhub kan du også koble til og kommunisere med de andre spillerne der ute. Du kan også tjene belønninger og kjøpe tredjeparts titler.
Noen av de mest kjente spillene tilgjengelig på Uplay er Assassin Creed, For Honor, Rainbow Six Tom Clancy, og så videre. Alt i alt er det en flott enhet, men brukere møter noen ganger problemer når de logger på eller kobler til serverne til Uplay fra Windows 10-operativsystemet.
Innhold
Hvordan fikse Uplay Connection Lost Error
Løsning 1: Frakoblet modus og proxy-innstillinger
Proxy-innstillingene til Windows 10 og konfigurasjonen av Uplay-programmet for å starte offline kan forårsake problemer med å koble til Uplay-serverne. For å fikse dem må du følge følgende trinn:
Trinn 1: Åpne Uplay og klikk på menyikonet øverst til høyre på skjermen.
Trinn 2: Åpne menyen og klikk deretter på Innstillinger.
Trinn 3: Finn 'Start alltid Uplay i frakoblet modus' og klikk deretter på den for å fjerne merket.
Trinn 4: Du kan også konfigurere proxy-innstillingene under 'Endre proxy-innstillinger' .
Løsning 2: Bakgrunnsprogrammer
Det er som det høres ut, hvis noen bakgrunnsprogrammer kjører mens du prøver å starte et spill på Uplay, kan det forårsake forsinkelser i forbindelsen eller andre problemer som også kan hindre spillopplevelsen din og ødelegge humøret ditt. Derfor anbefales det å stoppe alle bakgrunnsprogrammer før du starter et spill på Uplay.
Du kan gjøre dette ved å følge disse trinnene:
Trinn 1: Klikk på Start-knappen på oppgavelinjen eller trykk på Windows-tasten.
Trinn 2: Gå til søkefeltet og skriv inn Kjør. Åpne programmet som vises.
Trinn 3: Skriv ' msconfig ' i kjør-dialogboksen og trykk Enter.
Trinn 4: Naviger til fanen Generelt i vinduet som vises.
Trinn 5: Velg alternativet "Selektiv oppstart" .
Trinn 6: Naviger til alternativet "Last oppstartselementer" og fjern deretter merket i boksen ved siden av.
Trinn 7: Klikk på Bruk for å bruke endringene du nettopp har gjort. Klikk på OK for å bekrefte endringene.
Trinn 8: Start datamaskinen på nytt.
Hvis problemet er løst, så gratulerer, men hvis ikke, les videre til neste løsning.
Løsning 3: Restriktive nettverkskonfigurasjoner
Noen ganger kan tjenesteleverandøren din legge begrensninger på nettverket ditt som kan føre til problemer med å koble til Uplay-serverne. Hvis dette faktisk er årsaken bak problemet, må du kontakte administratorene for å løse dette problemet. Du kan ikke gjøre noe på egen hånd i dette scenariet.
Løsning 4: Programvarekonflikt
I visse tilfeller kan det hende at du på grunn av utdatert Windows-brannmurprogramvare ikke kan koble til Uplay-servere. Du må oppdatere antivirusprogrammet ditt, og selv etter oppdatering, hvis problemet fortsatt er der, må du slå av eller avinstallere antivirusbrannmuren når du spiller på Uplay. For å fjerne brannmuren må du følge følgende trinn:
Trinn 1: Finn brannmurikonet i oppgavelinjen og åpne det ved å klikke på det.
Trinn 2: Naviger til delen Brannmur og nettverksbeskyttelse.
Trinn 3: Finn og åpne det offentlige (ikke-oppdagbare) nettverket fra midtseksjonen.
Trinn 4: Naviger til alternativet Windows-brannmur og slå det av.
Hvis du har et annet antivirus på enheten din, bør du ta vare på dem også. Du kan enten konfigurere innstillingene til disse antivirusene, eller du kan ganske enkelt avinstallere dem mens du spiller på Uplay. Disse antivirusene kan også føre til at du ikke kobler til Uplay-serverne, så husk dem.
Løsning 5: Fjerning av DNS-filer
DNS-cachen lagrer alle IP-adressene til de nylig besøkte nettstedene dine. Hvis noen av filene der er ødelagte, kan det forårsake det ovennevnte problemet med tilkoblingen til Uplay-servere. Derfor er det viktig å skylle ut DNS-filene. For å gjøre det, følg trinnene som er angitt:
Trinn 1: Klikk på Start og skriv ledetekst i søkefeltet. Åpne programmet som vises på toppen.
Trinn 2: Når dialogboksen åpnes, må du skrive inn kommandoen – ipconfig/ flushdns.
Trinn 3: Trykk enter på tastaturet.
Dette burde løse problemet med Uplay Connection Lost, men hvis ikke, fortsett til neste løsning.
Løsning 6: Tilbakestill vertsfiler
Vertsfiler er filer som tilordner IP-adresse til vertsnavn. Noen ganger kan de bli ødelagt. Derfor er det nødvendig å tilbakestille disse vertsfilene. For å gjøre det må du følge følgende trinn:
Trinn 1: Last ned de komprimerte standard vertsfilene fra nettet. Vær oppmerksom på at disse filene kun kan brukes for Windows 10-brukere.
Trinn 2: Pakk ut den filen og neste trinn er å kopiere den her på denne mappen:
C:WindowsSystem32driversetc
Trinn 3: Velg Erstatt.
Dette burde løse Uplay-tilkoblingsproblemer, men hvis ikke bør du kontakte Ubisoft direkte.
Les neste:
Konklusjon
Vi håper at denne artikkelen har vært nyttig for deg og at du har klart å løse problemet ovenfra. Mange brukere møter slike problemer mens de kobler til Uplay-serverne, så ikke få panikk.
Følg trinnene som er angitt i løsningene rolig, og en av dem er nødt til å treffe lurendreier. Så prøv alle de nevnte løsningene, og vi er sikre på at en av dem vil løse problemet ditt. Etter det kan du nyte spillopplevelsen din.
Finn ut hvordan du kan håndtere krasjer i Black Myth: Wukong slik at du kan nyte dette spennende action-RPG-spillet uten avbrudd.
Finn ut vår liste over de 8 beste trådløse hodetelefonene du kan velge, avhengig av budsjett, livsstil og behov.
Finn ut hvordan du fikser feilen ved å bli med på serveren med feilkode 4008 når du prøver å spille Warhammer 40,000: Darktide, og lær hvorfor denne feilen vises.
Hvis du går tom for intern lagringsplass på din Sony PlayStation 5 eller PS5, ønsker du kanskje å vite hva PS5 NVMe kravene for lagringsutvidelse er.
Steam Deck er en kraftig håndholdt enhet for PC-spill på farten. Lær hvordan du bruker EmuDeck til å spille klassiske emulerte spill fra eldre konsoller.
Hyppige Steam-krasj på PC kan ha mange årsaker. Her er 9 mulige løsninger som kan hjelpe deg å komme tilbake til spillingen.
Ser du etter måter å oppgradere den interne lagringen på PS5? Dette er den beste guiden du kan finne på nettet om PS5 lagringsoppgradering.
Hvis du ønsker å oppgradere oppsettet ditt, sjekk ut denne listen over essensielt utstyr for gamere for å heve din spillopplevelse.
Evnen til å spille spill på ditt foretrukne språk kan forbedre spillopplevelsen din betraktelig med EA-appen, noe som gjør den mer oppslukende og
Mange grunner kan føre til at du skjuler spillene i Steam-biblioteket for vennene dine. Hvis du har et guilty pleasure-spill eller ikke vil at andre skal se når








