Black Myth: Wukong krasjer – Løsninger å prøve

Finn ut hvordan du kan håndtere krasjer i Black Myth: Wukong slik at du kan nyte dette spennende action-RPG-spillet uten avbrudd.
I denne artikkelen vil vi fikse Steam Content File Locked Error, men først må vi finne ut hvordan det fungerer og hva det er. Med utviklingen av teknologi har det også skjedd en rask endring i livsstilen vår. Kan det være nettspill eller annen underholdningsmodus, vi trenger bare en datamaskin sammen med en god internettforbindelse. Teknologien tar over hele verden.
Spesielt i livene til den unge generasjonen som er veldig glad i å spille spill på datamaskiner og på en måte er avhengige av dem, så mye at bare noen få minutter med forstyrrelser på grunn av noen av årsakene gjør dem frustrerte. Men hva om problemet med Steam Content File Locked Error er utbredt og langvarig? Vel, det kan sikkert skape mye angst og stress.

Et slikt frustrerende problem er Steam Content File Locked Error, som forstyrrer den jevne tatoveringen av spilløkter i mange dager. Hvis du også står overfor denne Steam Content File Locked-feilen mens du spiller visse spill, er du på rett sted når du leser denne artikkelen. I denne artikkelen vil vi snakke om noen få metoder for å fikse denne Steam Content File Locked-feilen.
Innhold
Hva er Steam Content File Locked Error?
Steam er en Valve Corporation Gaint, som er en digital distribusjonsplattform som tilbyr Digital Rights Management, flerspillerspill, videostreaming og noen andre tjenester. Den gjør det mulig for medlemmene å installere og automatisk oppdatere PC-spillene og annen relatert programvare . Noen av dens verdifulle funksjoner inkluderer skylagring, stemme i spillet, chat, venneliste og grupper.
Den tilbyr også en gratis tjeneste for Application Process Interface, nemlig Steam works , som gjør det til en unik plattform. Men mange av brukerne rapporterer innholdsfilen låst steam-feil mens de prøver å oppdatere visse spill. Dette problemet har blitt veldig vanlig og frustrerende blant mange Steam-brukere. Feilen dukker opp på Windows-skjermen mens du oppdaterer et hvilket som helst spill på følgende måte:
This error occurred while updating [game](Content File Locked):
La oss nå gå mot løsningen for å fikse Steam Content File Locked-problemet uten å kaste bort tiden vår lenger, slik at du kan gå tilbake til den fantastiske spilløkten din så fort som mulig.
Hvordan fikser jeg Steam Content File Locked-feil?
Det er fire måter du kan løse denne Steam Content File Locked-feilen på for å fortsette med spilløkten din. Du kan følge hvilken som helst av metodene som passer best for deg. La oss begynne med forskjellige måter å fikse problemet med Steam Content File Locked.
Løsning 1: Tøm nedlastingsbufferen
Hvis vi bruker datamaskinen vår ofte, enten for å spille et spill eller søke etter noe, blir historien til PC-en vår, så vel som cachen, proppfull, og dette kan resultere i denne feilen. For å bli kvitt unødvendig cache mens du bruker Stream, må vi:
Trinn 1: Først, alt du trenger å gjøre er å starte opp Steam .
Trinn 2: Naviger til "Vis" -alternativet, som er til stede i klientvinduet.
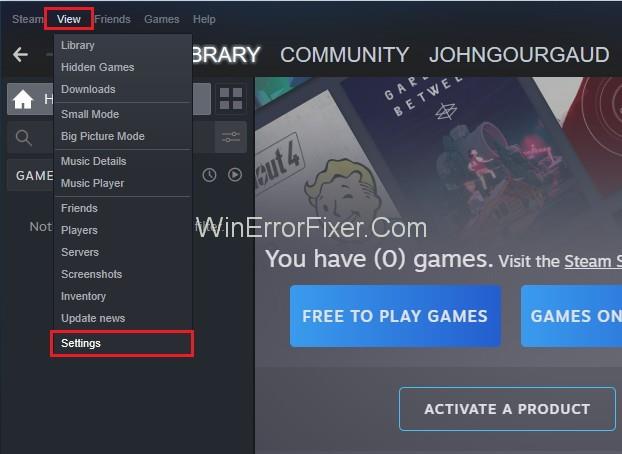
Trinn 3: Se nå etter alternativet "Innstillinger" og trykk på det.
Trinn 4: Deretter må du gå direkte til "Nedlastinger" som er til stede i listen til venstre.
Trinn 5: Det viktigste trinnet er å klikke på alternativet "Tøm nedlastingsbuffer" .
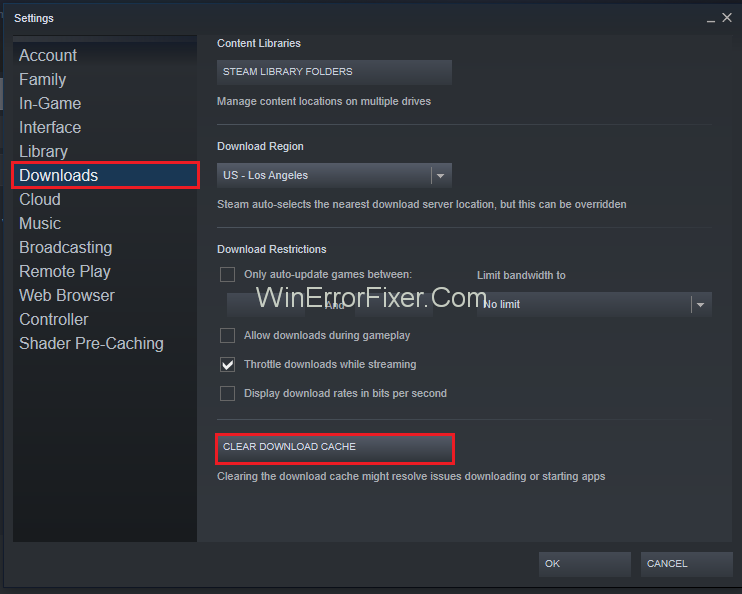
Trinn 6: Etter dette må du velge alternativet "OK" som finnes på PC-en din.
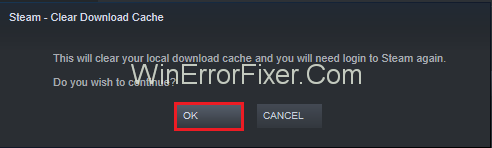
Trinn 7: Til slutt, bare start installasjonen eller oppdateringsalternativet.
Løsning 2: Reparer korrupte filer
En av hovedårsakene bak enhver feil er de korrupte filene, som kan føre til hinder i arbeidet ditt. Ødelagte filer kan skade systemet i stor grad, noe som gjør systemet tregt, forårsaker mange slike feil og gjør den generelle ytelsen til systemet dårlig.
Dermed er det veldig obligatorisk å fikse korrupte filer for å løse Steam Content File Locked-feilen. For å fikse dette, følg trinnene nedenfor:
Trinn 1: Lukk Steam og gå til "Steam Directory" på PC-en du valgte mens du installerte programmet.
Trinn 2: Fortsett deretter til mappen "Logger" og velg " Txt ."
Trinn 3: Etter det, flytt til det ekstreme nedover i tekstfilen og let etter nye feil.
Trinn 4: Finn deretter "Root Folder" til moden. Kanskje du elsker de beste Civilization 5-modsene.
Trinn 5: Nå "Start på nytt" steam og fortsett til nedlastingsmappen. Et krav om oppdatering vil dukke opp umiddelbart.
Trinn 6: Til slutt, oppdater de nødvendige filene for å fikse feilen.
Mest sannsynlig vil denne metoden løse problemet ditt, men hvis denne metoden mislykkes, må du prøve de andre metodene gitt nedenfor.
Løsning 3: Flytt Steam-installasjons- og spillfiler
Ikke alle mennesker har en sterk hell hver gang. De ovennevnte metodene ser ut til å være superenkle, men de fungerer kanskje ikke i ditt tilfelle. Men "der det er en vilje, er det en vei" er et veldig kjent sitat som kan oppmuntre deg til å følge de neste metodene. Før du fortsetter med denne metoden, legg merke til at den bare bør foretrekkes når flere metoder nevnt ovenfor ikke fungerer. Denne metoden er som følger:
Trinn 1: Først av alt, finn din "Steam-klient" og gå til "Innstillinger."
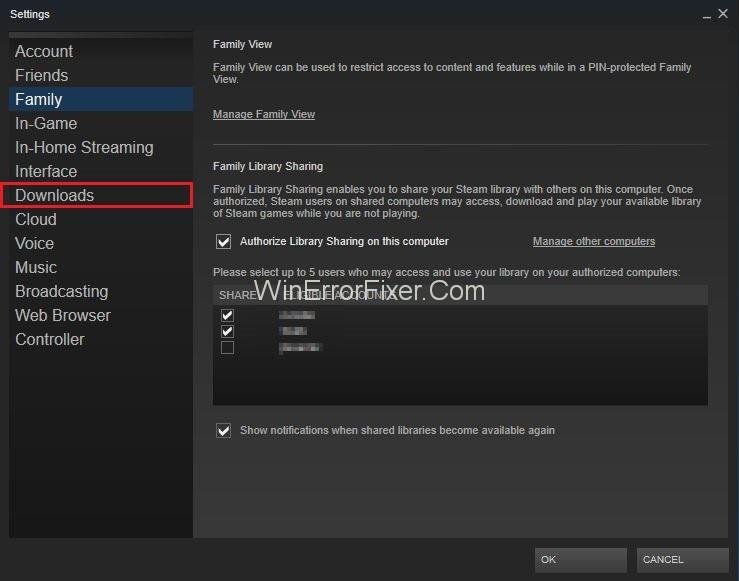
Trinn 2: Velg deretter "Nedlastinger" og trykk på "Steam Library Folders."
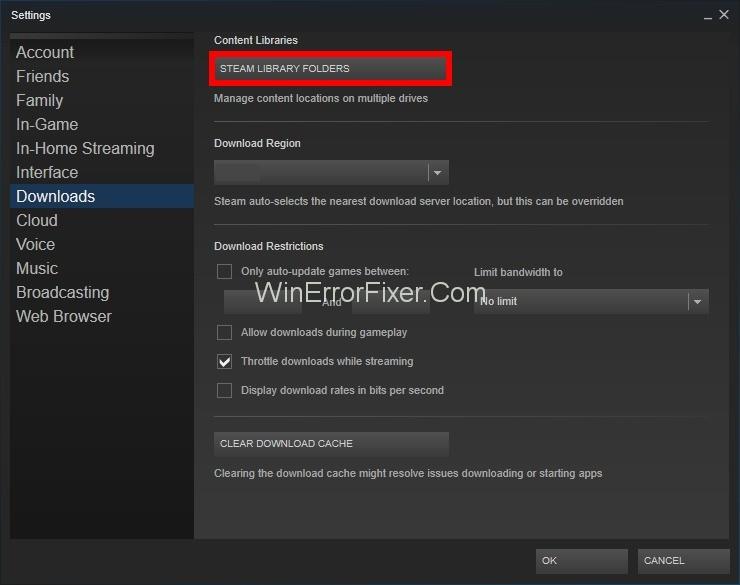
Trinn 3: Deretter klikker du på "Legg til biblioteksmapper" og velger en ny bane der du vil at Steam skal ligge.
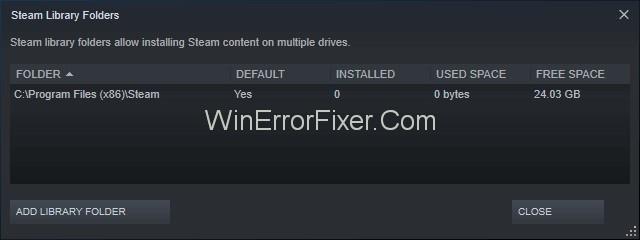
Trinn 4: Utførelse av dette trinnet vil gi en plattform for alle andre installasjoner som kan plasseres i ønsket mappe.
Trinn 5: Avslutt deretter "Steam" -klienten. Og finn din nåværende Steam-posisjon .
Trinn 6: Etter det, slett alle filer og mapper som er nevnt, forventer "SteamApps og brukerdatamappe."
Trinn 7: Klipp deretter ut alle filene og mappene og lim dem inn i den nye katalogen, som er spesifisert tidligere.
Trinn 8: Til slutt, start "Steam" og logg deretter inn på nytt .
Denne metoden er svært effektiv og vil reparere problemet med feil i steam-innholdsfilen på bare noen få trinn.
Løsning 4: Retune Winsock
Det er en enkel metode som kan implementeres på bare noen få sekunder. Steam-feil er forårsaket utelukkende på grunn av dette Winsock-problemet, men tilbakestilling av Winsock kan hjelpe deg med å løse det i bare tre trinn:
Trinn 1: Trykk først "Windows-tast + R" sammen for å fortsette med Kjør.
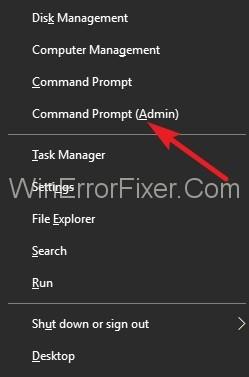
Trinn 2: Mat deretter følgende kommando i dialogboksen " netsh Winsock reset ."
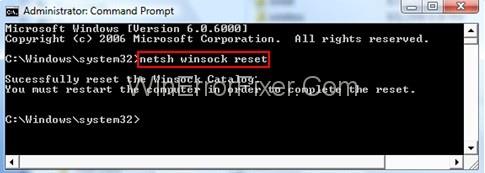
Trinn 3: Til slutt, trykk "Enter" for å implementere følgende kommandoer skrevet av deg.
Løsning 5: Deaktiver antivirus
Mange ganger ser man at mange antivirus hindrer dampen i å fungere effektivt og blokkerer den. Du kan deaktivere antivirusprogrammet ditt ved å følge disse enkle, men effektive trinnene:
Trinn 1: Først må du starte enheten på nytt, og det er bedre for deg å klikke på forhåndslansert steam.
Trinn 2: Deretter finner du bibliotekseksjonen , og klikk på den for å sjekke hva problemet med antivirusprogrammet ditt er.
Trinn 3: Etter at du har sett filene riktig, gå videre til den lokale fanen og velg den.
Trinn 4: På spillfilene får du et alternativ for verifisering. Da vil problemet ditt være løst.
Hvis det fortsatt ikke er løst, kan du bli kvitt problemet ved å deaktivere antivirusprogrammet. Deaktivering av antivirusprogrammet fungerer som en redningsmetode i dette tilfellet. Hvert antivirus har noen andre prosedyrer for å deaktivere det. Prøv derfor denne metoden for å bli kvitt Steam Content File Locked-feilen.
Løsning 6: Slett Stream "Nedlaster"-katalogen i sikkermodus
Etter å ha gått gjennom de ovennevnte trinnene, hvis feilen fortsatt ikke er løst, må du slette de midlertidige nedlastingsfilene du har i Stream-katalogen på PC-en. For å gjøre dette, gå gjennom følgende trinn:
Trinn 1: Først må du åpne Start-menyen på PC-en din ved å høyreklikke på den.
Trinn 2: Deretter må du trykke på Shift-tasten fra tastaturet, velg "Power" -knappen. Etter det starter du PC-en på nytt.
Trinn 3: Nå må du se etter alternativet "Feilsøking" og klikke på det. Etter dette kan du velge alternativet som sier "Avanserte innstillinger".
Trinn 4: Etter dette må du velge "Oppstartsinnstillinger" og "start på nytt".
Trinn 5: Nå, når datamaskinen starter på nytt, må du "aktivere sikker modus". Trykk på "F" -tasten fra tastaturet for å gjøre det.
Trinn 6: Deretter må du gå til Stream-katalogen og deretter se etter "Laster ned" -katalogen (C:\Program Files (x86)\Stream\streamapps\downloading\).
Trinn 7: Sørg for å slette alle filene som finnes der i samsvar med det spesifikke spillet du vil spille.
Trinn 8: Nå må du starte PC-en på nytt.
Trinn 9: Sist, men ikke minst, må du starte opp strømmen og deretter velge alternativet for installering/oppdatering.
Relaterte innlegg:
Konklusjon
Steam Content File Locked Error er et utbredt problem som krever tålmodighet for å bli taklet. Å ta stress og angst vil ikke løse problemet ditt, så vær kul og bruk metodene nevnt ovenfor for å fikse problemet med Steam Content File Locked fordi problemer ikke løses ved bare å tenke og bli spent.
De ber om dine handlinger for å takle dem. Følg derfor en av metodene for å løse Steam Content File Locked-problemet, og nyt spilløkten uten noen hindring.
Finn ut hvordan du kan håndtere krasjer i Black Myth: Wukong slik at du kan nyte dette spennende action-RPG-spillet uten avbrudd.
Finn ut vår liste over de 8 beste trådløse hodetelefonene du kan velge, avhengig av budsjett, livsstil og behov.
Finn ut hvordan du fikser feilen ved å bli med på serveren med feilkode 4008 når du prøver å spille Warhammer 40,000: Darktide, og lær hvorfor denne feilen vises.
Hvis du går tom for intern lagringsplass på din Sony PlayStation 5 eller PS5, ønsker du kanskje å vite hva PS5 NVMe kravene for lagringsutvidelse er.
Steam Deck er en kraftig håndholdt enhet for PC-spill på farten. Lær hvordan du bruker EmuDeck til å spille klassiske emulerte spill fra eldre konsoller.
Hyppige Steam-krasj på PC kan ha mange årsaker. Her er 9 mulige løsninger som kan hjelpe deg å komme tilbake til spillingen.
Ser du etter måter å oppgradere den interne lagringen på PS5? Dette er den beste guiden du kan finne på nettet om PS5 lagringsoppgradering.
Hvis du ønsker å oppgradere oppsettet ditt, sjekk ut denne listen over essensielt utstyr for gamere for å heve din spillopplevelse.
Evnen til å spille spill på ditt foretrukne språk kan forbedre spillopplevelsen din betraktelig med EA-appen, noe som gjør den mer oppslukende og
Mange grunner kan føre til at du skjuler spillene i Steam-biblioteket for vennene dine. Hvis du har et guilty pleasure-spill eller ikke vil at andre skal se når








