Black Myth: Wukong krasjer – Løsninger å prøve

Finn ut hvordan du kan håndtere krasjer i Black Myth: Wukong slik at du kan nyte dette spennende action-RPG-spillet uten avbrudd.
Det er vanskelig å si hva den eksakte årsaken bak Steam Disk Write Error er. Diskskrivefeil i Steam oppstår når som helst når et spill er oppdatert eller installert på Steam:
An error occurred while installing [Game Name] (disk write error):
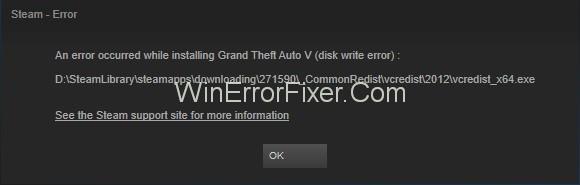
På grunn av dette blir Steam ikke i stand til å fullføre installasjonsprosessen. Hvis stasjonen din er skrivebeskyttet, kan det også oppstå en Steam-diskskrivefeil. Brannmur- eller antivirusprogramvare kan også blokkere Steam-applikasjonen. Det kan også forårsake Steam Disk Write-feil . Dette problemet er en av de vanlige. Steam er en av de mest populære plattformene for å laste ned spillet.
Så, diskskrivefeil i Steam forårsaker mye trøbbel for brukerne. Den mest grunnleggende løsningen på dette problemet er å starte systemet på nytt. Etter det, prøv å oppdatere eller installere spillet. Du kan også prøve å reparere bibliotekmappen. Å tømme cachen er også en av løsningene.
Innhold
10 beste løsninger for å fikse Steam Disk skrivefeil
Det er mange tilgjengelige løsninger for å løse Steam-diskskrivefeil. Vi vil diskutere noen av de beste. Her er disse:
Løsning 1: Deaktiver antivirusprogramvaren hvis den stopper Steam fra å kjøre
Sørg for at antiviruset ditt ikke stopper dampen fra å kjøre. Ødelagt antivirus kan skape Steam-diskskrivefeil på steam. Mange spill bruker kopibeskyttelsesteknologi. Men antivirus kan ta det som ondsinnet aktivitet. Det resulterer i problemet i steam-applikasjonen.
Løsningen er å deaktivere antiviruset midlertidig. En annen ting du kan gjøre er å legge til damp i den eksepsjonelle listen over antivirus. Hvis du synes det er vanskelig, ta hjelp av en dataekspert.
Løsning 2: Verifisering av spillbufferfiler
Korrupte spillinstallasjonsfiler kan også forårsake Steam Disk Write-feil. Mange ganger kan antiviruset oppdage slike filer som falske. Så det er nødvendig å verifisere slike data. Følg de angitte trinnene for å gjøre det:
Trinn 1: Start systemet på nytt og start Steam.
Trinn 2: Gå nå til biblioteket.
Trinn 3: Etter det, høyreklikk på spillet der Steam Disk Write-feil oppstår. Velg alternativet Egenskaper.
Trinn 4: Velg nå Lokale filer → Bekreft integriteten til spillbufferen.
Trinn 5: Denne prosessen kan ta litt tid. Steam vil bekrefte spillfilene. Lukk vinduet og gå ut av Steam.
Se nå om Steam Disk Write-feilen er fikset eller ikke.
Løsning 3: Endre Steam-innstillinger
Dette er den mest nyttige løsningen for å fikse Steam-diskskrivefeil. Mange brukere drar nytte av denne metoden. I denne løsningen kan du endre nedlastingsområdet for spillet ditt.
Bruk de angitte trinnene for å utføre denne handlingen:
Trinn 1: Først av alt, åpne Steam-klienten. Klikk nå på alternativet Innstillinger . En meny vil vises.
Trinn 2: Etter det klikker du på nedlastingsalternativet . Nå, naviger til nedlastingsområdet.
Trinn 3: Velg nå hvilken som helst nedlastingsregion bortsett fra den forrige.
Trinn 4: Start steam-klienten på nytt.
Se nå etter Steam Disk Write-feilmeldingen. Mest sannsynlig vil feilen din bli løst.
Løsning 4: Endre mappesikkerheten
Hvis mappen der spillfilene er tilstede er sikret på en avansert måte, kan det også forekomme en Steam Disk Write-feil. Så vi må endre mappesikkerhet for dette. Her er trinnene for å gjøre det:
Trinn 1: Naviger til stasjonen og mappen der steam-klienten din er til stede på systemet ditt.
Trinn 2: Nå er det på tide å endre sikkerhetsinnstillingene for mappen din. Tillat full lese- eller skrivetilgang . Så du vil få full kontroll over innholdet.
Trinn 3: Se nå om diskskrivefeilen løser seg eller ikke. Prøv de neste metodene hvis feilen fortsatt er tilstede.
Løsning 5 Tilbakestill Steam-konfigurasjonen på PC-en
Denne metoden bruker kommandoen steam://flushconfig . Den oppdaterer kjernefilene som er tilstede i steamen. Denne kommandoen hjelper den med å gå tilbake til sin opprinnelige tilstand. Bruk de angitte trinnene for å tilbakestille den:
Trinn 1: Lukk Steam helt. Pass også på at den ikke kjører i bakgrunnen.
Trinn 2: Nå trykker du på Windows+R fra tastaturet. En Kjør - dialogboks vises.
Trinn 3: Etter det skriver du steam://flushconfig i Kjør-dialogboksen .
Trinn 4: Et vindu vil dukke opp som spør om bekreftelse av prosessen. Klikk på Ja eller OK for å fortsette prosessen.
Trinn 5: Steam-applikasjonen vil bli startet på nytt nå. Se etter feilen.
Løsning 6: Sjekk de manglende og ødelagte filene
Mesteparten av tiden skaper korrupte og manglende filer også Steam Disk Write-problemet. På grunn av dette slutter steam å fungere, og en Steam-diskskrivefeil genereres. Så prøv å identifisere slike filer og last dem ned igjen. Her er trinnene som er involvert i denne prosedyren:
Trinn 1: Først av alt, åpne steam-katalogen din.
Trinn 2: Gå nå til mappeloggene. Åpne filen som heter workshop_log.txt -filen.
Trinn 3: Sjekk ut denne filen for eventuelle feil.
Trinn 4: Naviger nå til rotmappen. Den har forskjellige størrelser på filene.
Trinn 5: Start nå dampen på nytt. Gå til nedlastingsmappen. Her må du oppdatere steamen.
Løsning 7: Katalogtillatelser
Noen ganger må vi endre innstillingene for katalogtillatelser. Det er viktig å sikre at Steam Directory ikke er i skrivebeskyttet modus. Følg de angitte trinnene for dette:
Trinn 1: Avslutt først steam-klienten.
Trinn 2: Naviger nå til stasjonen der dampen din er til stede. Etter det åpner du programfilene.
Trinn 3: Etter det åpner du Egenskaper-delen av katalogen. Fjern merket for "Skrivebeskyttet".
Trinn 4: Nå, høyreklikk på steam launcher. Velg alternativet Kjør som administrator.
Løsning 8: Sjekk harddisken din
Det er alltid en sjanse for at lagringsenheter blir påvirket av de korrupte filene. De kjører vanligvis under tung belastning i årevis. Så du kan ta hjelp av en teknologisk ekspert for å løse dette problemet. Følgende trinn brukes for å kontrollere problemet:
Trinn 1: Høyreklikk på stasjonen og velg alternativet Egenskaper.
Trinn 2: Naviger til Verktøy-fanen. I området for feilkontroll klikker du på alternativet Kontroller.
Trinn 3: Hvis prosessen viser noen feil, må du fjerne dem. Etter det, tilbakestill harddisken.
Løsning 9: Sjekk brannmurinnstillinger
Noen brannmurer hindrer Steam i å koble seg til serveren. Brannmurer begrenser Steam til å utføre lese- eller skriveaktivitet på harddisken. Så du kan deaktivere brannmuren midlertidig for å løse dette problemet. Etter det, sjekk om Steam Disk Write-feilen løser seg eller ikke.
For denne prosessen kan du ta hjelp av en ekspert. Du kan også legge til Steam i den eksepsjonelle listen over brannmurer. Men hvis feilen ikke er løst, slå umiddelbart på brannmuren. En brannmur er nødvendig for systemets sikkerhet. Så det anbefales ikke å deaktivere det i lang tid.
Løsning 10: Ekskluder damp fra DEP
Å blokkere steamet fra datakjøring kan være en løsning. I tilfelle du har noen utvalgte blokkfiler, fungerer denne metoden bra. Følg de angitte trinnene:
Trinn 1: Åpne kontrollpanelet til systemet ditt.
Trinn 2: Klikk nå på System og sikkerhet.
Trinn 3: Klikk på alternativet Avanserte systeminnstillinger. Etter det klikker du på Avanserte ytelsesinnstillinger.
Trinn 4: Naviger nå til fanen Data Execution Prevention. Klikk på Legg til-knappen for å legge til plasseringen til Steam-klienten din.
Trinn 5: Start systemet på nytt og se om diskskrivefeilen i Steam fikser eller ikke.
Relaterte innlegg:
Konklusjon
Så dette er løsningene for å løse Steam Disk Write Error . Diagnostiser problemet riktig og bruk deretter løsningene deretter. Forhåpentligvis vil du kunne fikse diskskrivefeilen i Steam -problemet ved hjelp av disse metodene. Hvis du ikke klarer å løse det, ta hjelp av en teknisk ekspert.
Finn ut hvordan du kan håndtere krasjer i Black Myth: Wukong slik at du kan nyte dette spennende action-RPG-spillet uten avbrudd.
Finn ut vår liste over de 8 beste trådløse hodetelefonene du kan velge, avhengig av budsjett, livsstil og behov.
Finn ut hvordan du fikser feilen ved å bli med på serveren med feilkode 4008 når du prøver å spille Warhammer 40,000: Darktide, og lær hvorfor denne feilen vises.
Hvis du går tom for intern lagringsplass på din Sony PlayStation 5 eller PS5, ønsker du kanskje å vite hva PS5 NVMe kravene for lagringsutvidelse er.
Steam Deck er en kraftig håndholdt enhet for PC-spill på farten. Lær hvordan du bruker EmuDeck til å spille klassiske emulerte spill fra eldre konsoller.
Hyppige Steam-krasj på PC kan ha mange årsaker. Her er 9 mulige løsninger som kan hjelpe deg å komme tilbake til spillingen.
Ser du etter måter å oppgradere den interne lagringen på PS5? Dette er den beste guiden du kan finne på nettet om PS5 lagringsoppgradering.
Hvis du ønsker å oppgradere oppsettet ditt, sjekk ut denne listen over essensielt utstyr for gamere for å heve din spillopplevelse.
Evnen til å spille spill på ditt foretrukne språk kan forbedre spillopplevelsen din betraktelig med EA-appen, noe som gjør den mer oppslukende og
Mange grunner kan føre til at du skjuler spillene i Steam-biblioteket for vennene dine. Hvis du har et guilty pleasure-spill eller ikke vil at andre skal se når








