Black Myth: Wukong krasjer – Løsninger å prøve

Finn ut hvordan du kan håndtere krasjer i Black Myth: Wukong slik at du kan nyte dette spennende action-RPG-spillet uten avbrudd.
Å spille spill fra Steam-kontoen din på en Steam-deck gir deg en følelse av frihet fra stasjonære datamaskiner. Men når Steam Deck ikke vil slå seg på, føles det så forferdelig. Hvis du vil vite hvordan du kan forvandle denne forferdelsen til fantastisk igjen, fortsett å lese!
Steam Deck endret måten å spille på. Det gir retrofølelsen av å spille spill med en håndholdt spillkonsoll. Men denne gangen spiller du moderne spill som Counter-Strike, Apex Legends, The Last of Us osv. Du trenger ikke lenger en spill-PC eller Mac for å spille høyoppløselige 3D-spill. Den kommer med Wi-Fi slik at du kan laste ned gratis eller betalte spill fra Steam-kontoen din og spille disse titlene offline eller online. Det er et kraftig oppladbart batteri slik at du kan spille spill i opptil 8 timer.
Alle disse er veldig lovende funksjoner til Steam Deck! Men siden enheten i hovedsak er en PC i en kompakt størrelse (omtrent 12 tommer x 5 tommer), lider den av mange vanlige PC-feil som vi møter med stasjonære eller bærbare datamaskiner. Et av de hyppigst forekommende problemene er "Steam Deck slår seg ikke på".
Før du sender ut enheten for reparasjon av Steams autoriserte servicesentre, kan du utføre følgende feilsøking for å se om du kan fikse spillkonsollen. Det vil hjelpe deg å unngå å pådra deg ekstra utgifter og ventetid for Steam Deck-reparasjoner av et servicesenter.
Les også: Slik legger du til spill på Steam
Steam Deck vil ikke slå seg på: mulige årsaker
Hvis Steam-dekken din ikke starter opp, er det noen sannsynlige årsaker til problemet:
Slik løser du problemet med at Steam Deck ikke slår seg på
1. Inspiser strømknappen
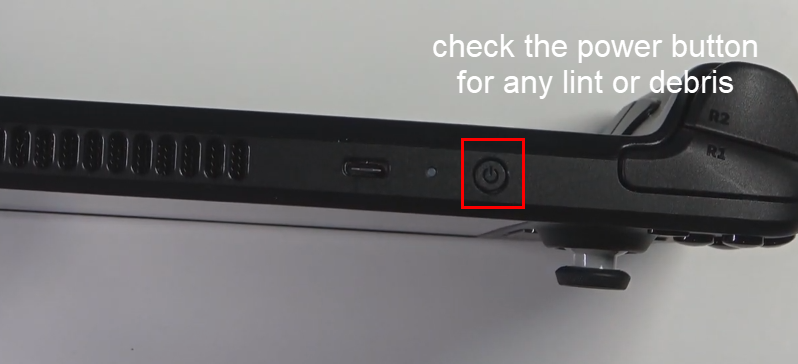
Sjekk strømknappen for å fikse at Steam Deck ikke slår seg på
Noen ganger kan det være rusk inne i strømknappen. Hvis dette er sant, vil ikke enheten slås på ved å trykke på strømknappen. Bruk en tannpirker og fjern forsiktig rusk fra sidene av strømknappen. Prøv nå å slå på enheten, og dette skal løse problemet "Steam Deck slår seg ikke på".
2. Lad Steam-dekket ditt
Et annet mindre problem som gjør at Steam Deck ikke slår seg på, er ladeproblemet. Steam Deck-adapteren fungerer kanskje ikke, det kan være et ledningsproblem, eller til slutt fungerer ikke USB-kontakten.
Bytt ut ladeadapteren med en ny og lad enheten i 30 minutter til 60 minutter. Du skal se at en LED lyser. Dette indikerer ladestatus. Hvis du ikke ser en LED, er strømadapteren defekt. Så å bytte ut ladeadapteren burde løse problemet.
3. La dampdekket avkjøles litt
Slik gjøres det:
4. Tving omstart av Steam Deck
Anta at du møter problemet "Steam Deck slår seg ikke på" av og til. I så fall følger du disse trinnene for å tvinge omstart av spillkonsollen:
5. Tilbakestill SteamOS-oppdatering
Hvis Steam-dekken din ikke slår seg på etter en spillinstallasjon, programvareoppdatering eller appinstallasjon som går galt, kan du prøve disse trinnene for å tilbakestille SteamOS:
6. Velg oppstartsfilen manuelt
Steam Deck-spillkonsollen din kan kanskje ikke starte opp hvis den ikke kan identifisere selve oppstartsfilen. Dette er en mindre feil, og navigering til riktig oppstartsfil løser vanligvis problemet for godt. Her er instruksjonene du må følge for å velge SteamOS-oppstartsfilen manuelt:
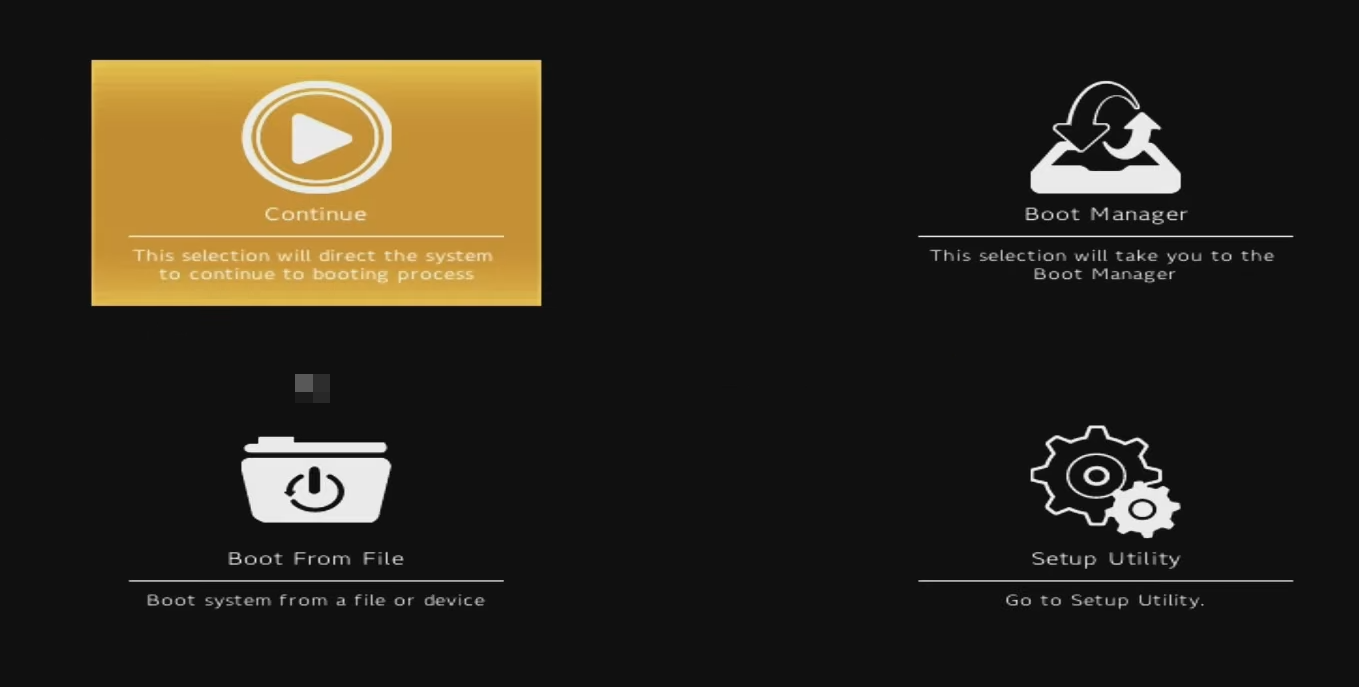
Steam Deck-oppstartsskjermen
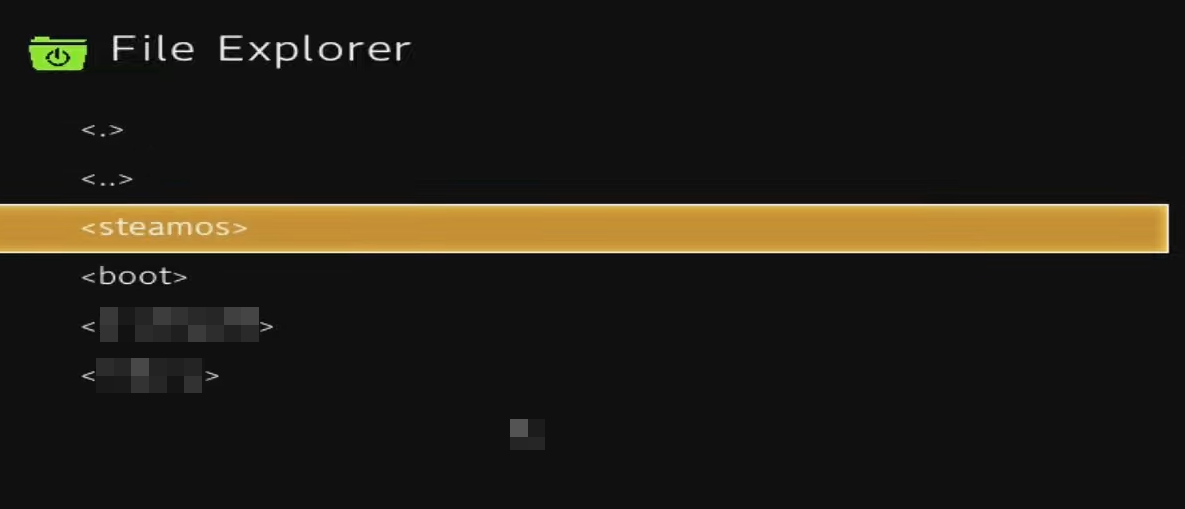
Velg SteamOS for å fikse Steam Deck vil ikke slå seg på
Det er det! Steam Deck-oppstartssystemet vil gjenkjenne den aktuelle oppstartsfilen og starte enheten på nytt til startskjermen.
7. Gjenopprett SteamOS
Når Steam Deck ikke starter opp, og ingen av de ovennevnte hjelper, kan du installere Steam Deck-bildet på nytt. Her er hva du må gjøre:
8. Ta ut og koble til batteriet igjen
Hvis batteritilkobling er årsaken til problemet "Steam Deck will not turn on", kan du koble fra og koble til batteriet på enheten. Siden Steam Deck ikke kommer med et uttakbart batteri, må du utføre denne metoden ved å åpne opp Steam Deck.
Du kan bare utføre følgende instruksjoner hvis du er komfortabel med å åpne bakdekselet på enheten. Hvis du er komfortabel nok eller ikke har verktøyene til å gjøre dette, ignorer denne metoden. Hvis du er villig til å prøve dette etter eget skjønn, følg disse trinnene:

Koble fra og koble til batteriet for å fikse at Steam Deck ikke slår seg på
Ikke utfør trinnene ovenfor uten å spre statiske elektriske ladninger på deg. For dette kan du berøre et metall koblet til veggen eller bakken. Metalloverflaten skal være bar og fri for maling eller andre isolerte belegg. Du kan også bruke en antistatisk stropp for å unngå statisk elektrisitet som forårsaker skade på Stem Deck-hovedkortet.
Steam-dekket starter ikke: Siste ord
Så dette er noen av de raske og enkle feilsøkingene du kan prøve når du står overfor at Steam Deck ikke vil slå på problemet. Hvis enheten ikke starter opp selv etter å ha prøvd alle de ovennevnte rettelsene, kontakt Steam Support. Ikke glem å nevne andre rettelser i kommentarfeltet som du vet kan hjelpe.
Hvis du måtte sende Steam-dekket til reparasjon, finner du her hvordan du spiller Steam-spill på iPad eller iPhone .
Finn ut hvordan du kan håndtere krasjer i Black Myth: Wukong slik at du kan nyte dette spennende action-RPG-spillet uten avbrudd.
Finn ut vår liste over de 8 beste trådløse hodetelefonene du kan velge, avhengig av budsjett, livsstil og behov.
Finn ut hvordan du fikser feilen ved å bli med på serveren med feilkode 4008 når du prøver å spille Warhammer 40,000: Darktide, og lær hvorfor denne feilen vises.
Hvis du går tom for intern lagringsplass på din Sony PlayStation 5 eller PS5, ønsker du kanskje å vite hva PS5 NVMe kravene for lagringsutvidelse er.
Steam Deck er en kraftig håndholdt enhet for PC-spill på farten. Lær hvordan du bruker EmuDeck til å spille klassiske emulerte spill fra eldre konsoller.
Hyppige Steam-krasj på PC kan ha mange årsaker. Her er 9 mulige løsninger som kan hjelpe deg å komme tilbake til spillingen.
Ser du etter måter å oppgradere den interne lagringen på PS5? Dette er den beste guiden du kan finne på nettet om PS5 lagringsoppgradering.
Hvis du ønsker å oppgradere oppsettet ditt, sjekk ut denne listen over essensielt utstyr for gamere for å heve din spillopplevelse.
Evnen til å spille spill på ditt foretrukne språk kan forbedre spillopplevelsen din betraktelig med EA-appen, noe som gjør den mer oppslukende og
Mange grunner kan føre til at du skjuler spillene i Steam-biblioteket for vennene dine. Hvis du har et guilty pleasure-spill eller ikke vil at andre skal se når








