Black Myth: Wukong krasjer – Løsninger å prøve

Finn ut hvordan du kan håndtere krasjer i Black Myth: Wukong slik at du kan nyte dette spennende action-RPG-spillet uten avbrudd.
Å bruke Remote Play på en Steam-deck gir flere fordeler, noe som gjør det til et attraktivt alternativ for spillere som søker fleksibilitet, bekvemmelighet og en forbedret spillopplevelse. Remote Play lar deg få tilgang til og spille spill fra datamaskinens Steam-bibliotek på Steam Deck, selv om spillene ikke støttes eller er installert på den håndholdte enheten. Dette utvider spillalternativene dine og lar deg nyte et bredere utvalg av titler mens du er på farten.
Hva er Steam Remote Play?
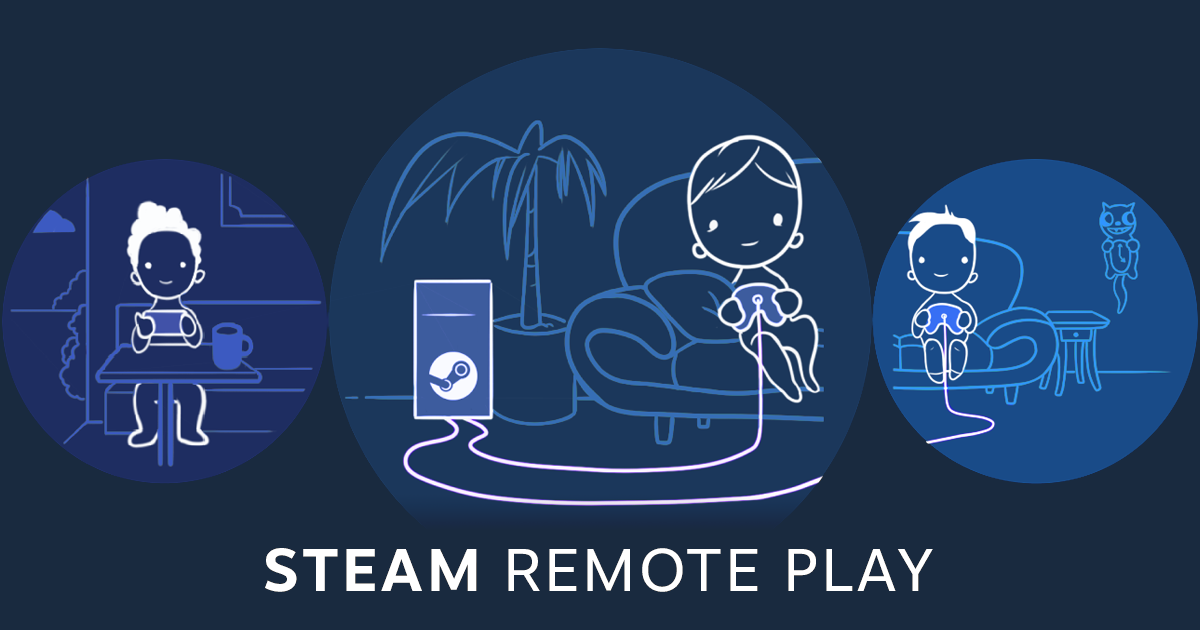
Steam Remote Play er en funksjon som tilbys av den populære spillplattformen Steam, som lar brukere streame og spille spillene sine på andre enheter enn deres primære spill-PC. Denne teknologien gjør det mulig for spillere å nyte favoritttitlene sine på forskjellige enheter, for eksempel bærbare datamaskiner, smarttelefoner, nettbrett eller Steam Deck uten å måtte installere spill lokalt, og tar opp dyrebar lagringsplass.
Remote Play sørger også for at spillfremgangen din er synkronisert mellom datamaskinen og Steam Deck. Dette lar deg sømløst bytte mellom enheter og fortsette å spille der du slapp, noe som gir en konsistent spillopplevelse.
Ved å utnytte kraften til den primære spill-PC-en til å kjøre spillet og deretter streame video- og lydutgangen til den eksterne enheten, gir Steam Remote Play en sømløs spillopplevelse på tvers av forskjellige plattformer. I tillegg støtter funksjonen flerspillerspilling, slik at brukere kan invitere venner til å bli med i spillene deres eksternt, selv om de ikke eier spillet. Totalt sett forbedrer Steam Remote Play fleksibiliteten og tilgjengeligheten til spill, slik at brukere kan nyte spillene sine praktisk talt hvor som helst med en stabil internettforbindelse.
Hvordan fjernspille fra datamaskinen til Steam Deck
Steam Deck's bærbare design gjør at du kan spille favorittspillene dine i ulike settinger, for eksempel på sofaen, i sengen eller på reise. Remote Play lar deg nyte komforten og fleksibiliteten til spilling på en håndholdt enhet uten å ofre kvaliteten eller variasjonen til datamaskinens spillbibliotek.
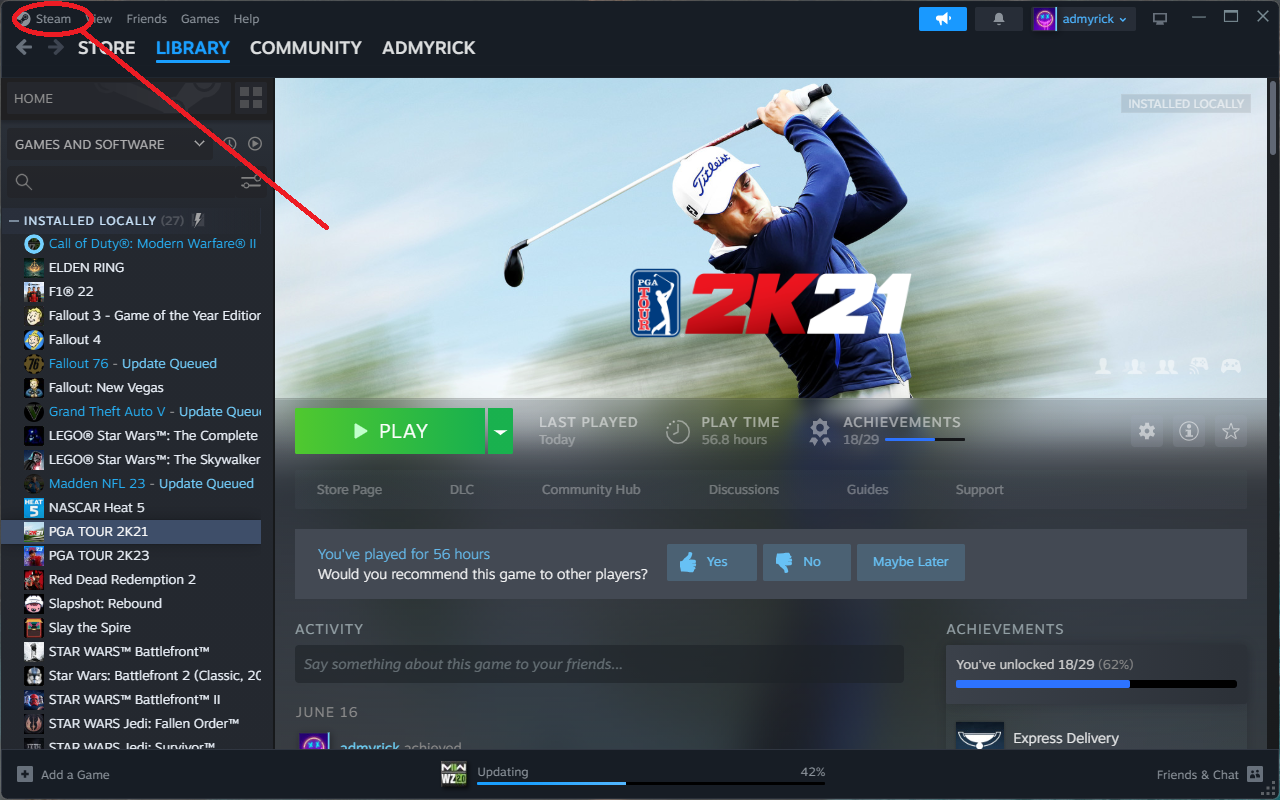
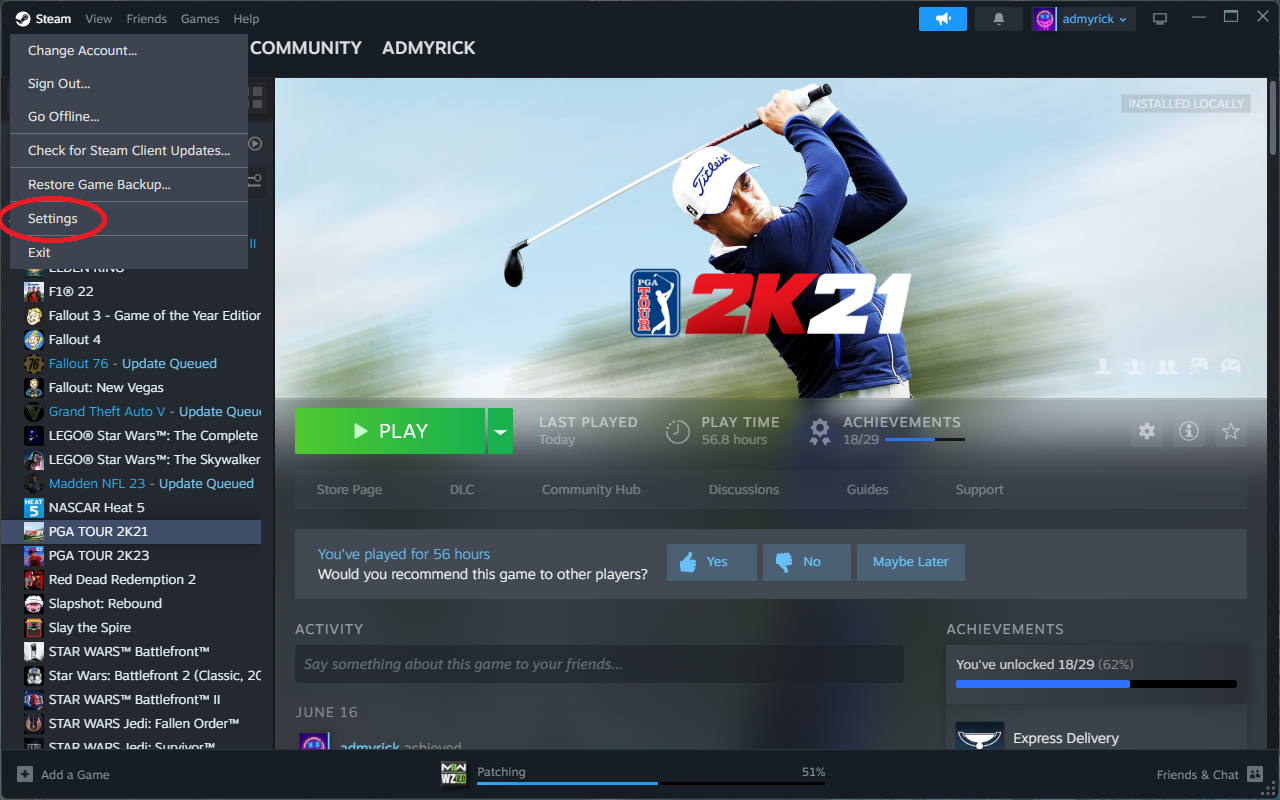
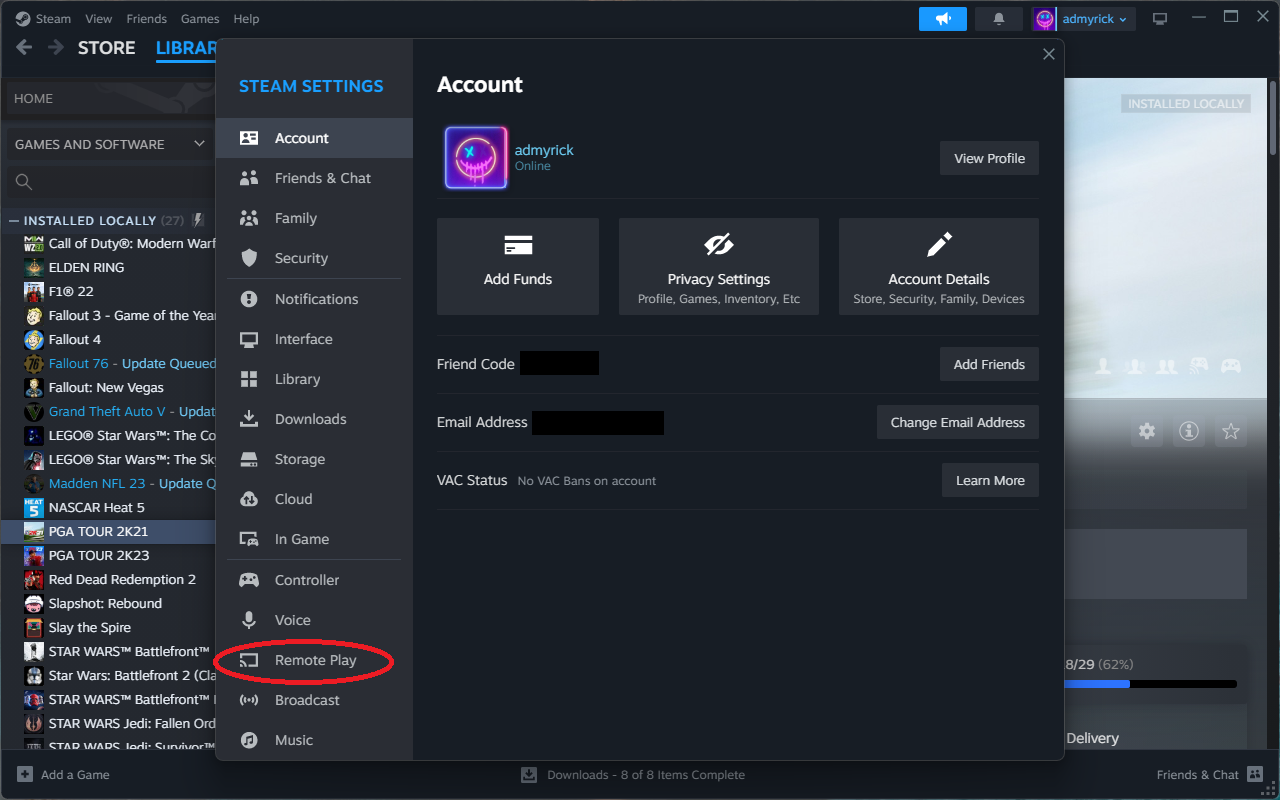
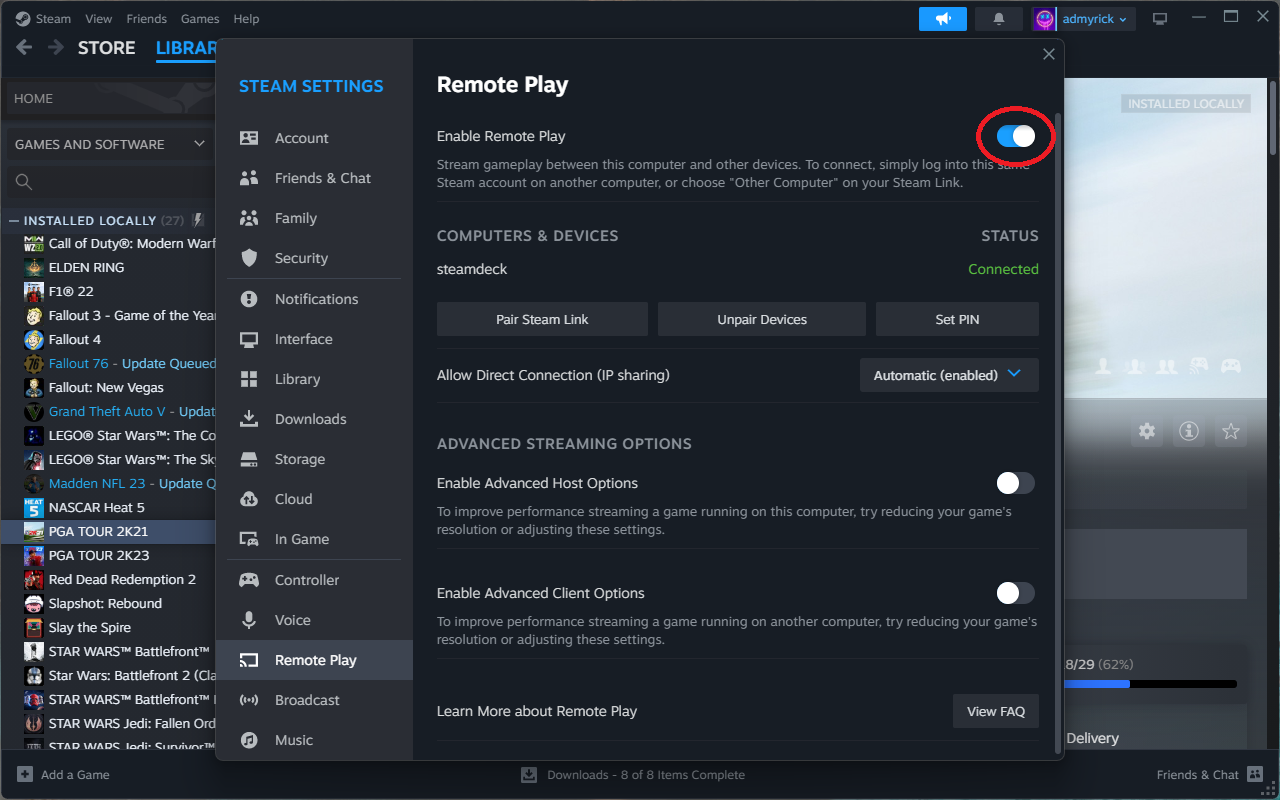
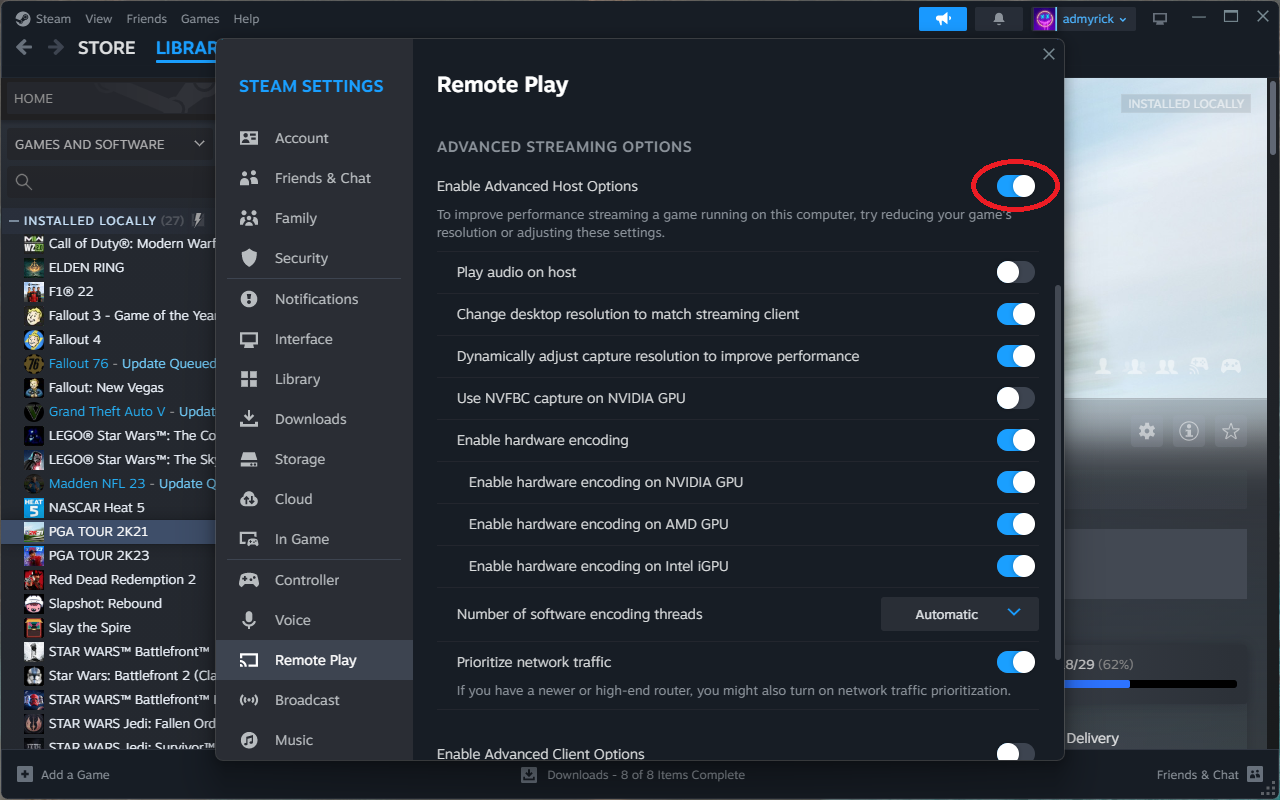
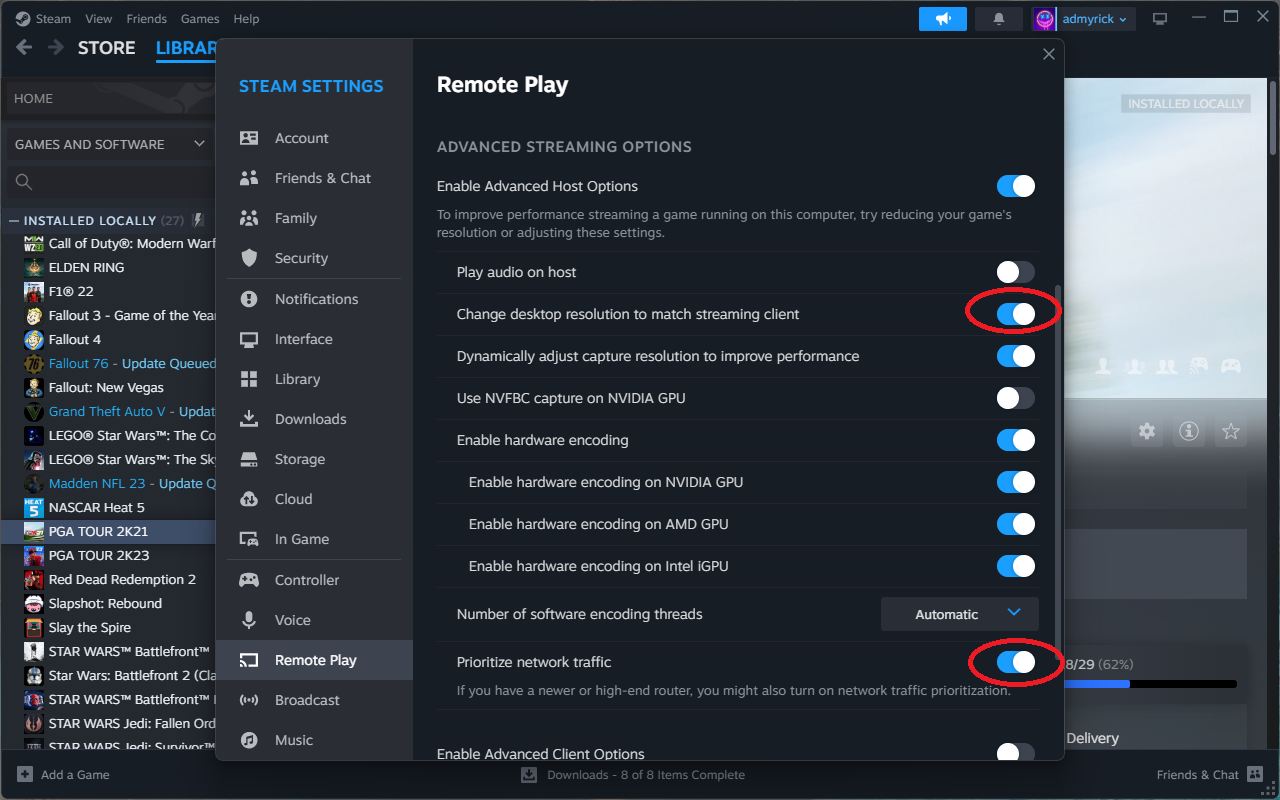
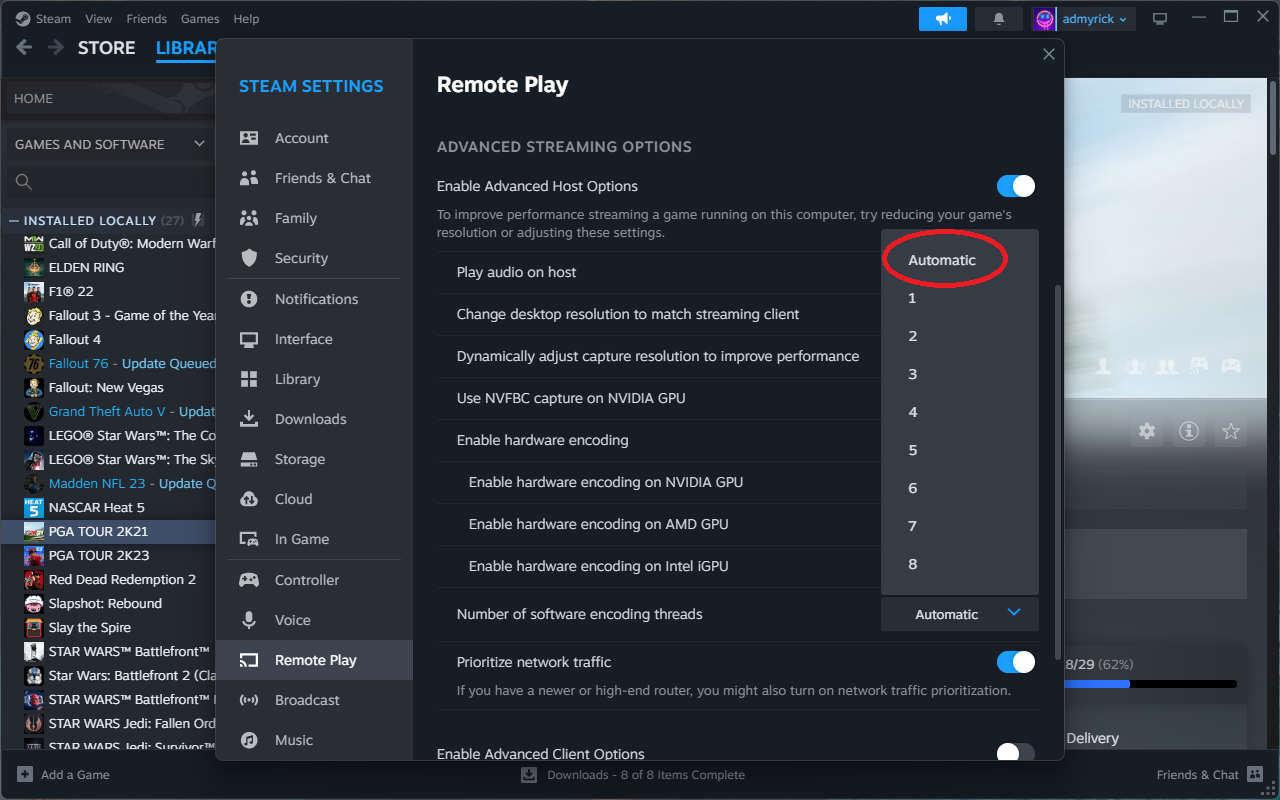
Med alt konfigurert på datamaskinen din, er det noen flere innstillinger du kan endre fra Steam Deck.
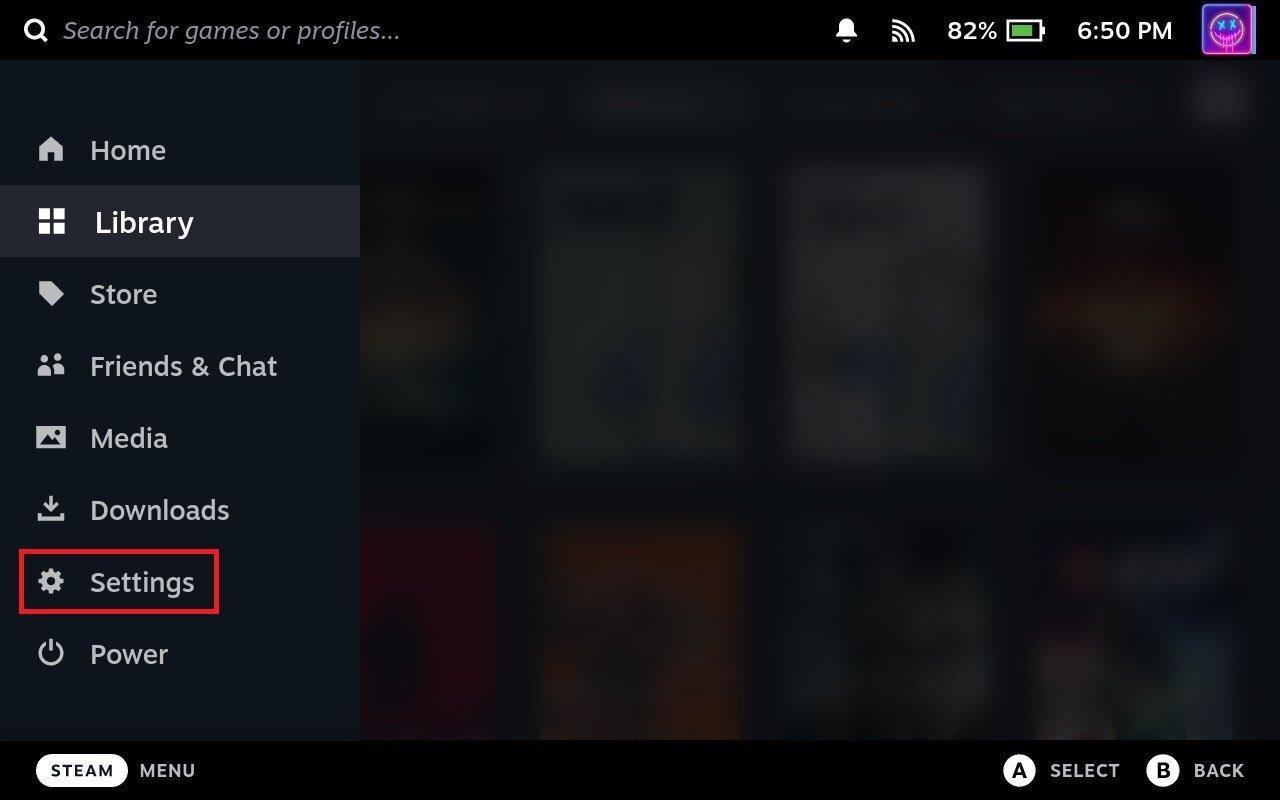
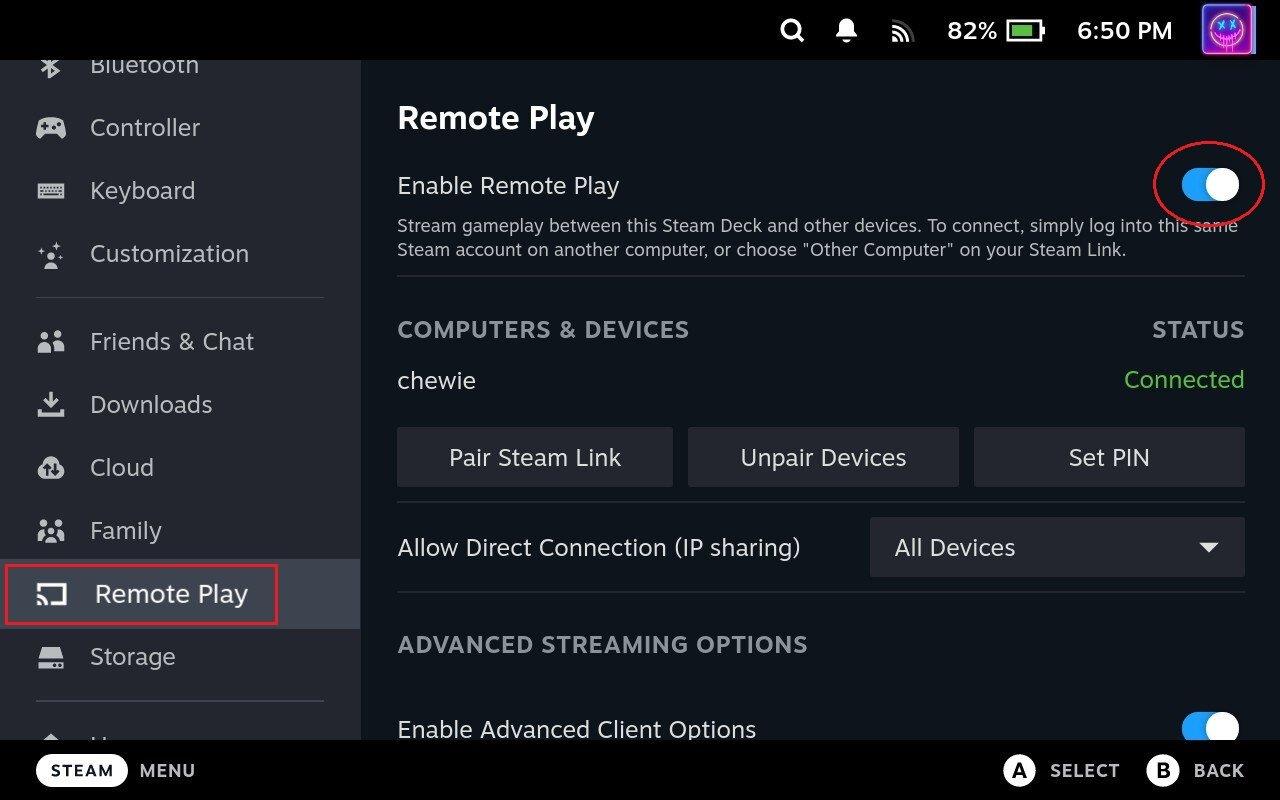
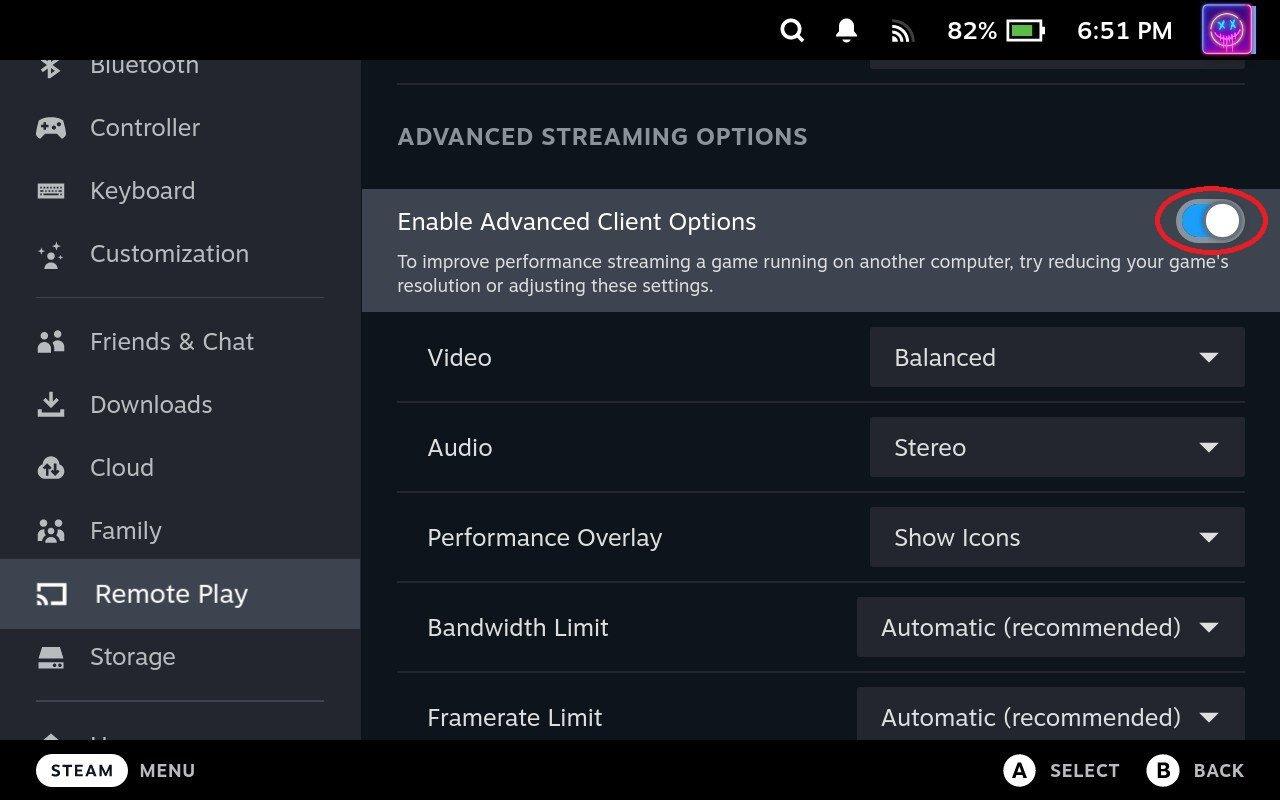
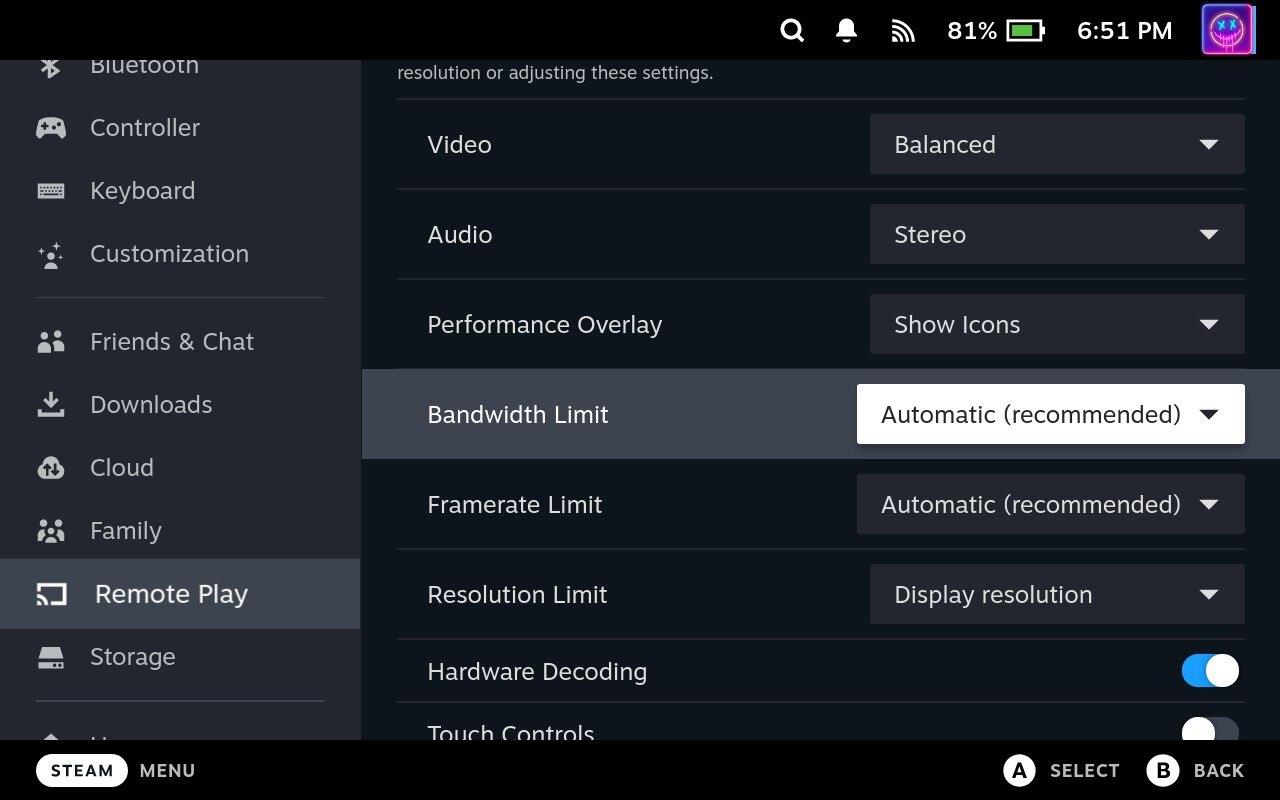
Det er noen flere ting å tulle med hvis du vil bruke Remote Play fra Steam-dekken. Først, under Avanserte klientalternativer- delen, vil du klikke på rullegardinmenyen ved siden av Video . Som standard er dette satt til Balansert, men det finnes også alternativer for Rask og vakker. Vi anbefaler å prøve ut alternativet Rask først for å se hvor godt datamaskinen din og Steam Deck fungerer.
Et annet alternativ du kanskje vil tukle med er Resolution Limit . Som standard er det ingen innstilling brukt, men du kan rote rundt med forskjellige oppløsninger bare for å se om spillytelsen påvirkes hvis du prøver å streame med enhetens opprinnelige oppløsning. Som referanse er Steam Deck utstyrt med en oppløsning på 1280 x 800, men støtter opptil 4K (3840 x 2160) når den er dokket.
Med all moroa ved å sette opp alt på avveie, er du omtrent klar til å fjernspille fra datamaskinen til Steam-dekken. Nå gjenstår bare noen få ekstra trinn:
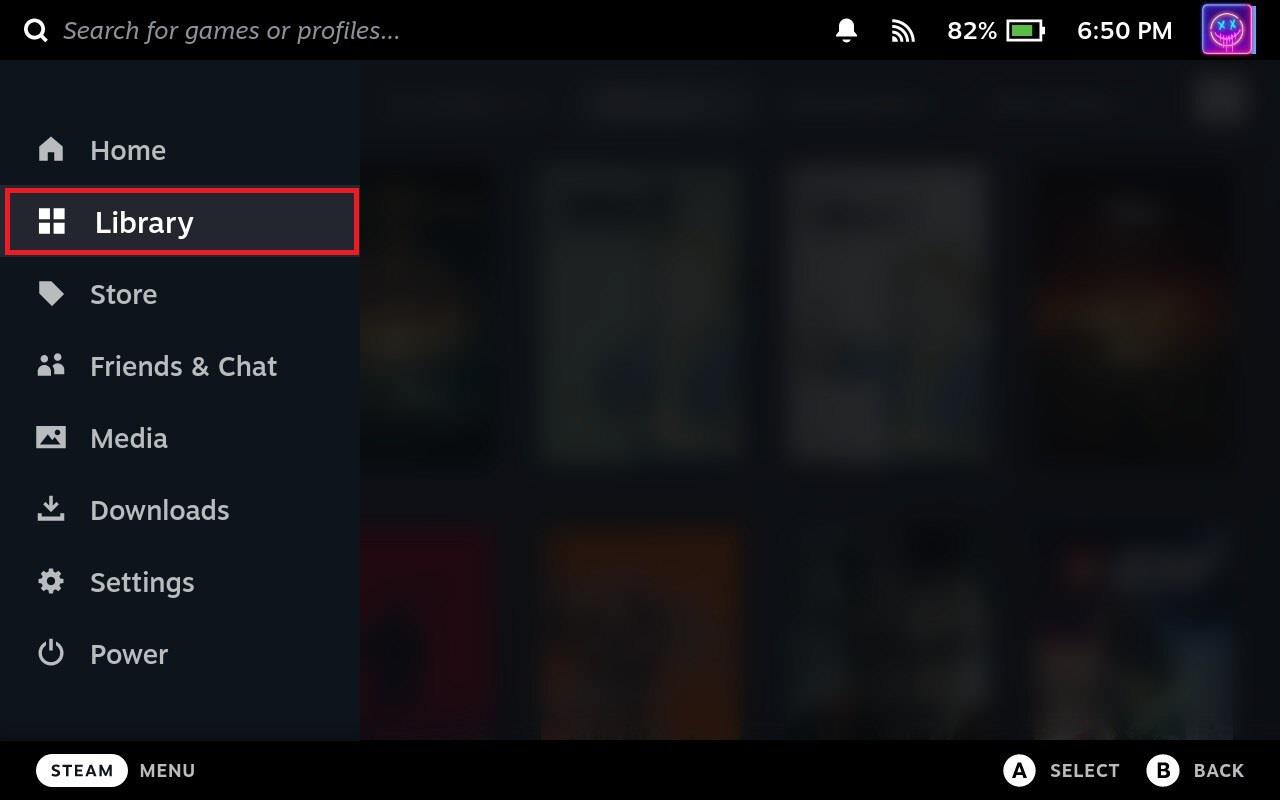
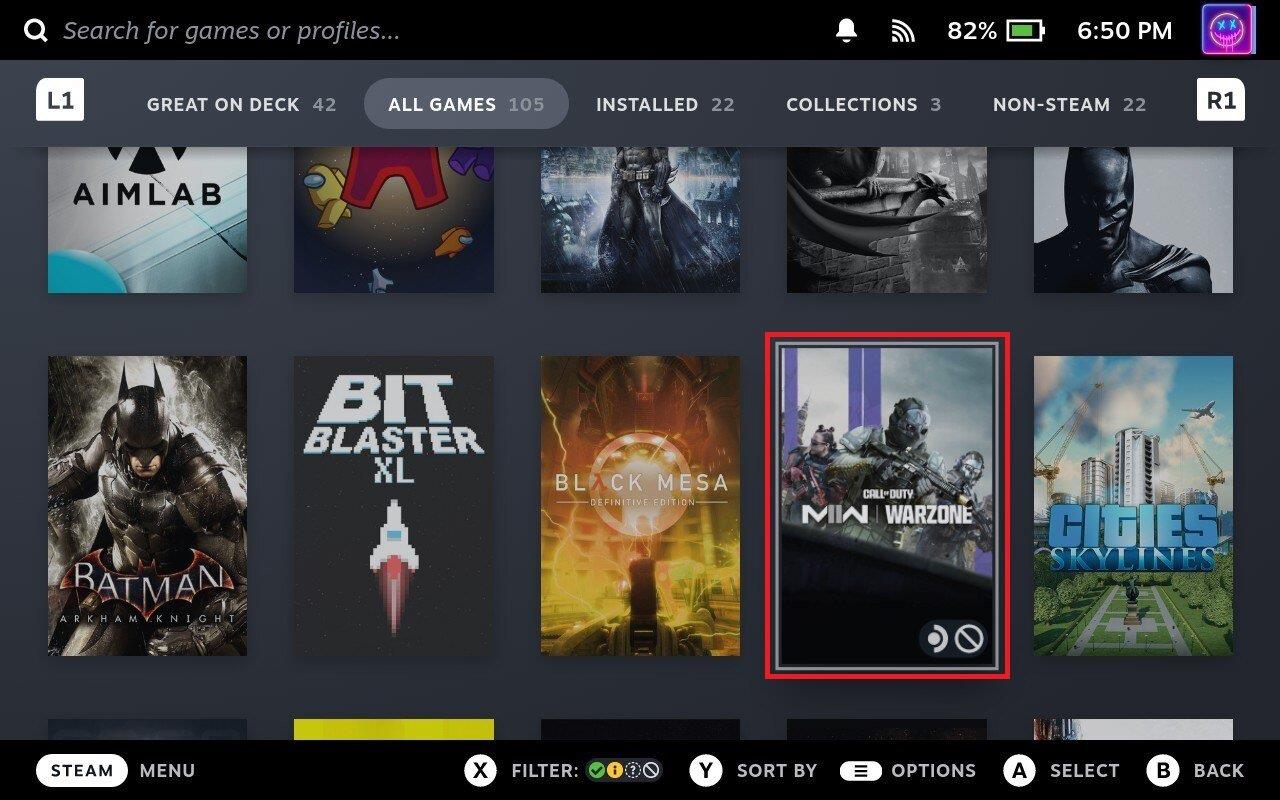
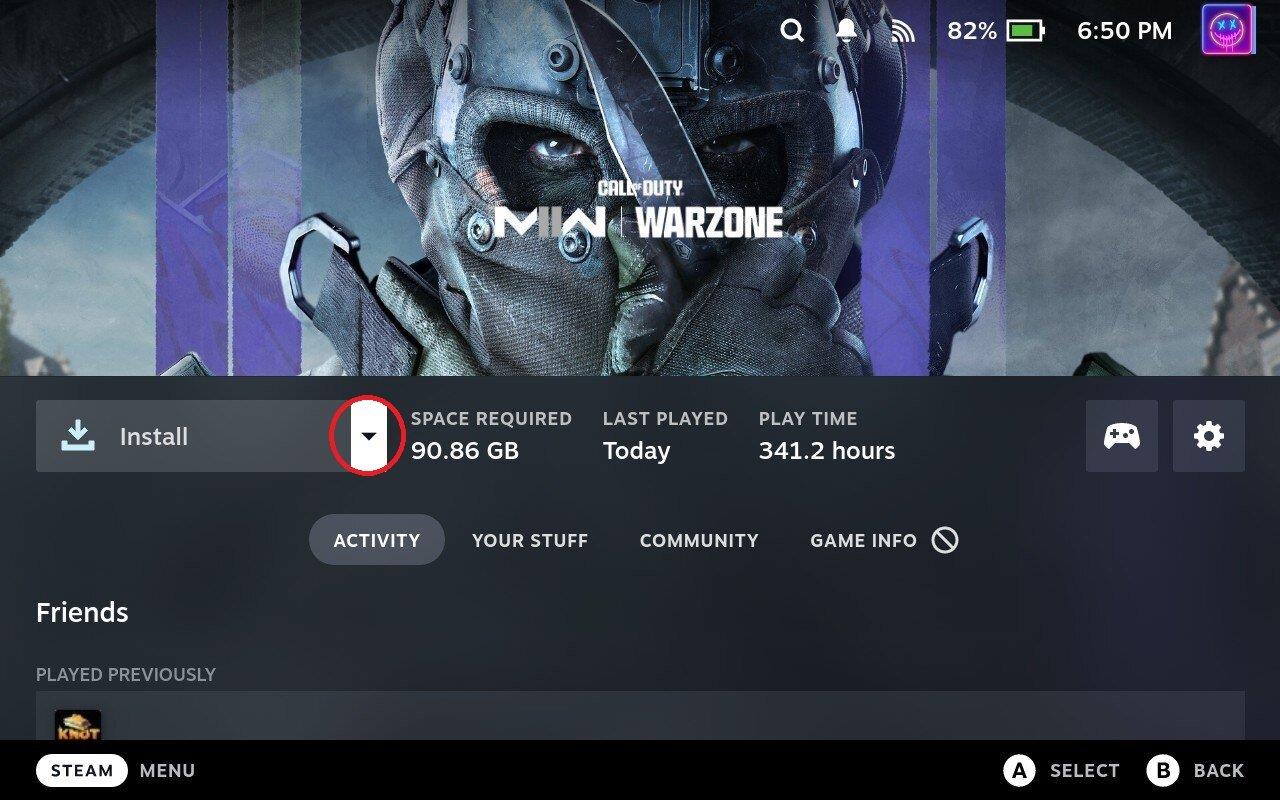
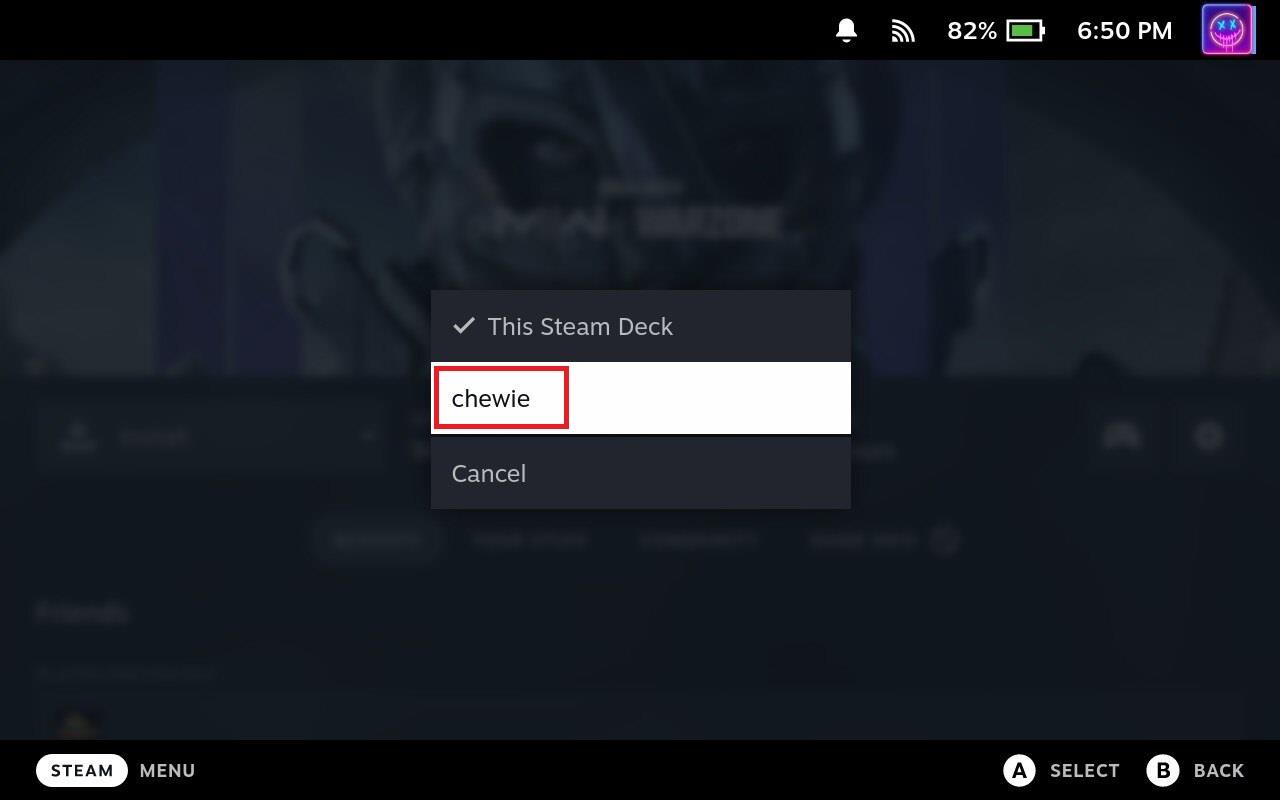
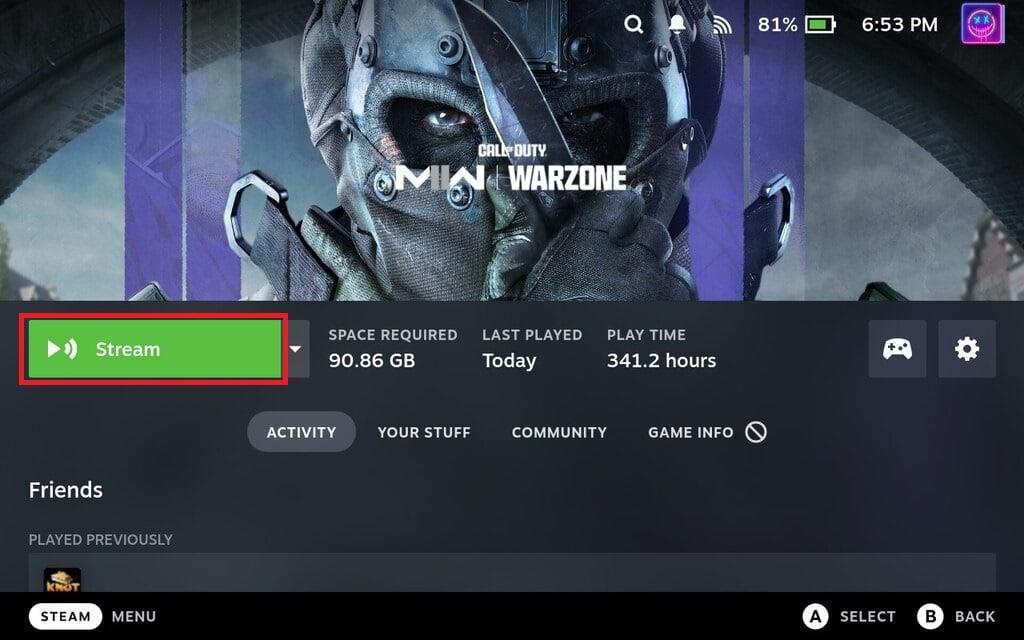
Etter noen øyeblikk bør du se spillet begynne å laste på Steam-dekket ditt. Hvis du ser på dataskjermen din, er det også ganske sannsynlig at du vil se en mye mindre skjerm på datamaskinen, noe som er ganske komisk hvis du bruker en 4K-skjerm for å streame til Steam-dekkens 1280 x 800-skjerm.
Konklusjon
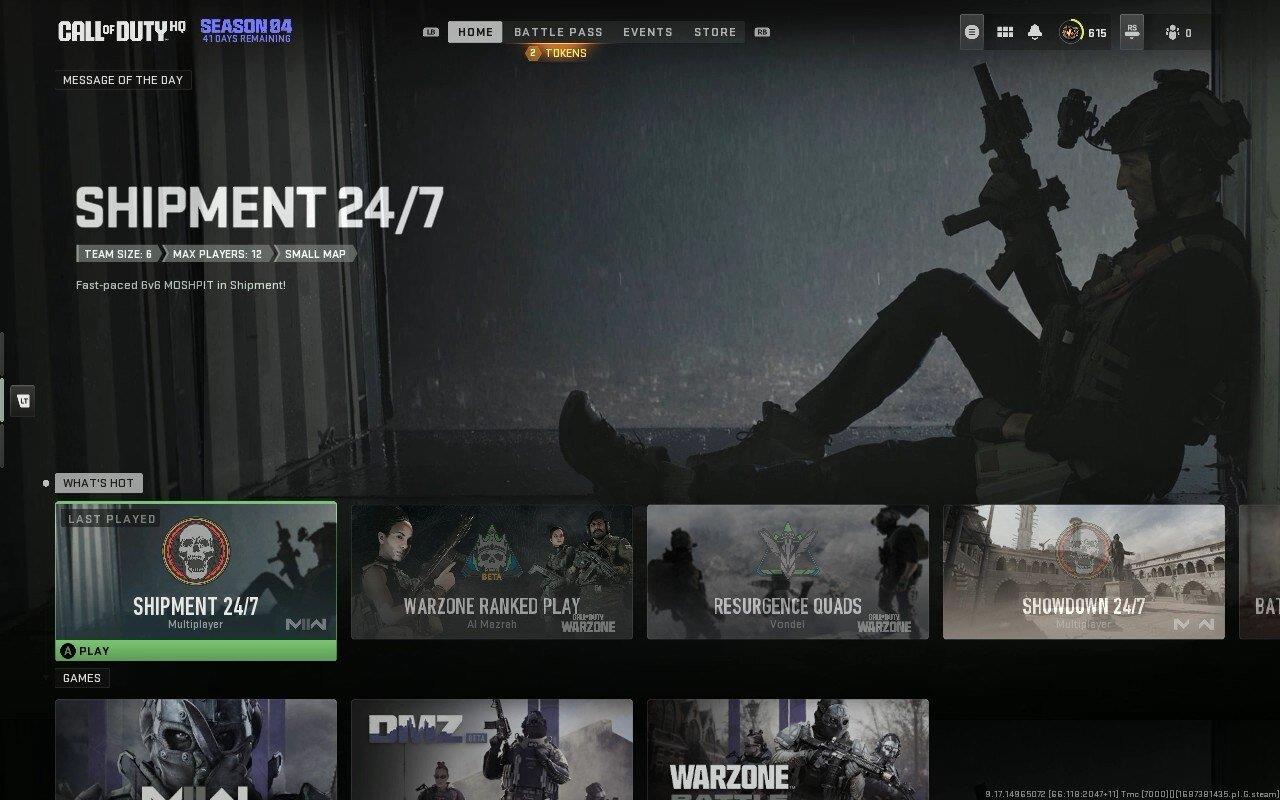
Oppsummert, bruk av Remote Play på en Steam-deck fra datamaskinen din forbedrer enhetens allsidighet, brukervennlighet og generelle spillopplevelse. Ved å gi deg tilgang til datamaskinens spillbibliotek, spille ressurskrevende spill og nyte komforten til en håndholdt enhet, kan fjernspilling på Steam Deck berike spilløktene dine betydelig.
Finn ut hvordan du kan håndtere krasjer i Black Myth: Wukong slik at du kan nyte dette spennende action-RPG-spillet uten avbrudd.
Finn ut vår liste over de 8 beste trådløse hodetelefonene du kan velge, avhengig av budsjett, livsstil og behov.
Finn ut hvordan du fikser feilen ved å bli med på serveren med feilkode 4008 når du prøver å spille Warhammer 40,000: Darktide, og lær hvorfor denne feilen vises.
Hvis du går tom for intern lagringsplass på din Sony PlayStation 5 eller PS5, ønsker du kanskje å vite hva PS5 NVMe kravene for lagringsutvidelse er.
Steam Deck er en kraftig håndholdt enhet for PC-spill på farten. Lær hvordan du bruker EmuDeck til å spille klassiske emulerte spill fra eldre konsoller.
Hyppige Steam-krasj på PC kan ha mange årsaker. Her er 9 mulige løsninger som kan hjelpe deg å komme tilbake til spillingen.
Ser du etter måter å oppgradere den interne lagringen på PS5? Dette er den beste guiden du kan finne på nettet om PS5 lagringsoppgradering.
Hvis du ønsker å oppgradere oppsettet ditt, sjekk ut denne listen over essensielt utstyr for gamere for å heve din spillopplevelse.
Evnen til å spille spill på ditt foretrukne språk kan forbedre spillopplevelsen din betraktelig med EA-appen, noe som gjør den mer oppslukende og
Mange grunner kan føre til at du skjuler spillene i Steam-biblioteket for vennene dine. Hvis du har et guilty pleasure-spill eller ikke vil at andre skal se når








