Black Myth: Wukong krasjer – Løsninger å prøve

Finn ut hvordan du kan håndtere krasjer i Black Myth: Wukong slik at du kan nyte dette spennende action-RPG-spillet uten avbrudd.
Det har gått mer enn ett år siden Valve ga ut Steam Deck, og på den tiden har det blitt en av de mest populære spillkonsollene. Ikke bare kan du spille dine favoritt Steam-spill, men Steam Deck tilbyr også mye mer funksjonalitet enn du kanskje er klar over. Faktisk er det et fullverdig skrivebordssystem tilgjengelig, rett under fingertuppene.
Hva er skrivebordsmodus?
Desktop Mode på Steam Deck refererer til muligheten til å bruke enheten som en tradisjonell PC ved å koble den til en skjerm, et tastatur og en mus. I skrivebordsmodus kan du få tilgang til et fullverdig operativsystem (basert på Linux, ettersom SteamOS er et Linux-basert operativsystem) og utføre oppgaver som du vanligvis ville gjort på en stasjonær eller bærbar datamaskin.
Denne funksjonaliteten gjør Steam Deck til en allsidig enhet som både kan spille bærbart og fungere som en kompakt personlig datamaskin når det trengs. Du kan bruke den til produktivitet, nettsurfing, medieforbruk eller til og med kjøre spill og applikasjoner som ikke er Steam.
Slik får du tilgang til skrivebordsmodus
I tilfelle du ikke visste at Steam Deck hadde en skrivebordsmodus, er det ganske enkelt å få tilgang til det. Faktisk er det to forskjellige måter å gjøre det på, og her er hvordan du kan bruke skrivebordsmodus:
Den andre metoden for å bruke skrivebordsmodus er å trykke og holde nede på strømknappen til strømmenyen vises. Derfra følger du bare de samme trinnene som er oppført ovenfor for å få tilgang til skrivebordsmodus.
Slik avslutter du skrivebordsmodus på Steam Deck
Desktop Mode er morsomt og alt, spesielt hvis du vil bruke Steam Deck som en allsidig dataenhet. Men det ser ut til at noen eiere ikke er helt sikre på hvordan de avslutter skrivebordsmodus på Steam Deck. Akkurat som tilfellet er med å bytte fra SteamOS, er det et par metoder for å avslutte skrivebordsmodus på Steam Deck.
Det enkleste er å dobbeltklikke (eller dobbelttrykke) på ikonet Gå tilbake til spillmodus på skrivebordet. Dette bør være tilgjengelig for alle brukere, siden det er en av standardsnarveiene som Valve la til i skrivebordsmodus. Du kan imidlertid også følge trinnene nedenfor for å komme tilbake til standard Steam Deck-grensesnitt.
Etter at Steam-dekken er ferdig med å starte på nytt, vil du bli tatt tilbake til SteamOS-hovedgrensesnittet som du sannsynligvis er mer vant til.
'Gå tilbake til spillmodus' vises ikke på skrivebordet
Noen brukere har rapportert at de ikke ser snarveien "Gå tilbake til spillmodus" når de prøver å avslutte skrivebordsmodus på Steam Deck. Du kan bruke trinnene ovenfor for å gå tilbake, men hvis du foretrekker å ha en snarvei på skrivebordet, kan du faktisk følge disse trinnene:
[Desktop Entry]
Name=Return to Gaming Mode
Exec=qdbus org.kde.Shutdown /Shutdown org.kde.Shutdown.logout
Icon=steamdeck-gaming-return
Terminal=false
Type=Application
StartupNotify=false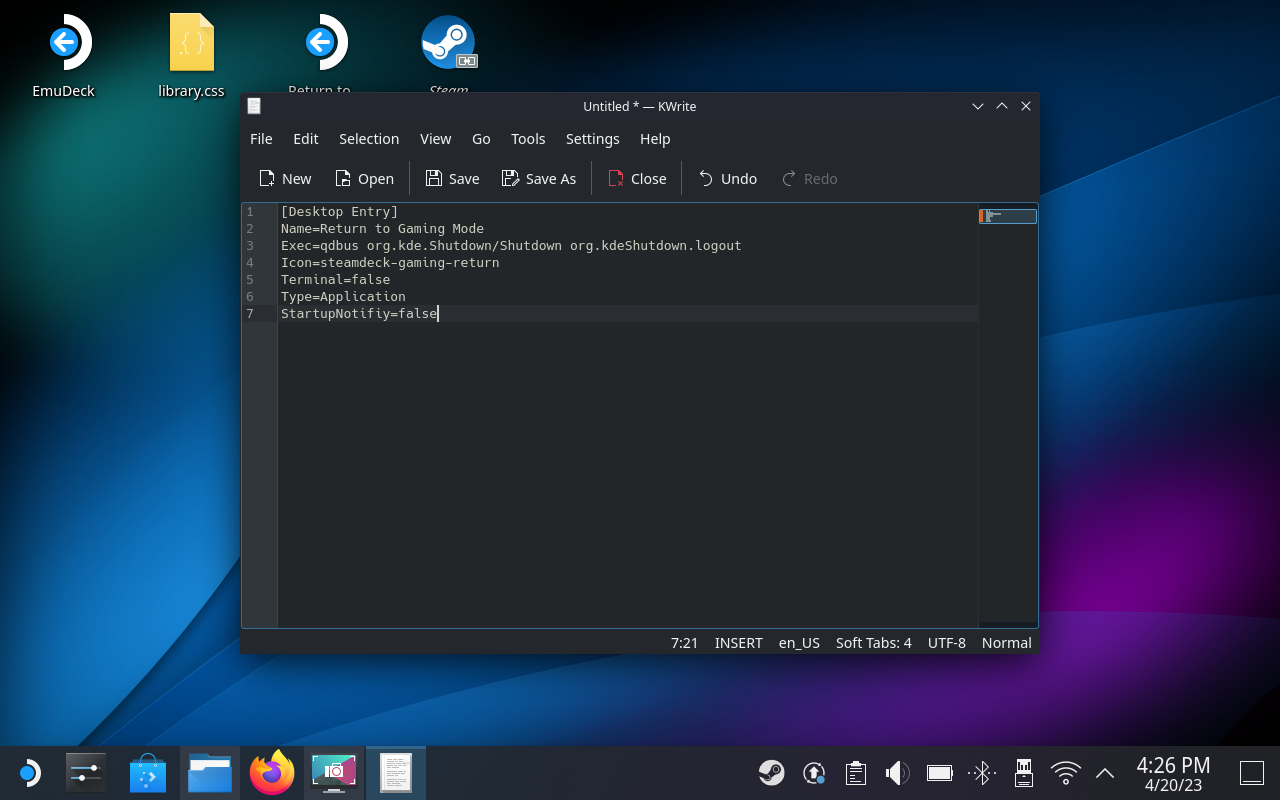
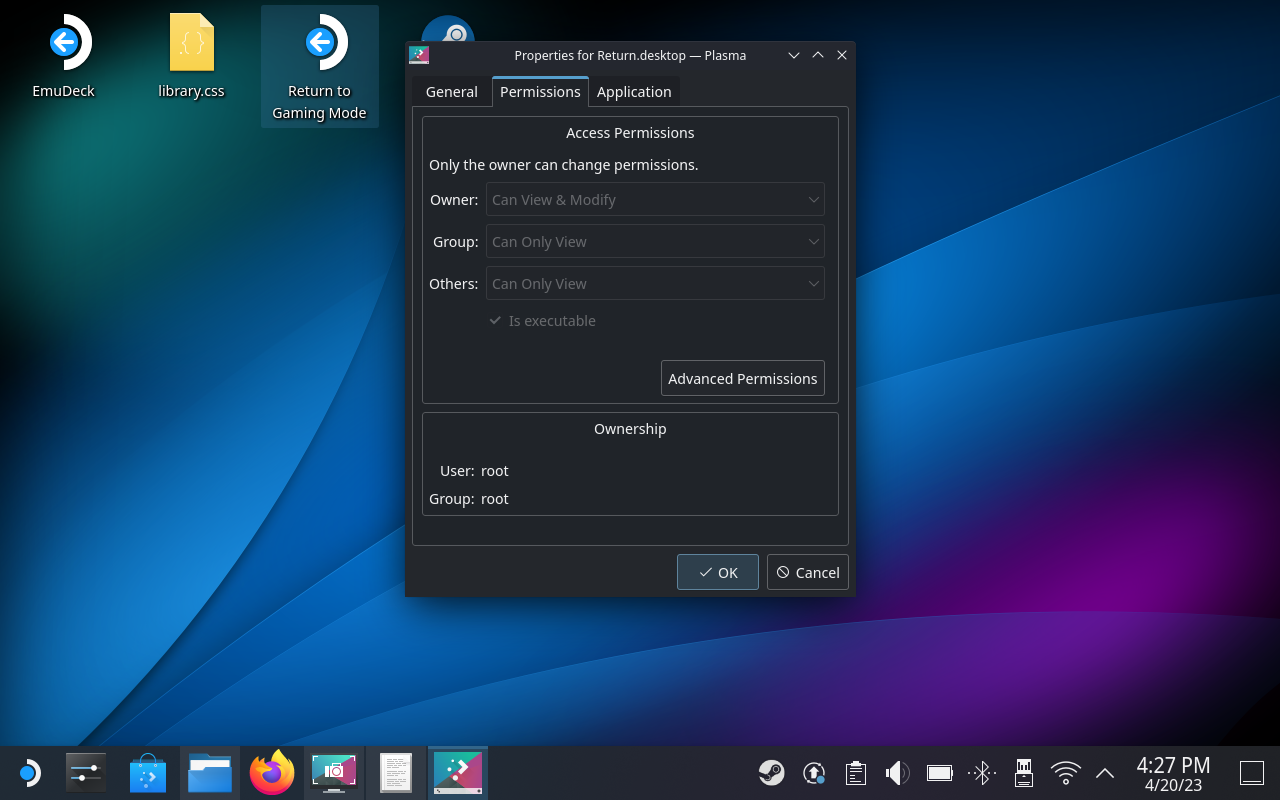
Forutsatt at alt er gjort riktig, bør du nå se en snarvei på skrivebordet ditt som heter Return to Gaming Mode . Herfra er det bare å dobbeltklikke eller dobbelttrykke på ikonet, og du vil kunne avslutte skrivebordsmodus på Steam Deck.
Finn ut hvordan du kan håndtere krasjer i Black Myth: Wukong slik at du kan nyte dette spennende action-RPG-spillet uten avbrudd.
Finn ut vår liste over de 8 beste trådløse hodetelefonene du kan velge, avhengig av budsjett, livsstil og behov.
Finn ut hvordan du fikser feilen ved å bli med på serveren med feilkode 4008 når du prøver å spille Warhammer 40,000: Darktide, og lær hvorfor denne feilen vises.
Hvis du går tom for intern lagringsplass på din Sony PlayStation 5 eller PS5, ønsker du kanskje å vite hva PS5 NVMe kravene for lagringsutvidelse er.
Steam Deck er en kraftig håndholdt enhet for PC-spill på farten. Lær hvordan du bruker EmuDeck til å spille klassiske emulerte spill fra eldre konsoller.
Hyppige Steam-krasj på PC kan ha mange årsaker. Her er 9 mulige løsninger som kan hjelpe deg å komme tilbake til spillingen.
Ser du etter måter å oppgradere den interne lagringen på PS5? Dette er den beste guiden du kan finne på nettet om PS5 lagringsoppgradering.
Hvis du ønsker å oppgradere oppsettet ditt, sjekk ut denne listen over essensielt utstyr for gamere for å heve din spillopplevelse.
Evnen til å spille spill på ditt foretrukne språk kan forbedre spillopplevelsen din betraktelig med EA-appen, noe som gjør den mer oppslukende og
Mange grunner kan føre til at du skjuler spillene i Steam-biblioteket for vennene dine. Hvis du har et guilty pleasure-spill eller ikke vil at andre skal se når








