Black Myth: Wukong krasjer – Løsninger å prøve

Finn ut hvordan du kan håndtere krasjer i Black Myth: Wukong slik at du kan nyte dette spennende action-RPG-spillet uten avbrudd.
Steam Deck er en håndholdt spillenhet utviklet av Valve Corporation som lar brukere spille sine favoritt PC-spill mens de er på farten. Enheten kjører på SteamOS, en tilpasset versjon av Linux, og er utstyrt med en kraftig AMD-prosessor, opptil 16 GB RAM og en 7-tommers berøringsskjerm. Den har også en innebygd kontroller, samt støtte for eksterne kontrollere og tastaturer.
Til tross for avansert maskinvare og funksjoner, kan brukere støte på problemer med at Steam Deck ikke fungerer som det skal. Noen vanlige problemer inkluderer at enheten ikke slår seg på, ikke lader eller ikke kobler til Wi-Fi.
Steam Deck Keyboard vises ikke
Hvis tastaturet på skjermen ikke vises på Steam Deck, er det et par ting du kan prøve for å feilsøke problemet.
Sørg for at det virtuelle tastaturet er aktivert
Steam-dekkens virtuelle tastatur skal være aktivert som standard, men det er alltid en sjanse for at innstillingene kan endres ved et uhell. Slik kan du sørge for at det virtuelle tastaturet faktisk er aktivert.

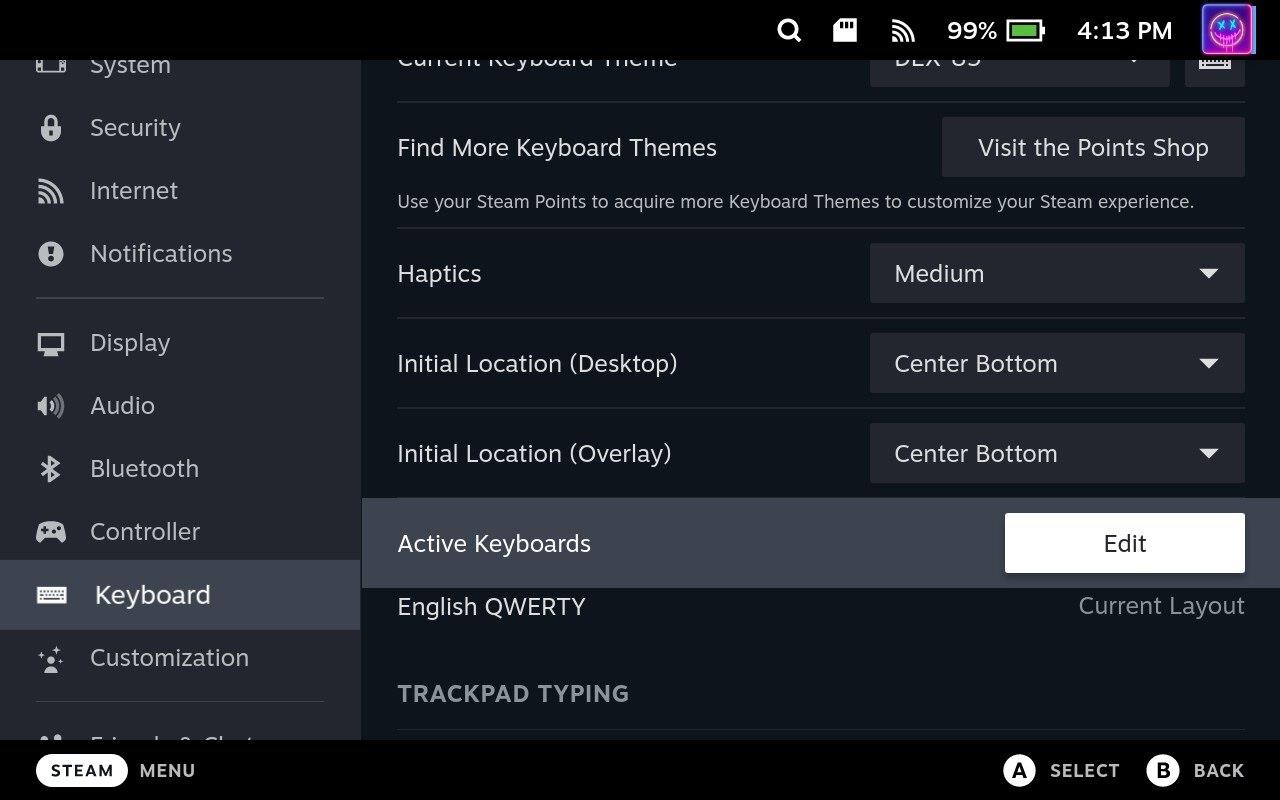
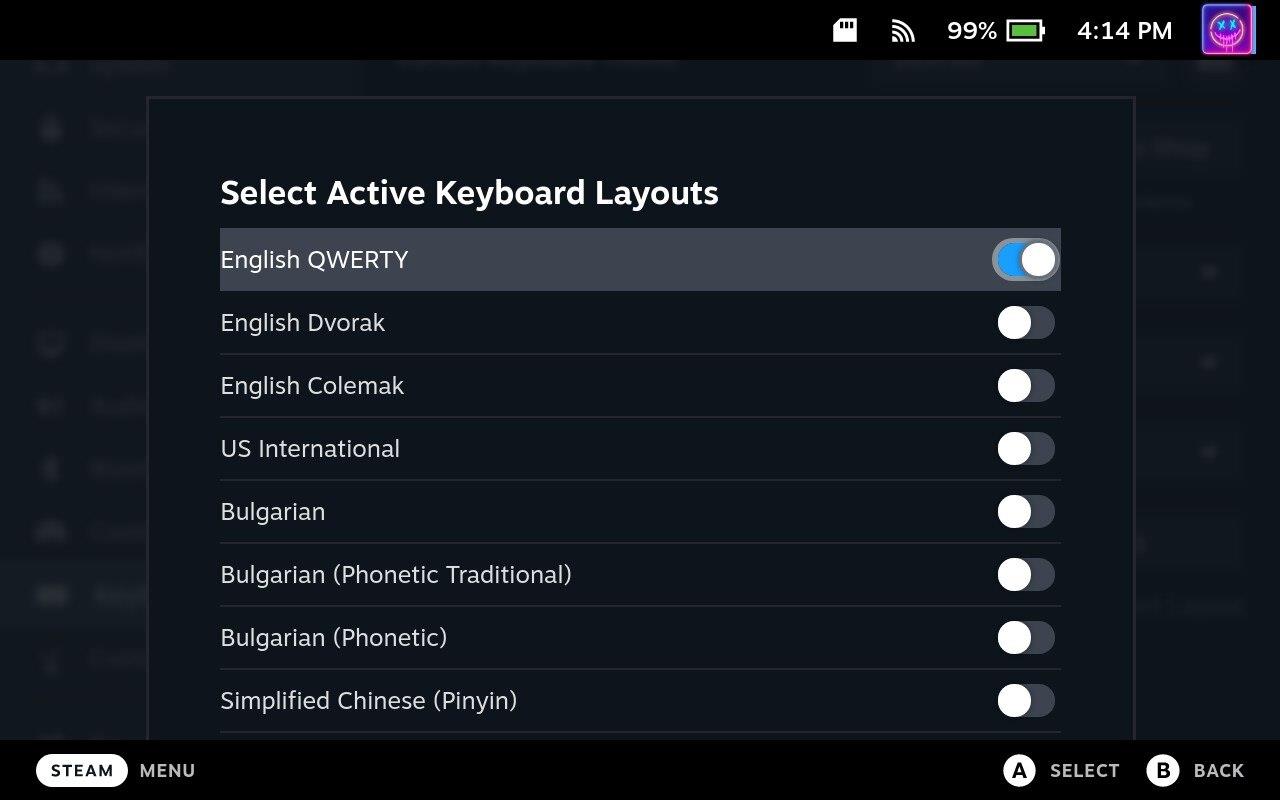
Hvis denne funksjonen allerede er aktivert, kan du prøve å slå den av, starte Steam Deck på nytt og deretter slå den på igjen. Dette tilbyr en måte å fikse eventuelle tilfeldige programvarefeil som påvirker Steam-dekket og dets virtuelle tastatur.
Bytt til skrivebordsmodus
Skrivebordsmodus på Steam Deck refererer til enhetens evne til å bytte fra standard SteamOS-grensesnitt til et fullfunksjons skrivebordsoperativsystem, som i hovedsak gjør Steam Deck til en bærbar datamaskin. Det ser imidlertid ut til at hvis du finner ut at Steam Deck-tastaturet ikke gjør det, må du bytte til skrivebordsmodus for å få det fikset.
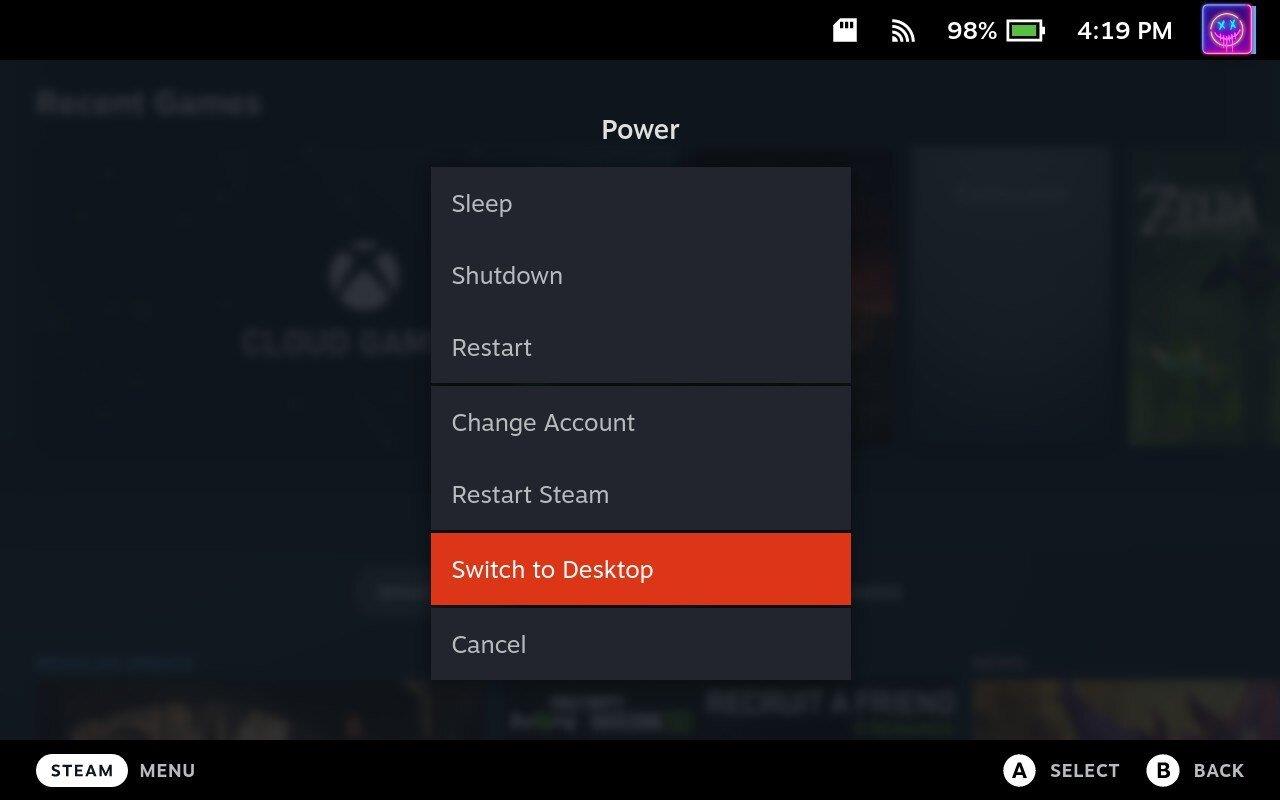
Avslutt Steam-appen
Etter at du har byttet til skrivebordsmodus på Steam-dekket, er det noen flere trinn du må ta for å få tastaturet til å fungere. Her er hva du må gjøre:
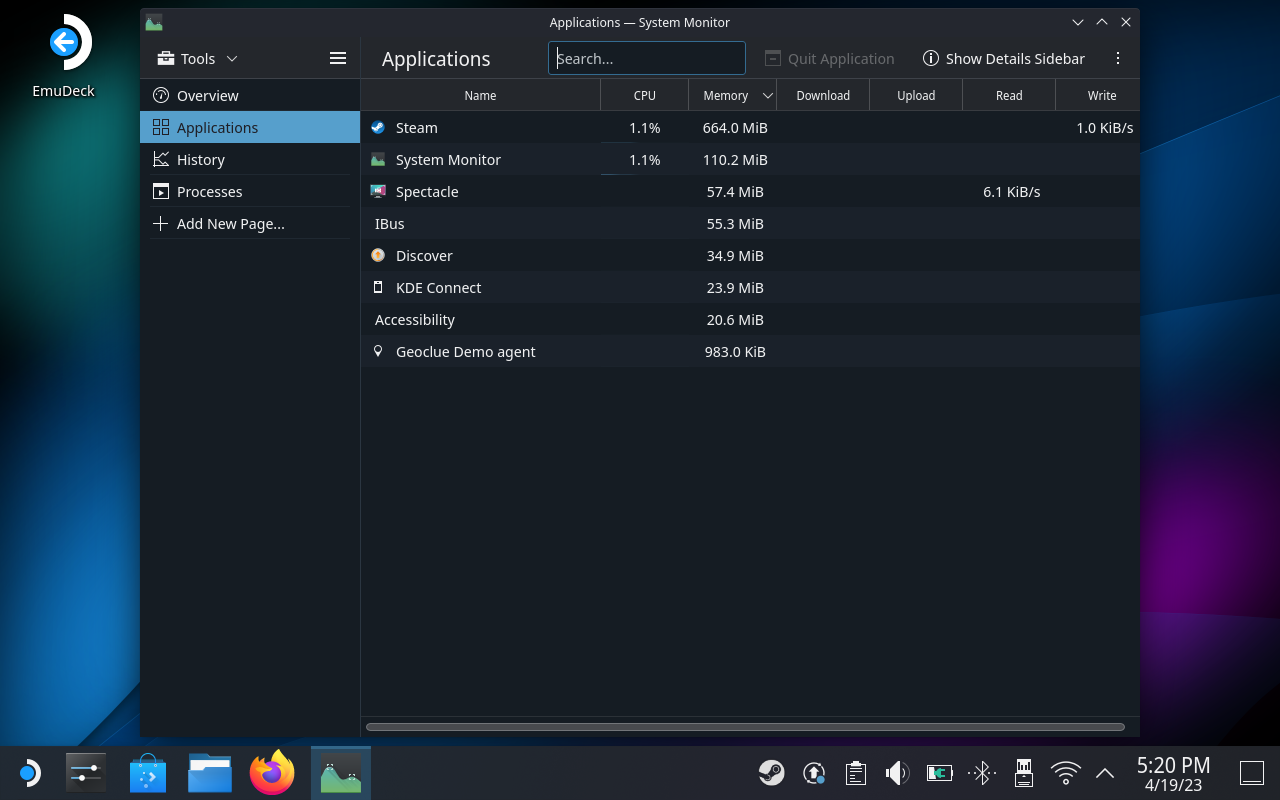
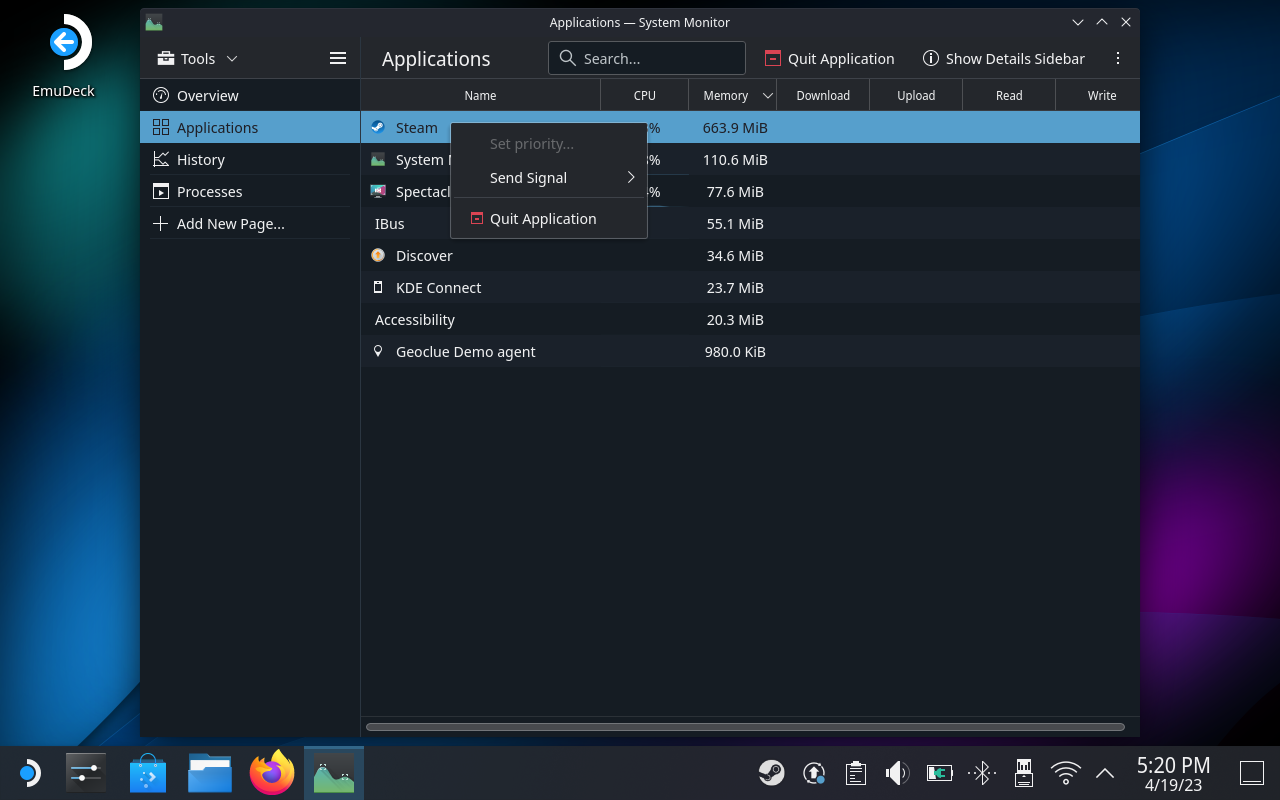
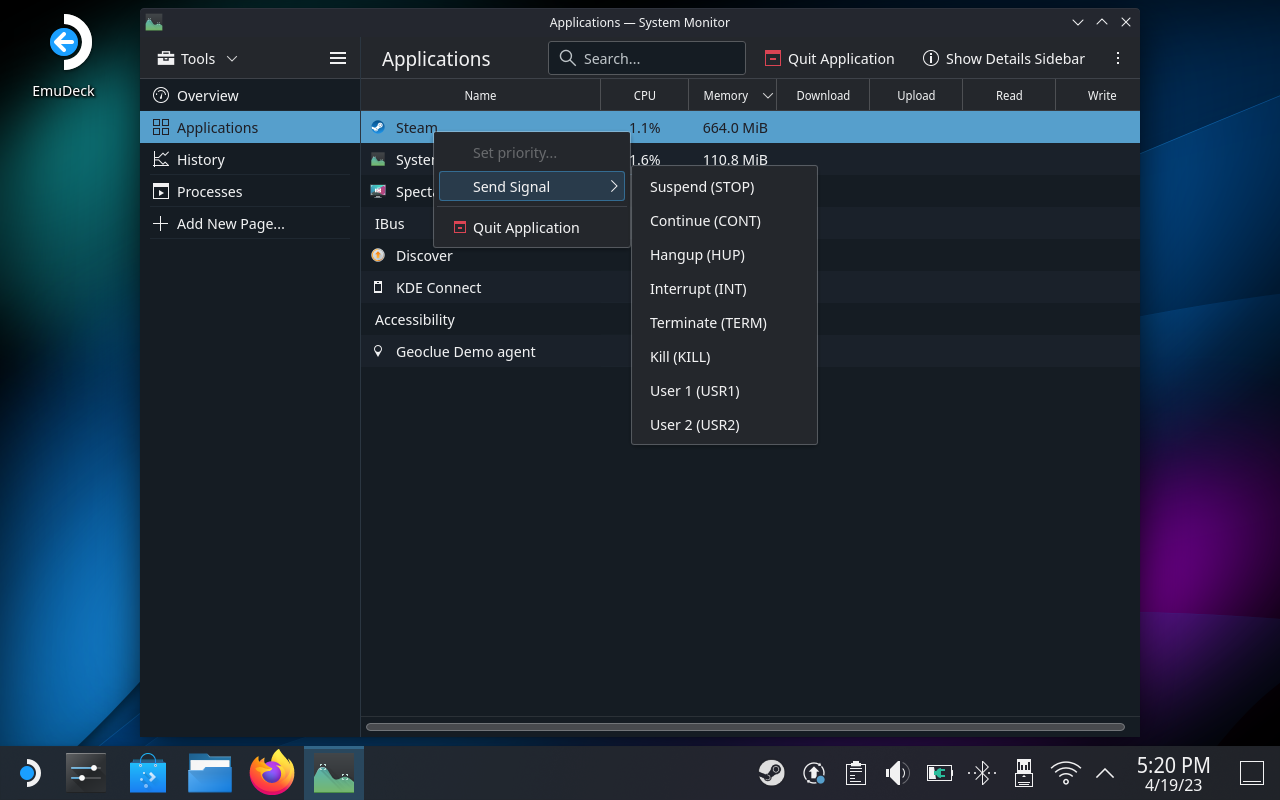
Det er viktig å merke seg at når du får tilgang til System Monitor, må du velge alternativet Send Signal . Det er et "lukk app"-alternativ tilgjengelig, men brukere har rapportert at dette ikke fungerer for å få det virtuelle tastaturet til å vises.
Steam Deck fortsetter å bekrefte installasjonen

Hvis du står overfor et problem der Steam Deck fortsetter å verifisere installasjonen, er det noen få trinn du kan ta for å feilsøke problemet.
Prøv først å starte Steam Deck på nytt ved å trykke og holde inne strømknappen til enheten slår seg av, og trykk deretter på den igjen for å slå den på igjen. Dette kan bidra til å løse problemet hvis det skyldes en midlertidig feil eller feil.
Hvis det ikke fungerer, har noen brukere funnet ut at følgende trinn løser problemet.
Og det er et par andre måter å få Steam-dekket tilbake i stand hvis du fortsatt ser "Bekrefter installasjon"-skjermen.
Se etter en oppdatering
Det er viktig å oppdatere Steam Deck for å sikre at den kjører jevnt og effektivt. Oppdatering av enheten vil ikke bare fikse alle kjente feil og problemer, men det vil også gi tilgang til nye funksjoner og funksjonalitet.
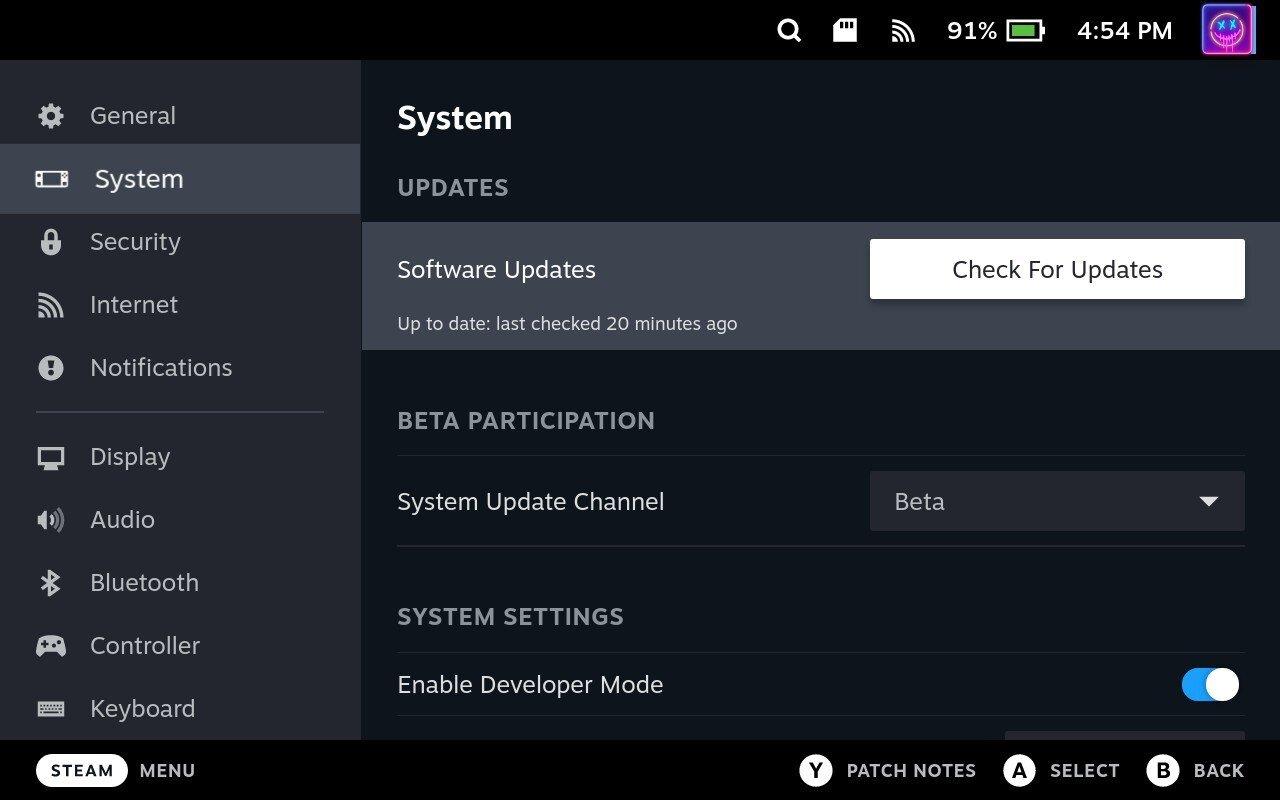
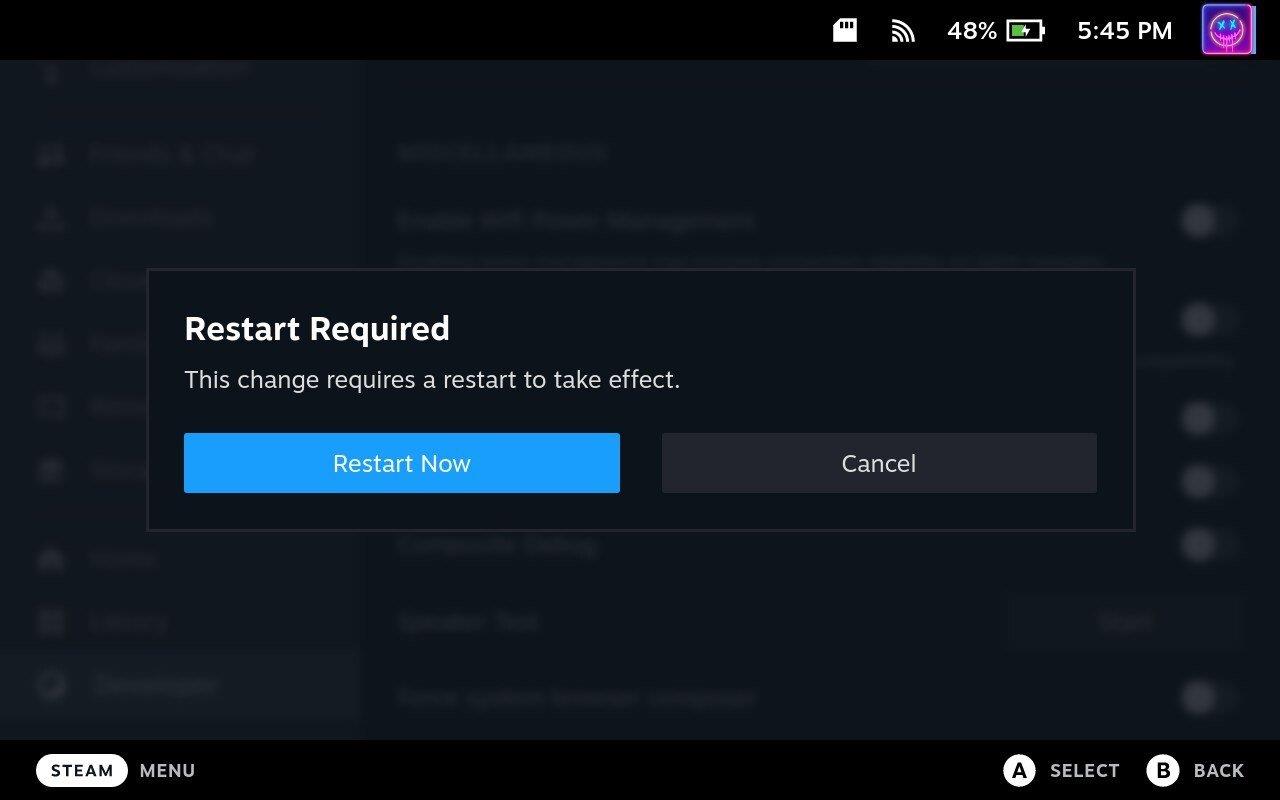
Når du oppdaterer Steam Deck, er det viktig å holde enheten koblet til en strømkilde under oppdateringen for å unngå potensielle problemer. Når oppdateringen er fullført, vil Steam-dekket kjøre på den nyeste versjonen av SteamOS og all tilhørende programvare. Det er en god idé å med jevne mellomrom se etter oppdateringer og installere dem etter hvert som de blir tilgjengelige for å sikre at enheten din alltid er oppdatert og kjører problemfritt.
Steam-dekket slår seg ikke på
Hvis Steam Deck ikke slås på, kan det være flere årsaker til dette problemet. Heldigvis er det noen forskjellige trinn du kan ta for å få Steam Deck til å slå på igjen.
Tving omstart av Steam Deck
Det kan virke kontraintuitivt å prøve å tvinge omstart av Steam Deck hvis den ikke slår seg på. Dette kan imidlertid hjelpe med å "hoppe i gang" din Steam-deck. Det eneste forslaget vi har før vi fortsetter er å sørge for at den er koblet til for å sikre at det kommer strøm til enheten.
Det er viktig å merke seg at en tvungen omstart kun bør brukes som en siste utvei hvis alle andre feilsøkingsmetoder mislykkes. Du bør alltid prøve å starte enheten på nytt på vanlig måte før du ty til tvungen omstart, da det kan føre til tap av data eller andre problemer.
Plugg inn Steam-dekket ditt
Vi hoppet litt over pistolen i den siste delen, men det burde være ganske åpenbart å forsikre seg om at Steam Deck er koblet til. Hvis du har Steam Deck koblet til en ekstern hub eller dokkingstasjon, kan du prøve å fjerne den og koble til. i laderen din direkte til Steam Deck.
Er strømknappen din ren?
Det er mange bevegelige deler på Steam Deck, og takket være portabiliteten som tilbys av denne enheten, er det en sjanse for at støv og rusk hoper seg opp. Noen Steam Deck-eiere har funnet ut at enheten deres ikke ville slå seg på fordi rusk hadde tvunget strømknappen til å holde seg konstant inne.
Du bør bare kunne se og se om det er noe i veien for at knappen fungerer som den skal. Men du kan også prøve å skyve den inn for å se om du kan høre den klikke eller føle at den beveger seg.
Sjekk steamdekkladeren din
Mens Valve inkluderer en lader i esken, er sjansen stor for at du kanskje bruker en annen lader for å safte opp dampdekket ditt. Hvis du oppdager at Steam Deck ikke slår seg på, anbefaler vi at du prøver å bruke en annen lader. Eller koble en annen USB-C-enhet til laderen for å forsikre deg om at den fungerer.
Dampdekket lader ikke
Hvis du opplever problemer med at Steam Deck ikke lader, kan det være flere årsaker til dette problemet.
Bruk den offisielle laderen
Hvert Steam Deck leveres med en 45W lader i esken, som gir rikelig med strøm til å holde enheten ladet. Imidlertid er det så mange gode alternativer for ladere at vi forstår hvorfor du kanskje vil bruke en annen. Hvis du oppdager at Steam Deck ikke lader, anbefaler vi å bytte tilbake til den som Valve inkluderte, bare for å se om det er laderen eller om det er noe annet som skjer.
La Steam-dekket være tilkoblet
Hvis batteriet på Steam Deck er helt utladet, kan det ta noen minutter før enheten begynner å lades. Hvis batteriet er helt utladet, kan det hende du må lade det i noen timer før det slås på.
Sjekk ladeporten
Sørg for at ladeporten på Steam Deck ikke er skadet eller blokkert. Smuss, rusk eller støv kan hindre ladekabelen i å lage en skikkelig tilkobling, så rengjør ladeporten om nødvendig.
Sett Steam-dekket til forsendelsesmodus
"Forsendelsesmodus" på Steam Deck er en modus som enheten går inn i under frakt for å beskytte batterilevetiden. Når den er i forsendelsesmodus, er Steam Deck i en lavstrømstilstand som bevarer batterilevetiden ved å deaktivere visse funksjoner og forhindre at enheten slås helt på. Denne modusen aktiveres under forsendelsesprosessen for å sikre at enheten kommer med et oppladet batteri og er klar til bruk når den mottas av kunden.
For å gå ut av forsendelsesmodus må du koble Steam Deck til en strømkilde ved hjelp av den medfølgende strømadapteren eller en USB-C-kabel. Enheten vil automatisk avslutte forsendelsesmodus når den er ladet til et visst nivå.
Steam Deck kobler ikke til WiFi
Hvis Steam Deck ikke kobler til Wi-Fi, kan det være flere grunner.
Sjekk nettverket
Sørg for at Steam Deck er innenfor rekkevidden til Wi-Fi-nettverket og at Wi-Fi-signalet er sterkt nok. Prøv å bevege deg nærmere ruteren eller tilgangspunktet for å se om det løser problemet.
I tillegg vil du sørge for at Wi-Fi-nettverket du bruker, faktisk fungerer som det skal. Prøv å koble til et annet Wi-Fi-nettverk, eller tilbakestill ruteren for å se om det løser problemet. Du kan også koble en annen enhet til nettverket for å se om det bare er Steam Deck, eller selve nettverket.
Tving omstart av Steam-dekket
Slå av WiFi strømsparingsmodus
"Wi-Fi Power Saving Mode" på Steam Deck er en funksjon som er utviklet for å spare batterilevetid ved å redusere strømforbruket når enheten er koblet til Wi-Fi.
Når Wi-Fi strømsparingsmodus er aktivert, vil Steam Deck med jevne mellomrom slå av Wi-Fi-radioen for å spare strøm. Dette kan resultere i en liten forsinkelse når du kobler til Wi-Fi-nettverk eller får tilgang til internett.
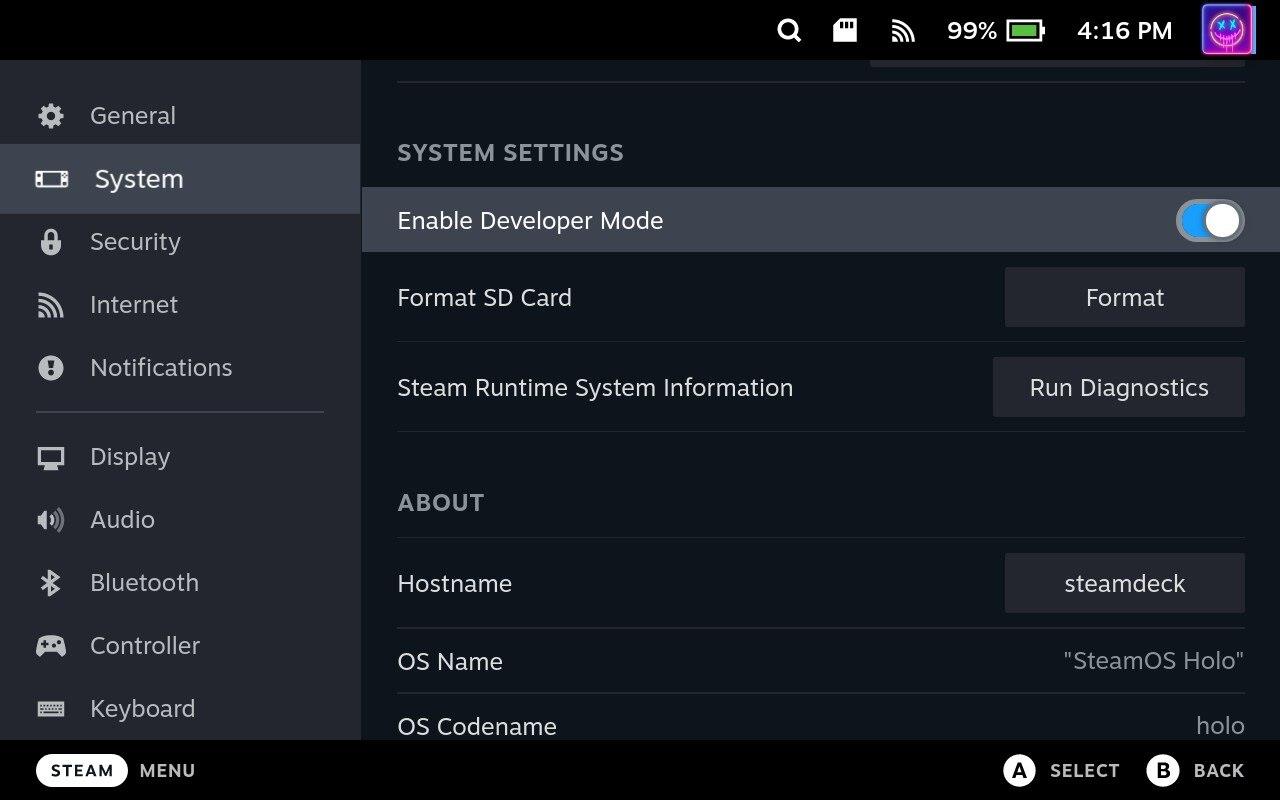
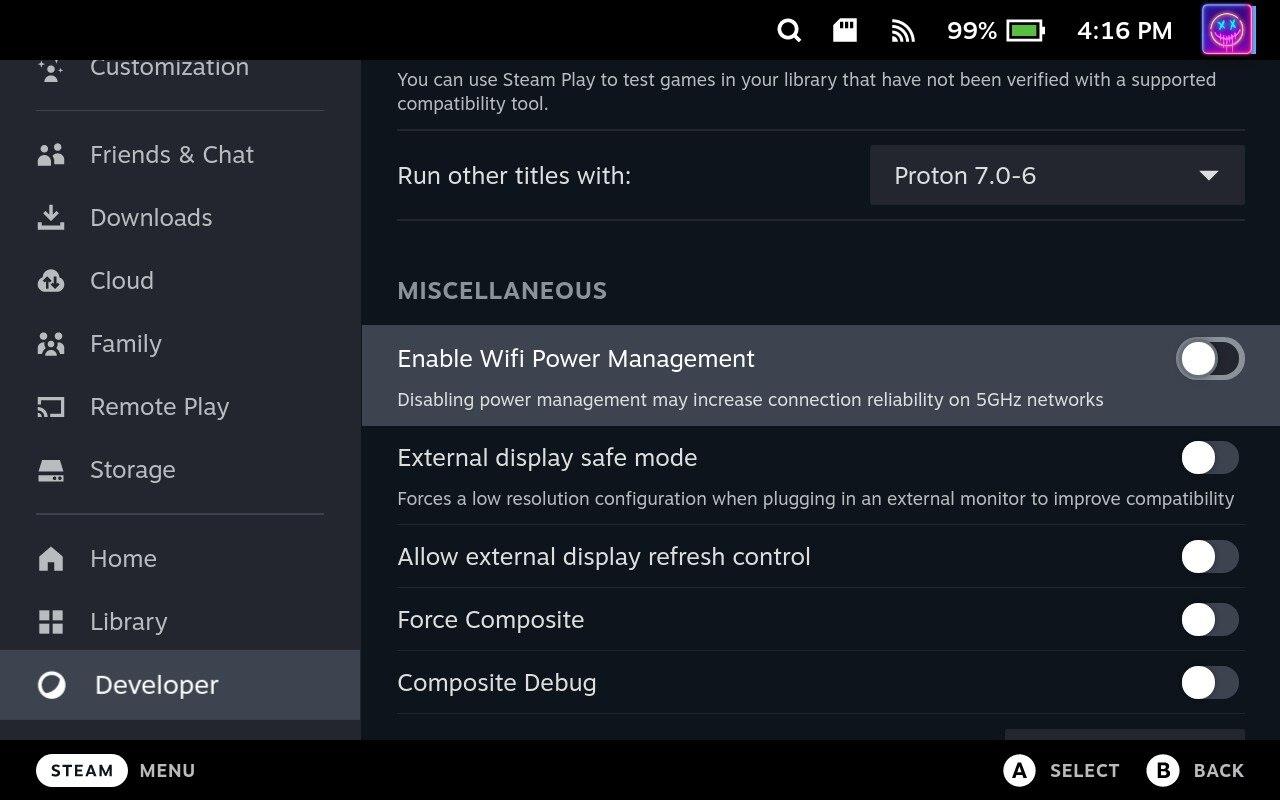
Selv om denne funksjonen kan bidra til å forlenge batterilevetiden til Steam Deck, kan den også påvirke ytelsen og hastigheten til internettforbindelsen din.
Steam Deck gjenkjenner ikke SD-kort
Steam Deck kommer i tre lagringsalternativer: 64 GB eMMC, 256 GB NVMe SSD og 512 GB NVMe SSD. Avhengig av spillbiblioteket ditt og størrelsen på spillene du vil installere, kan det hende at den innebygde lagringen ikke er tilstrekkelig. Et SD-kort lar deg utvide enhetens lagringskapasitet, slik at du kan lagre flere spill og mediefiler.
Men hvis du prøver å spille et spill eller få tilgang til filer på SD-kortet, bare for å bli møtt med en feil, kan det være noe som skjer med kortet ditt.
Start Steam-dekket på nytt
Som tilfellet er med stort sett alle enheter der ute, er den første anbefalingen vi har å starte Steam Deck på nytt. Trinnene er enkle nok, siden du bare trenger å trykke og holde inne strømknappen i noen sekunder. Når strømmenyen vises, naviger til bunnen av menyen og velg Avslutt .
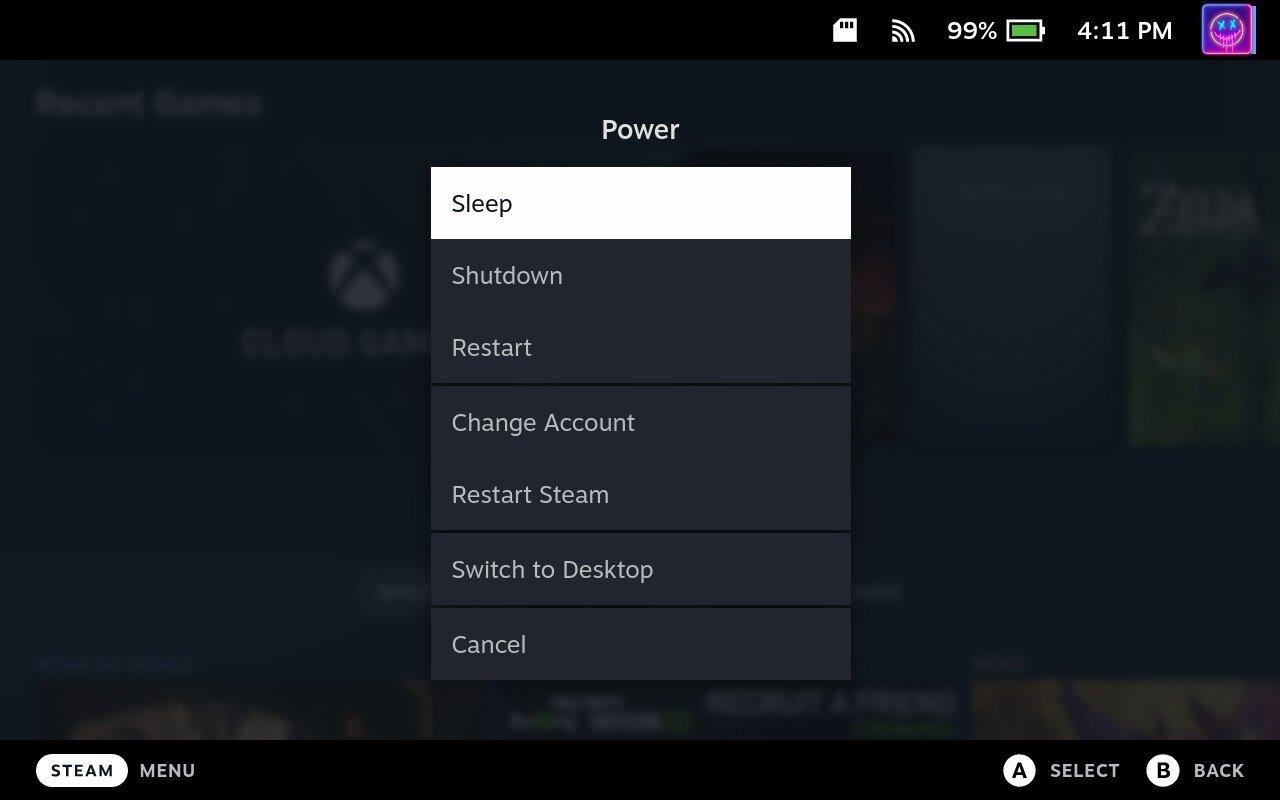
Sjekk SD-kortet ditt
Denne er kanskje ikke like lett hvis du ikke har en ekstra datamaskin med deg. Men hvis du opplever problemer med SD-kortet, kan du prøve å sette det inn i en annen enhet for å se om det gjenkjennes. Hvis ikke, vil du sannsynligvis erstatte den med en annen modus.
I tilfelle du finner at du trenger å få et nytt SD-kort, sørg for at det er et A2/V30-kort med U3-hastigheter. Kortet må også være UHS-I, da det er det som støttes av Steam Deck.
Formater SD-kortet
Da Valve utviklet Steam Deck, klarte selskapet å implementere ganske mange alternativer uten å måtte få tilgang til skrivebordsmodus. Dette inkluderer å kunne formatere SD-kort på Steam Deck, og her er hvordan du kan gjøre det:

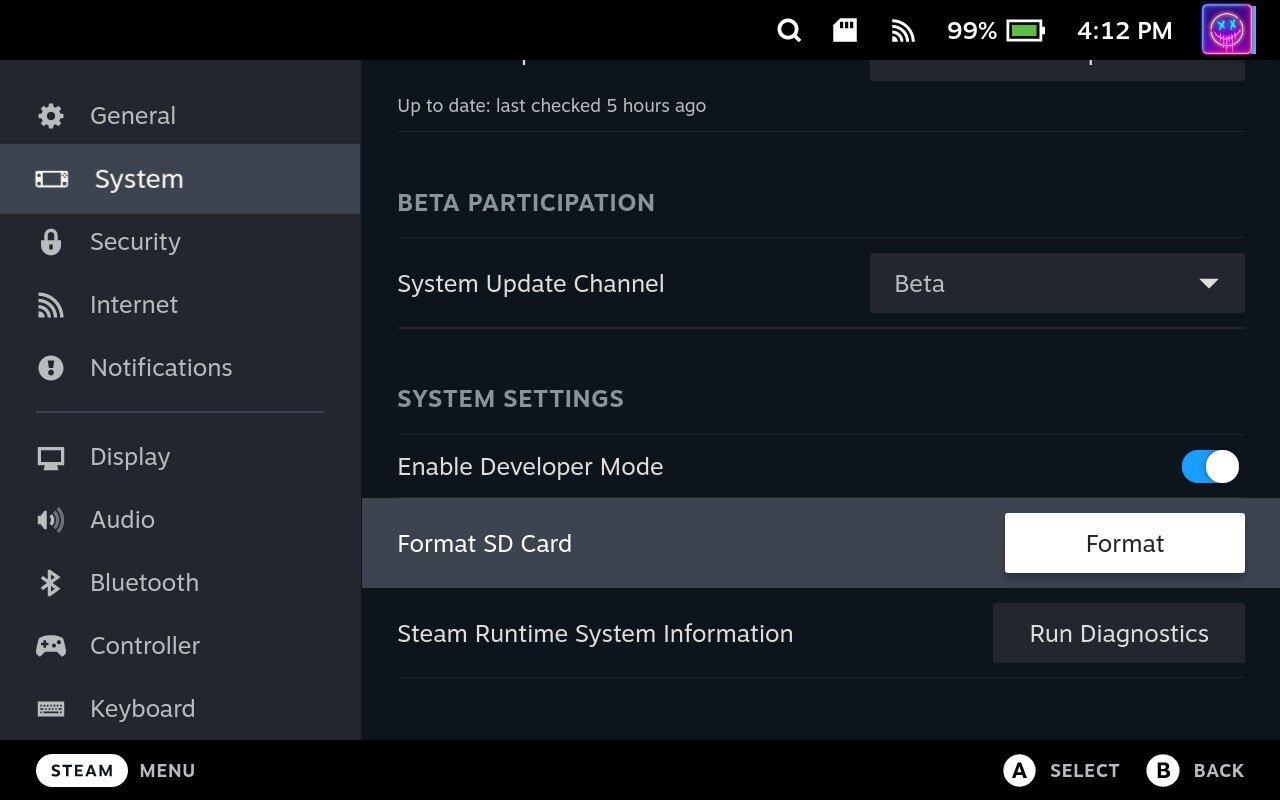
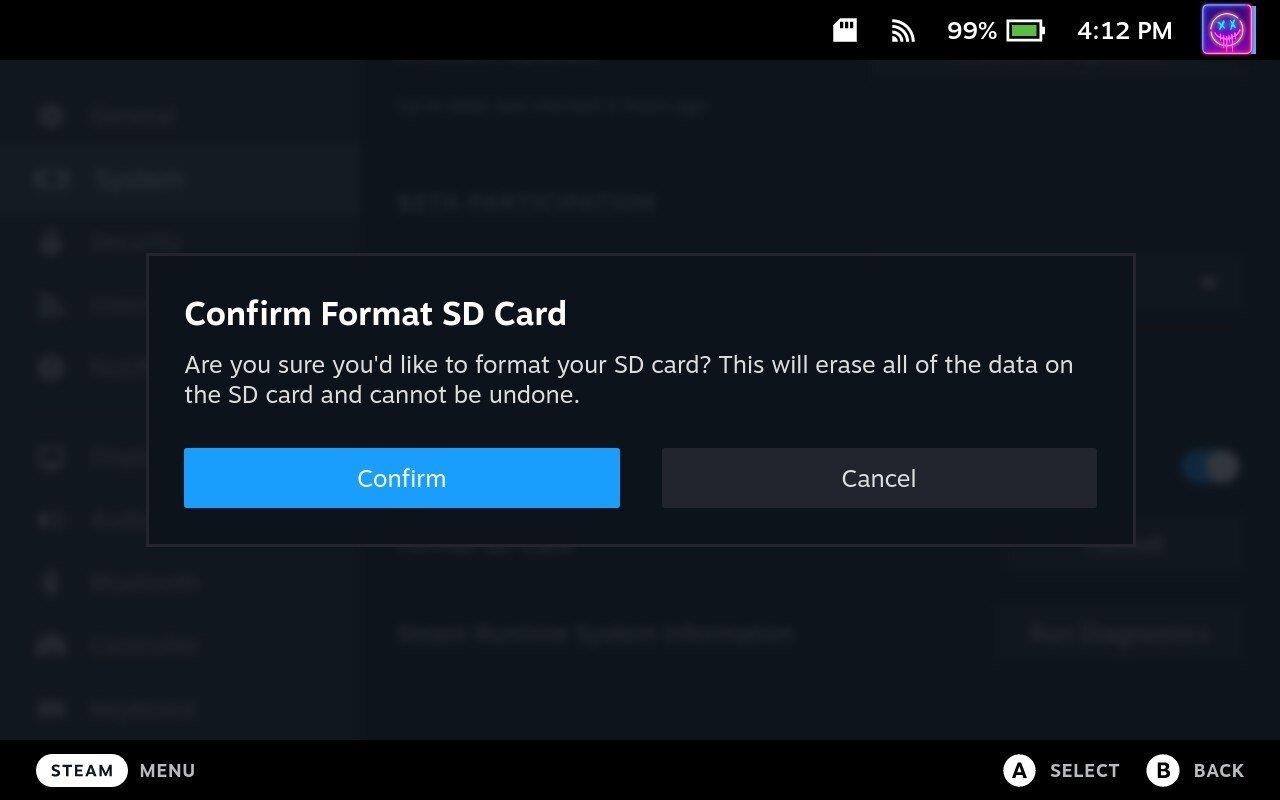
Avhengig av størrelsen på SD-kortet du bruker med Steam Deck, kan det hende du må vente litt før formateringen er fullført. Men når den er ferdig med sin magi, vil du kunne bruke SD-kortet på Steam Deck til å installere flere spill, bruke Windows og mer.
Steam Deck Update Feil
Det kan være flere grunner til at du kan støte på en Steam Deck-oppdateringsfeil. Det er definitivt en frustrerende feil, spesielt når du prøvde å sette deg ned for en spilløkt, bare for å bli møtt med en feil som forhindrer det i å skje.
Sjekk hvor mye lagringsplass du har
Hvis Steam-dekken din har lite lagringsplass, kan det hindre oppdateringer fra å installeres. Sørg for at du har nok lagringsplass tilgjengelig før du prøver å oppdatere.
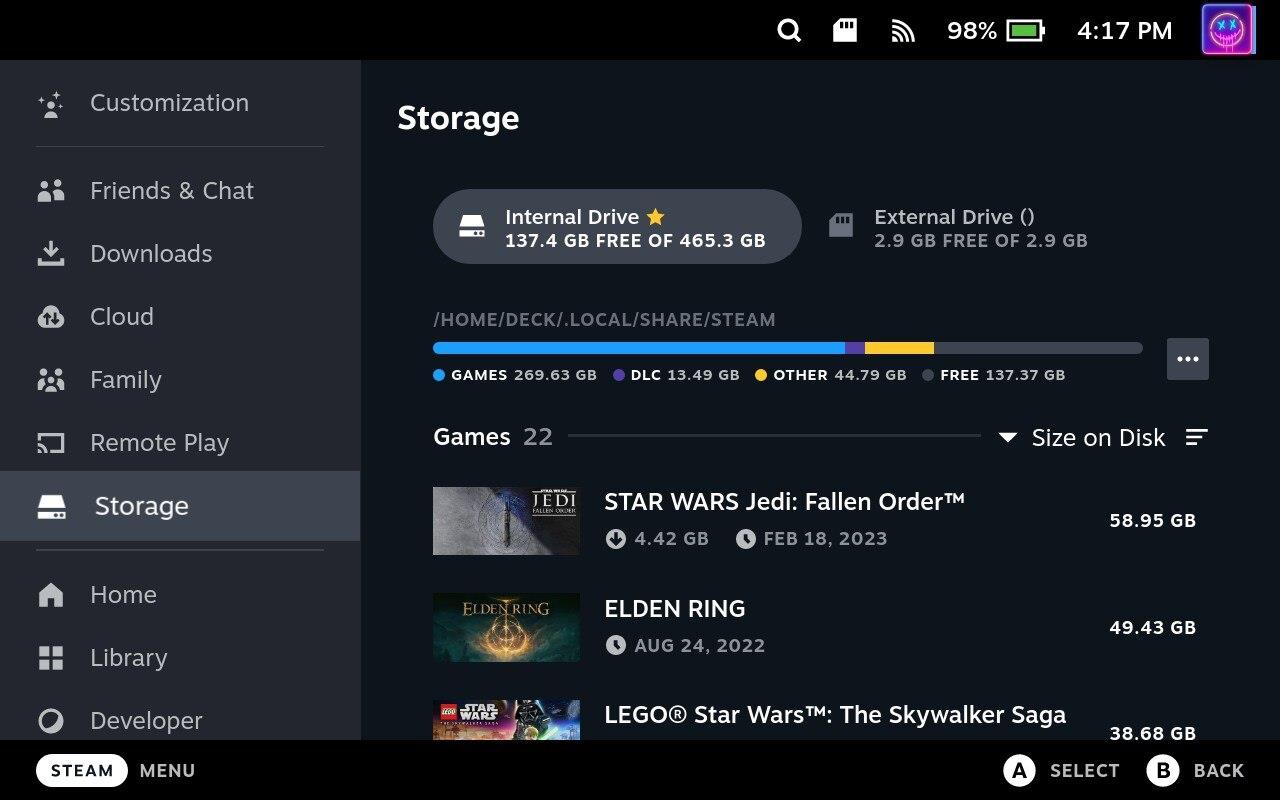
Dette vil tillate deg å sjekke tilgjengelig lagringsplass på Steam Deck og se hvor mye plass som brukes av ulike apper og spill. Hvis du har lite lagringsplass, må du kanskje slette noen filer eller avinstallere apper eller spill for å frigjøre plass.
Oppdater fra skrivebordsmodus
Denne metoden er egentlig ikke anbefalt, men hvis du prøver å få Steam Deck oppdatert, kan du gjøre det fra skrivebordsmodus. Trinnene nedenfor er mer for de som har installert Linux-apper eller emulatorer som må oppdateres for å få tilgang via standard SteamOS-grensesnitt.

Noen ganger har vi oppdaget at du kan få problemer hvis det er for mange apper som prøver å oppdateres samtidig. Oppdateringssiden i Discover er delt inn i to deler; Applikasjoner og systemprogramvare. Vi anbefaler å oppdatere alt under Systemprogramvare- delen først, før du oppdaterer andre apper.
Finn ut hvordan du kan håndtere krasjer i Black Myth: Wukong slik at du kan nyte dette spennende action-RPG-spillet uten avbrudd.
Finn ut vår liste over de 8 beste trådløse hodetelefonene du kan velge, avhengig av budsjett, livsstil og behov.
Finn ut hvordan du fikser feilen ved å bli med på serveren med feilkode 4008 når du prøver å spille Warhammer 40,000: Darktide, og lær hvorfor denne feilen vises.
Hvis du går tom for intern lagringsplass på din Sony PlayStation 5 eller PS5, ønsker du kanskje å vite hva PS5 NVMe kravene for lagringsutvidelse er.
Steam Deck er en kraftig håndholdt enhet for PC-spill på farten. Lær hvordan du bruker EmuDeck til å spille klassiske emulerte spill fra eldre konsoller.
Hyppige Steam-krasj på PC kan ha mange årsaker. Her er 9 mulige løsninger som kan hjelpe deg å komme tilbake til spillingen.
Ser du etter måter å oppgradere den interne lagringen på PS5? Dette er den beste guiden du kan finne på nettet om PS5 lagringsoppgradering.
Hvis du ønsker å oppgradere oppsettet ditt, sjekk ut denne listen over essensielt utstyr for gamere for å heve din spillopplevelse.
Evnen til å spille spill på ditt foretrukne språk kan forbedre spillopplevelsen din betraktelig med EA-appen, noe som gjør den mer oppslukende og
Mange grunner kan føre til at du skjuler spillene i Steam-biblioteket for vennene dine. Hvis du har et guilty pleasure-spill eller ikke vil at andre skal se når








