Black Myth: Wukong krasjer – Løsninger å prøve

Finn ut hvordan du kan håndtere krasjer i Black Myth: Wukong slik at du kan nyte dette spennende action-RPG-spillet uten avbrudd.
Steam Deck, Valves håndholdte spillenhet, er designet for å tilby en bærbar PC-spillopplevelse, som ikke bare inkluderer Steam-spill, men potensielt alle PC-spill – inkludert de på Xbox Game Pass. Xbox Game Pass gir et stort bibliotek med spill for en månedlig abonnementsavgift. Ved å få tilgang til denne tjenesten på Steam-dekken din kan du utvide utvalget av spill som er tilgjengelige for deg betydelig utover de i Steam-biblioteket ditt.
Bytt over til skrivebordsmodus
Før du kan begynne å spille Xbox Game Pass på Steam Deck, må du installere Microsoft Edge. Dessverre kan du ikke gjøre dette fra SteamOS-hovedgrensesnittet, så i stedet må du starte opp i skrivebordsmodus.
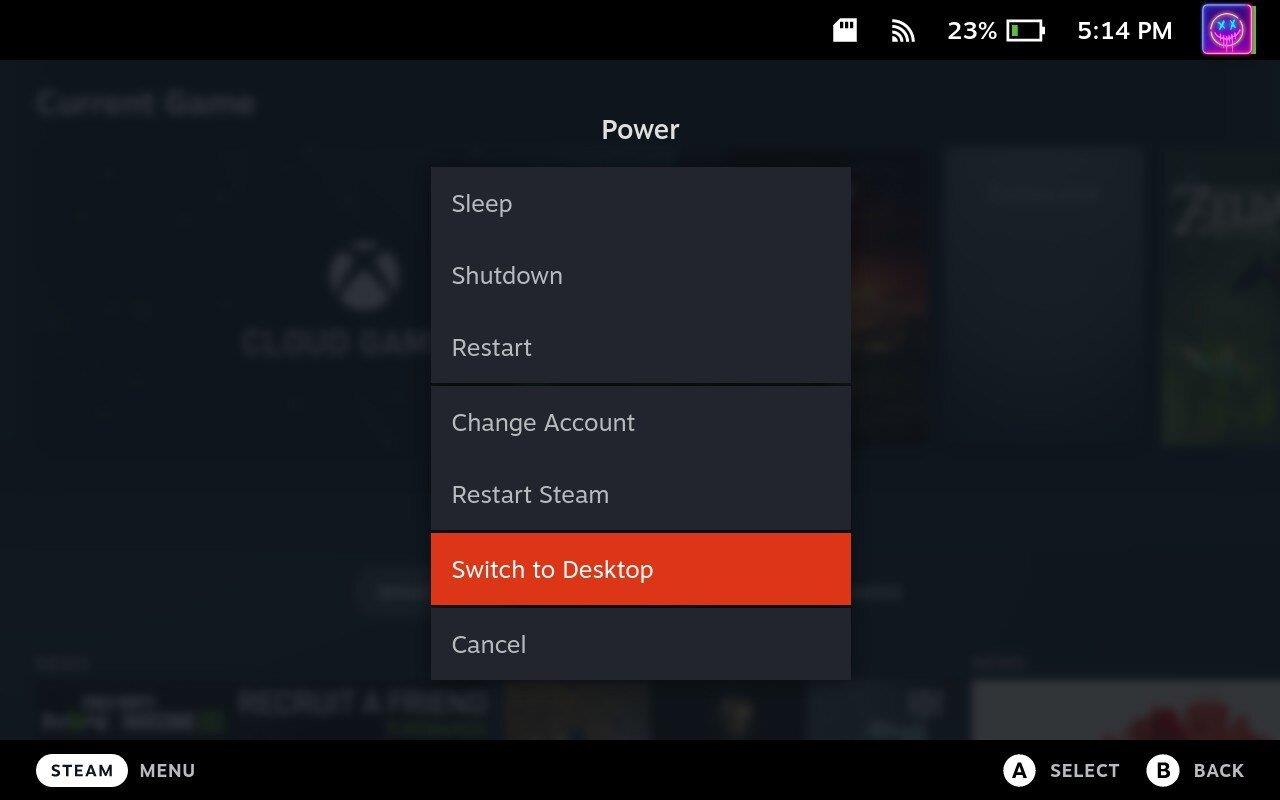
Installer Microsoft Edge
Overraskende nok kan du laste ned og installere Microsoft Edge fra Discover -appen på Steam Deck i skrivebordsmodus. I følge Microsoft er dette en "fellesskapsopprettholdt Flatpak-pakke ." Så selv om det ikke vedlikeholdes av Microsoft direkte, oppdateres det regelmessig med den nyeste versjonen.
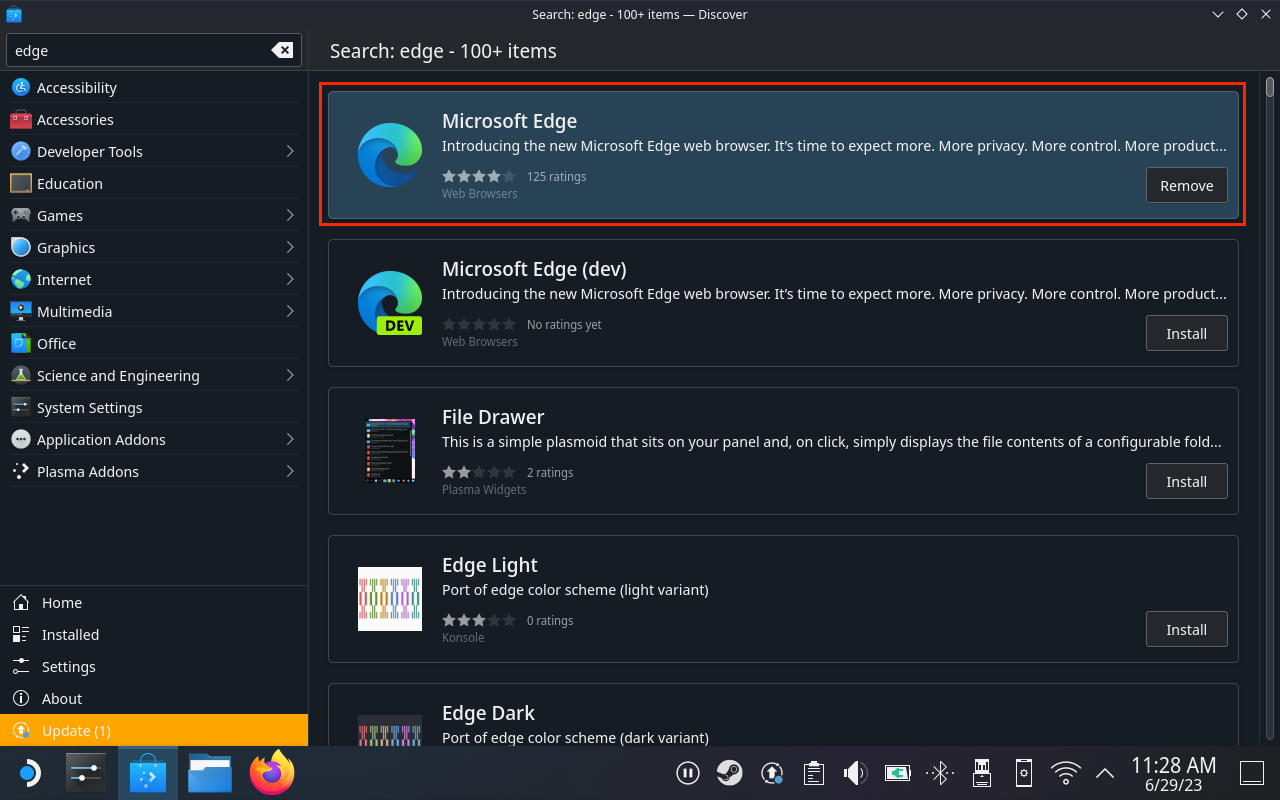
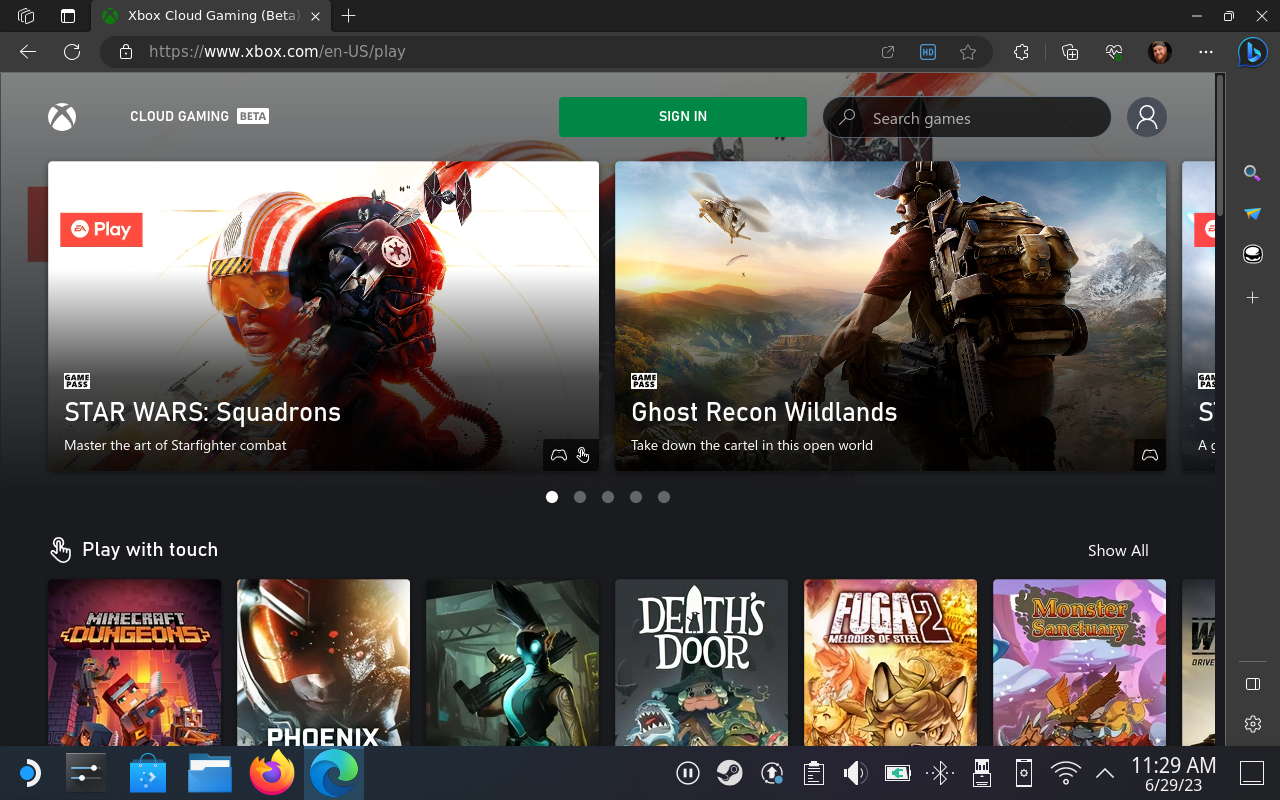
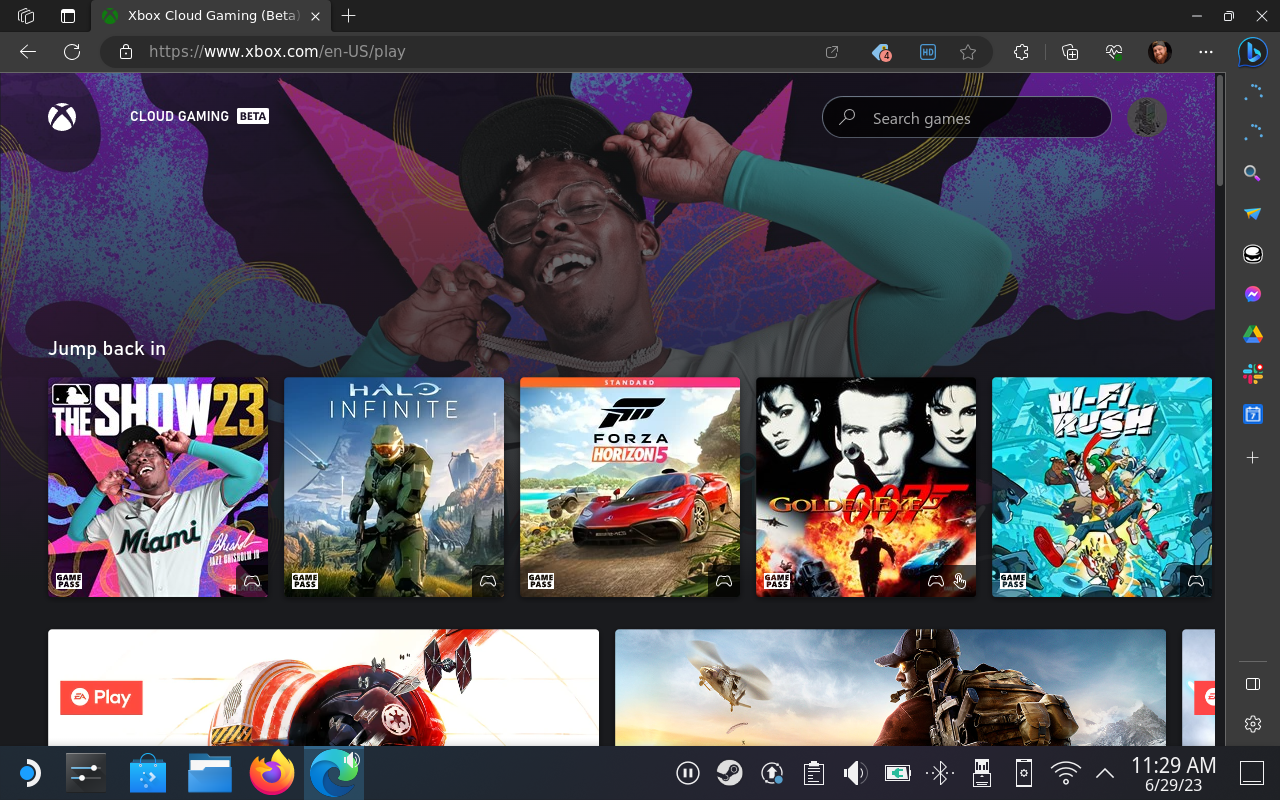
Legg til Microsoft Edge til Steam
Nå som du er ferdig med å installere Microsoft Edge og har logget på Xbox Cloud Gaming-nettstedet, vil du legge til Edge som et ikke-Steam-spill. Dette er ganske enkelt; Du vil imidlertid holde deg til skrivebordsmodus for nå.
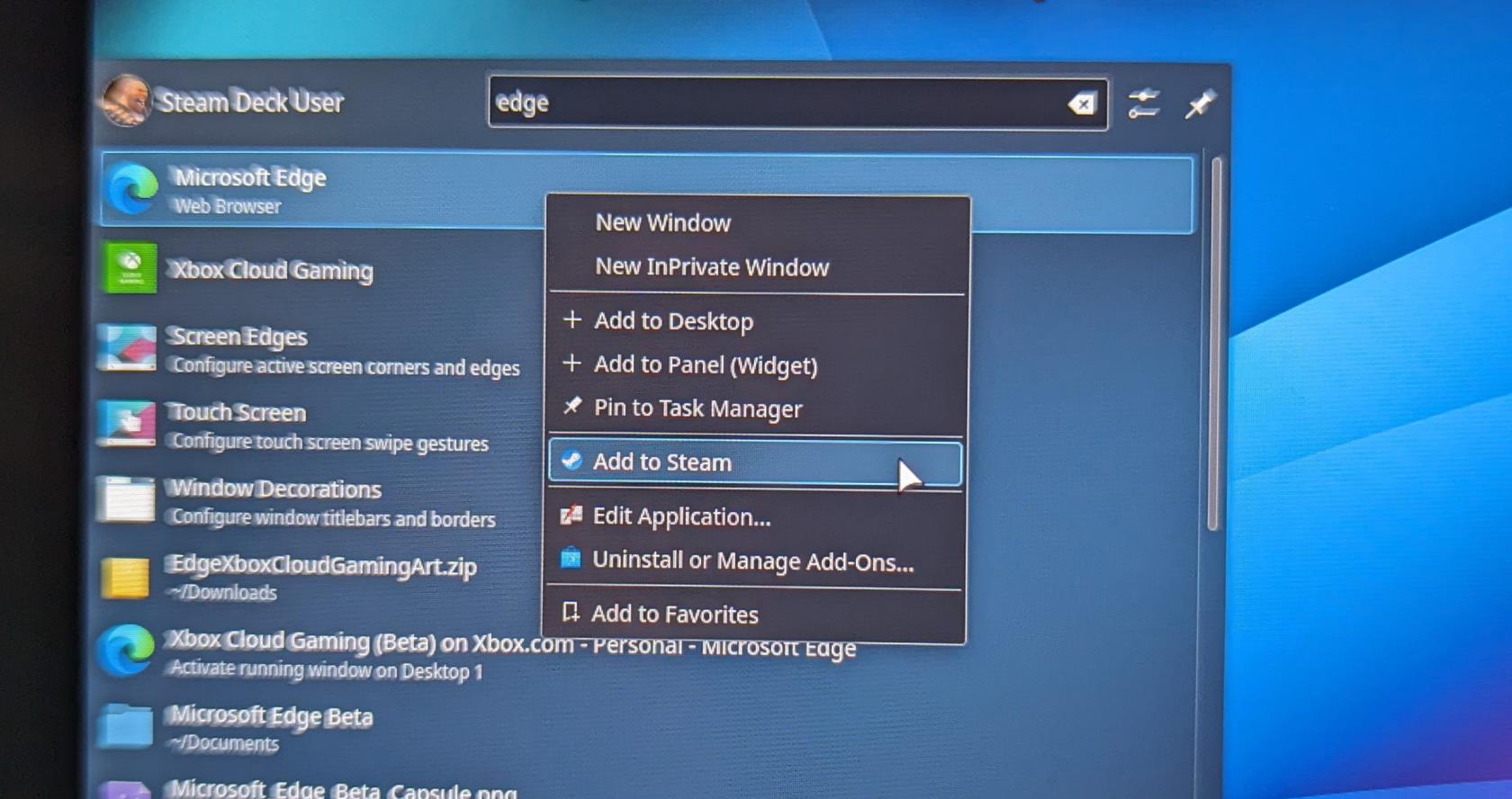
Etter noen få øyeblikk vil Microsoft Edge bli lagt til Steam-biblioteket ditt, noe som gjør det lett tilgjengelig fra enten SteamOS eller skrivebordsmodus.
Gi tilgang til Steam Deck Controls
Det er noen flere ting du må gjøre før du kan nyte Xbox Game Pass på Steam-dekken. Det første er å gi riktig tilgang til Steam-dekkens kontroller, ettersom du kan oppleve noen problemer når du bytter tilbake til SteamOS. Her er hva du må gjøre.
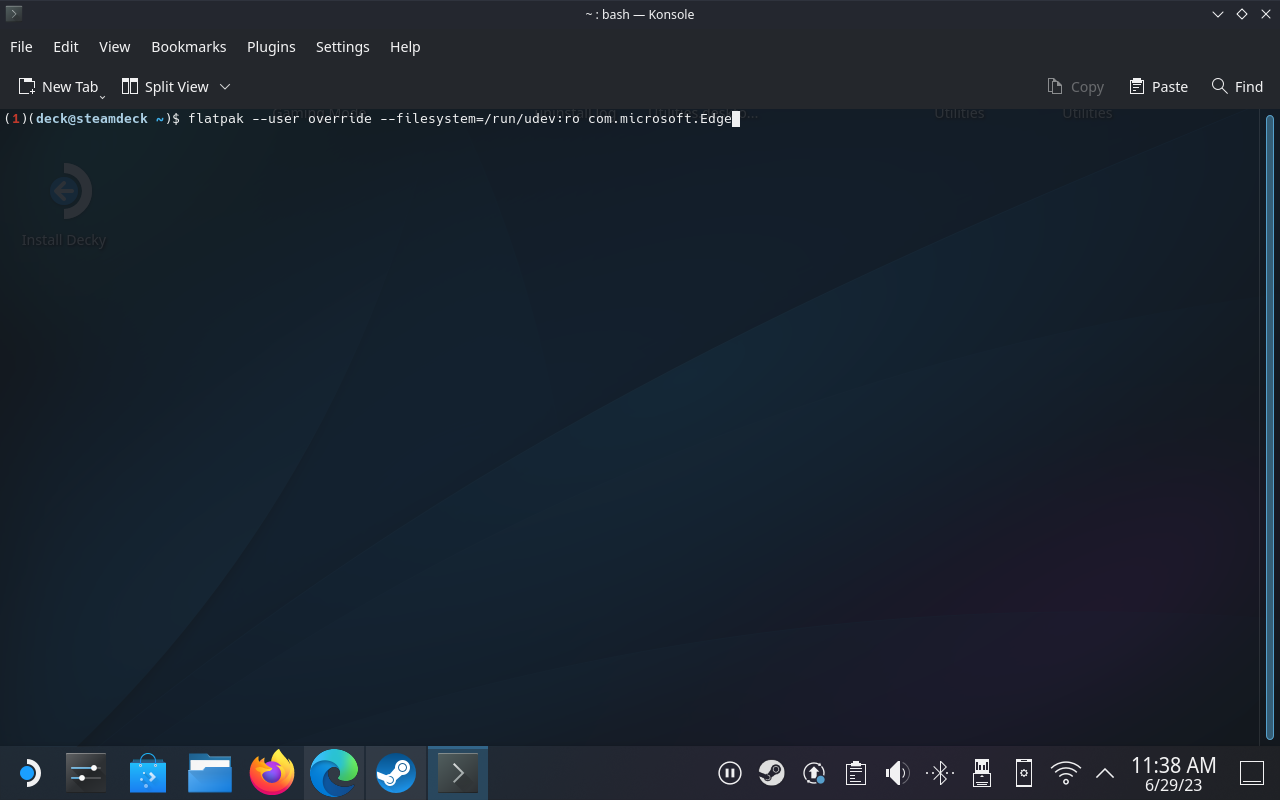
Få Microsoft Edge og Xbox Game Pass til å kjøre riktig på Steam Deck
Det siste nødvendige trinnet du må ta for å spille Xbox Game Pass på Steam Deck, er å sørge for at selve appen ikke "blir tullete" når du prøver å spille den utenfor skrivebordsmodus. Som vi dekket i forrige seksjon, vil du igjen stole på Konsole ( Terminal )-appen for å gjøre de nødvendige endringene.
I denne delen vil vi også ta deg gjennom de riktige trinnene for å få konfigurert "gamepad" på Steam Deck på riktig måte.

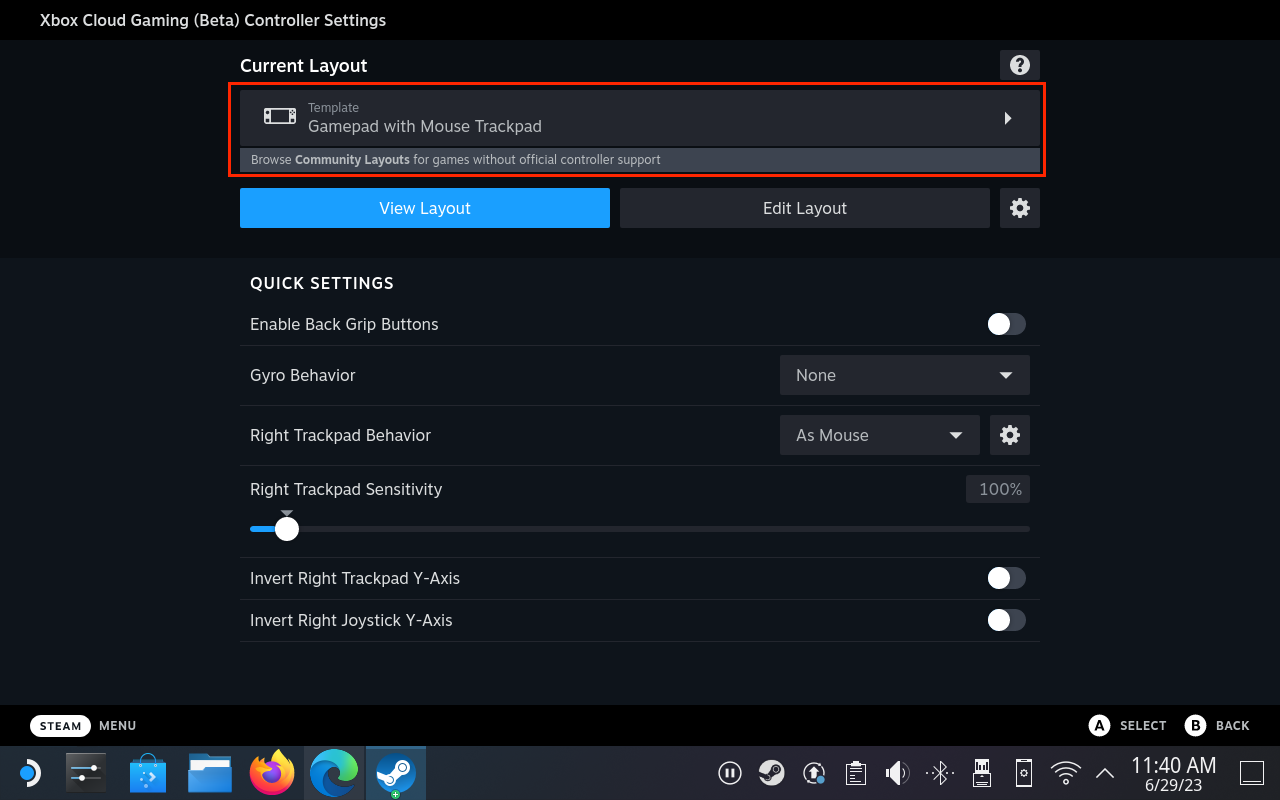
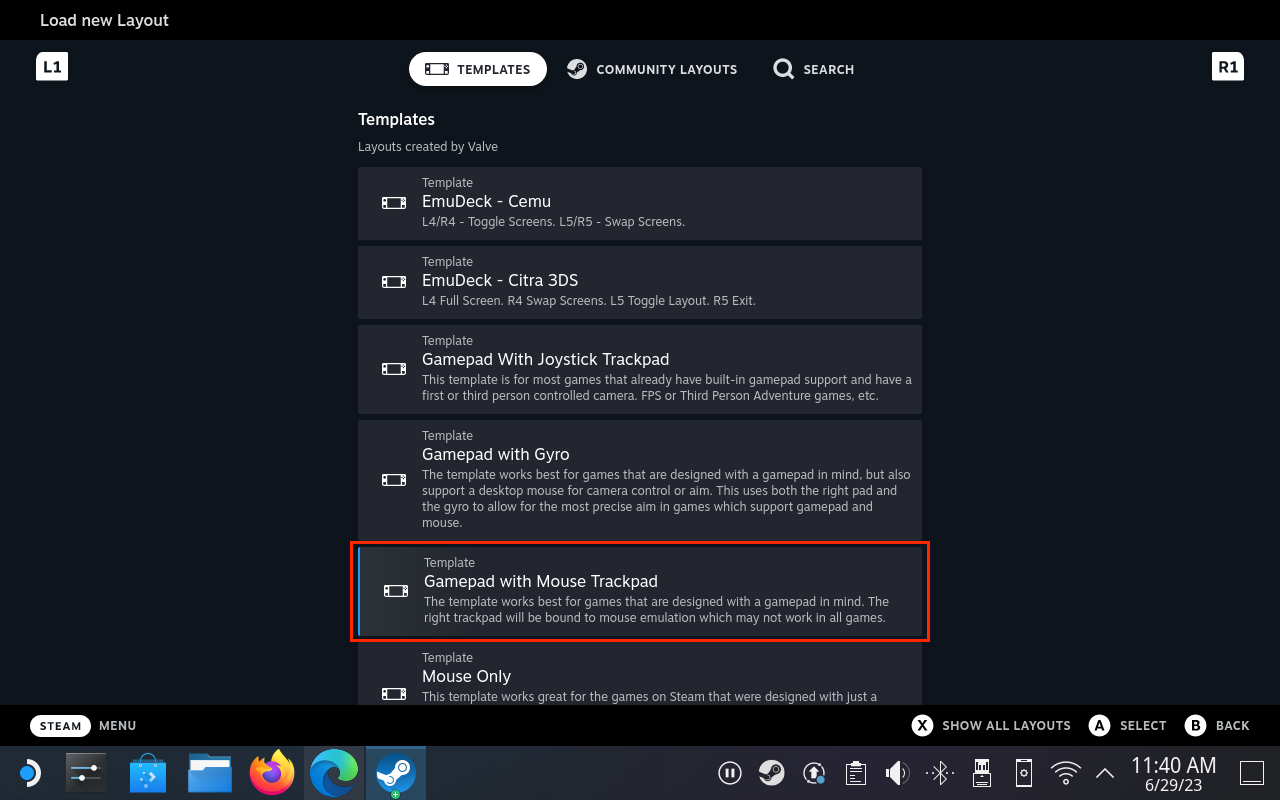
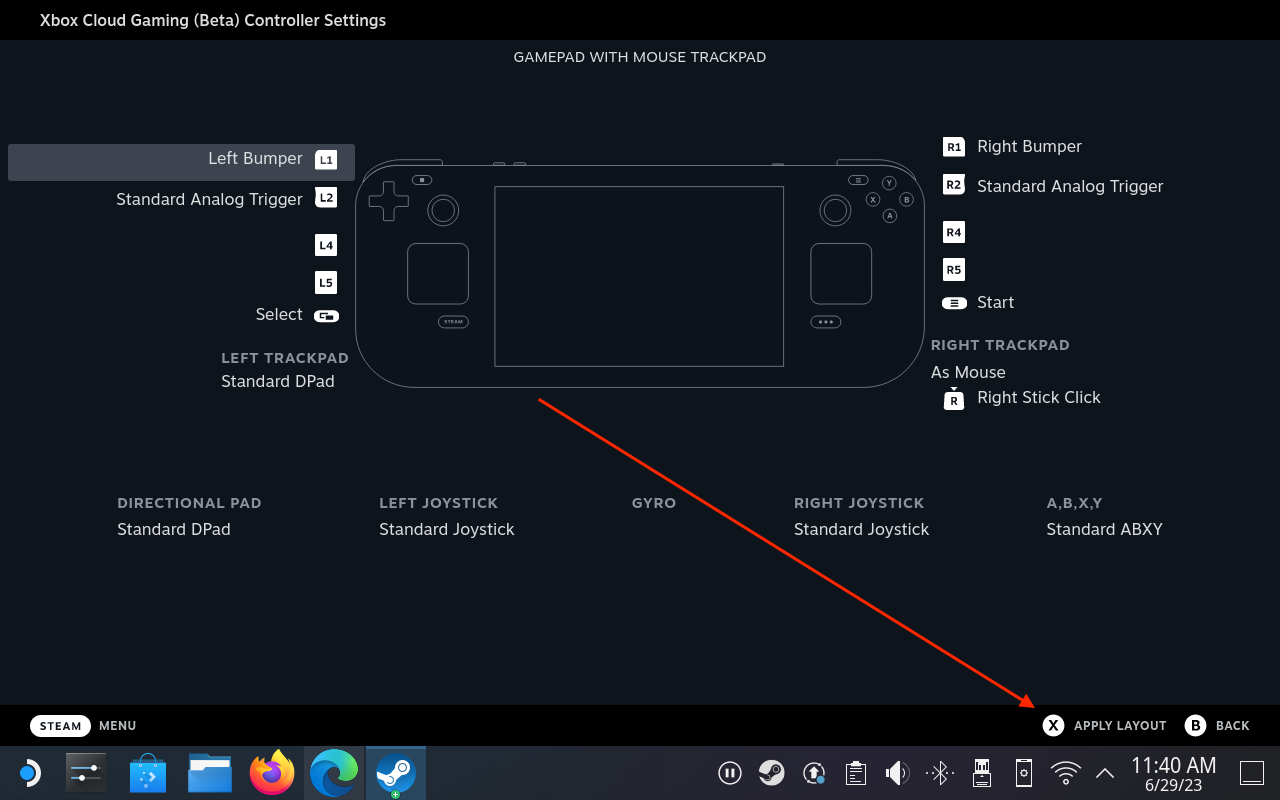
Legg til tilpasset kunstverk for Xbox Game Pass på Steam Deck
Hvis du holder på med estetikk, vil du kanskje ikke takle å se tomme firkanter og kjedelige rektangler når du navigerer gjennom menyene på Steam Deck. Heldigvis har Microsoft levert det nødvendige kunstverket for å tilpasse og få Xbox Game Pass-appen til å se ut som alle andre spill du har lastet ned fra Steam Store.

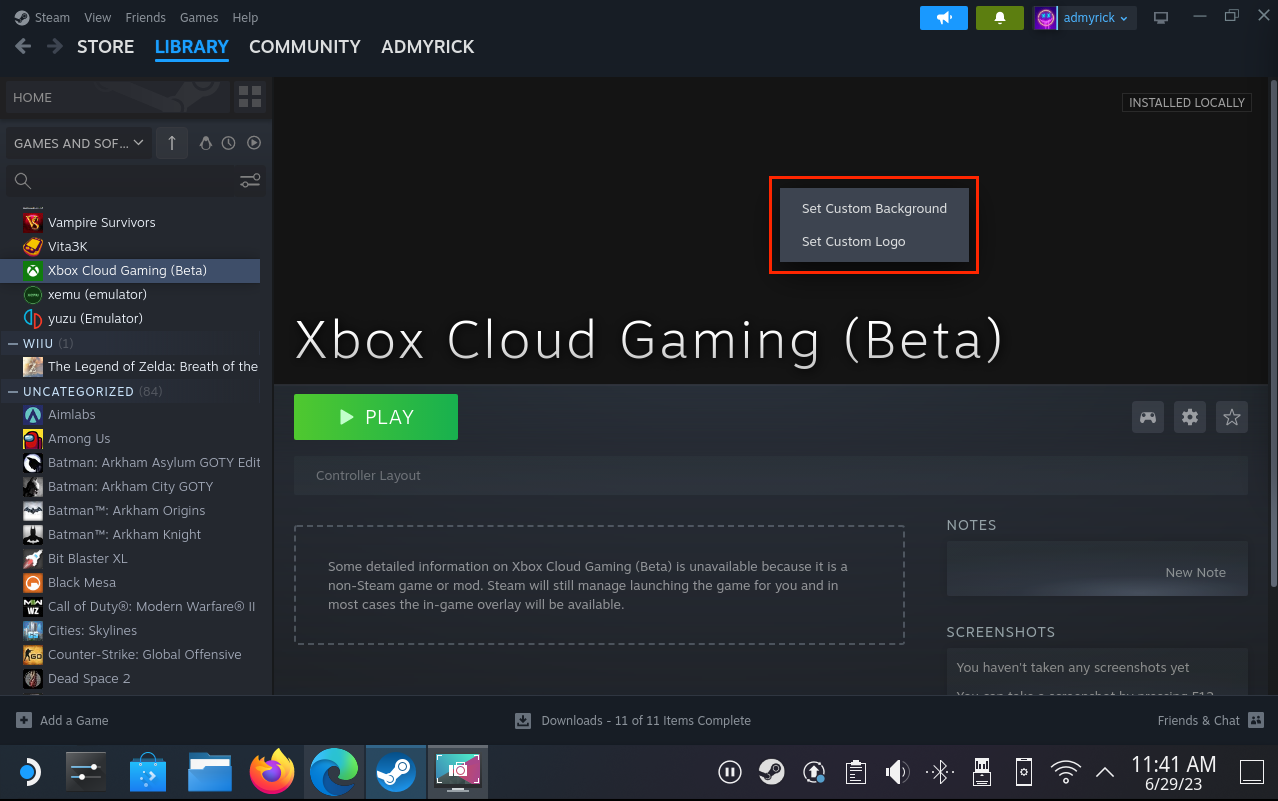
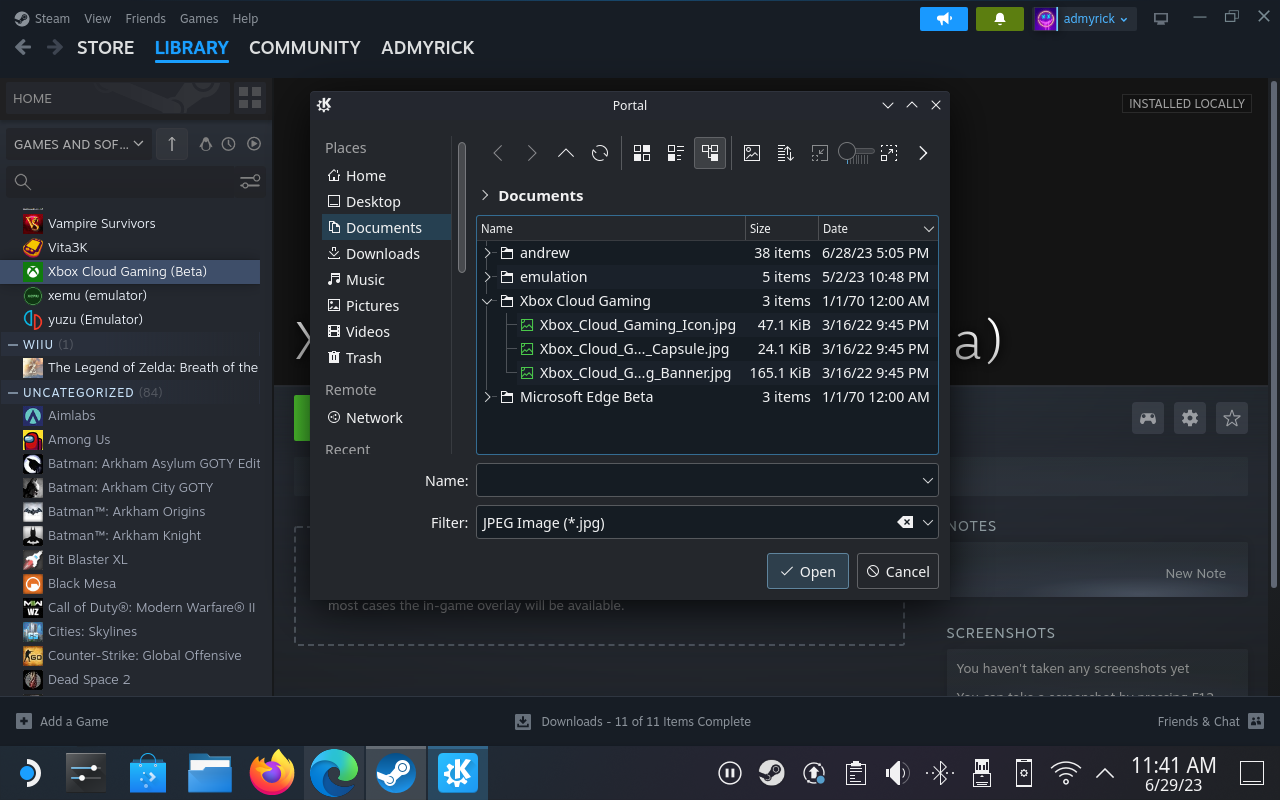
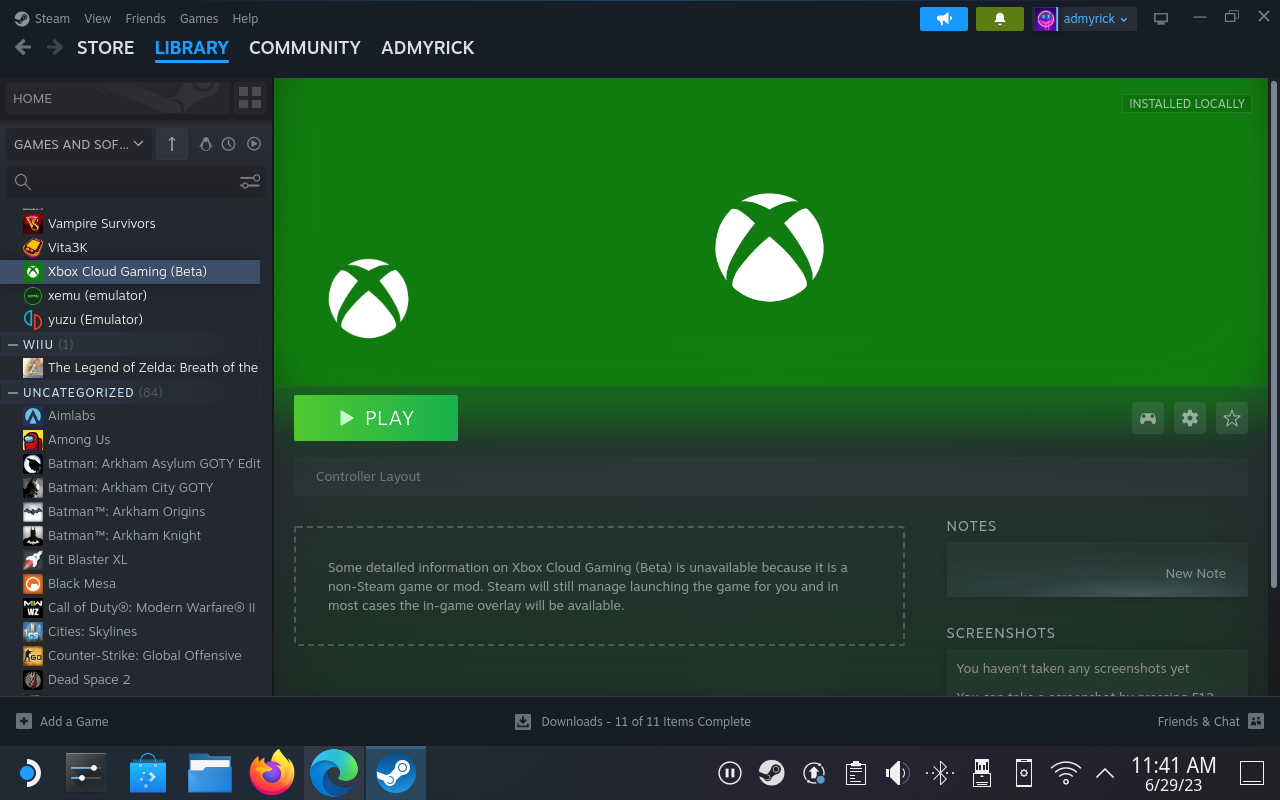
Konklusjon
Nå vil du nyte alle favorittspillene dine fra Xbox Game Pass uten å bekymre deg for å fikle med skrivebordsmodus eller bare bruke en annen enhet. Og det beste er at siden alt håndteres i skyen, kan du begynne å spille et spill på Xbox eller PC og deretter fortsette der du slapp på Steam Deck, eller omvendt. Husk å legge igjen tankene dine i kommentarfeltet.
Finn ut hvordan du kan håndtere krasjer i Black Myth: Wukong slik at du kan nyte dette spennende action-RPG-spillet uten avbrudd.
Finn ut vår liste over de 8 beste trådløse hodetelefonene du kan velge, avhengig av budsjett, livsstil og behov.
Finn ut hvordan du fikser feilen ved å bli med på serveren med feilkode 4008 når du prøver å spille Warhammer 40,000: Darktide, og lær hvorfor denne feilen vises.
Hvis du går tom for intern lagringsplass på din Sony PlayStation 5 eller PS5, ønsker du kanskje å vite hva PS5 NVMe kravene for lagringsutvidelse er.
Steam Deck er en kraftig håndholdt enhet for PC-spill på farten. Lær hvordan du bruker EmuDeck til å spille klassiske emulerte spill fra eldre konsoller.
Hyppige Steam-krasj på PC kan ha mange årsaker. Her er 9 mulige løsninger som kan hjelpe deg å komme tilbake til spillingen.
Ser du etter måter å oppgradere den interne lagringen på PS5? Dette er den beste guiden du kan finne på nettet om PS5 lagringsoppgradering.
Hvis du ønsker å oppgradere oppsettet ditt, sjekk ut denne listen over essensielt utstyr for gamere for å heve din spillopplevelse.
Evnen til å spille spill på ditt foretrukne språk kan forbedre spillopplevelsen din betraktelig med EA-appen, noe som gjør den mer oppslukende og
Mange grunner kan føre til at du skjuler spillene i Steam-biblioteket for vennene dine. Hvis du har et guilty pleasure-spill eller ikke vil at andre skal se når








