Black Myth: Wukong krasjer – Løsninger å prøve

Finn ut hvordan du kan håndtere krasjer i Black Myth: Wukong slik at du kan nyte dette spennende action-RPG-spillet uten avbrudd.
For å multitaske elsker mange spillere å bruke flere skjermer. Men gang på gang møter de flere problemer. For eksempel er problemer med svart skjerm og spillstamming få av dem. Men hvis du har problemer med etterslep med den andre skjermen, har vi noen effektive tips i ermene som vil hjelpe deg å fikse problemet på et blunk. Her er noen løsninger som kan hjelpe deg med å få den andre spillmonitoren på rett spor.
Som en ivrig spiller kan det være lurt å ta en titt på visse ting du bør huske på når du velger en spillskjerm .
Hva du skal gjøre når den andre skjermen henger når du spiller spill
Løsning nr. 1 – Installer Windows-oppdateringer
Hvis det er en stund siden du oppdaterte Windows-operativsystemet, er det kanskje på tide å gjøre det nå. Med hver nye oppdatering fikser Microsoft feil og lanserer nye funksjoner. Kanskje en enkel oppdatering kan løse problemet med andre skjermlag for deg.
Trinn 1 – Trykk på Windows + I for å åpne Innstillinger .
Trinn 2 - Fra venstre rute klikker du på Windows Update , som er det siste alternativet.
Trinn 3 – Klikk på Se etter oppdateringer og hent om det er noen tilgjengelige oppdateringer.
Her er hvordan du kan se etter og oppdatere en Windows 10-PC .
Løsning nr. 2 – Lukk applikasjoner som er grafikkintensive
Å lukke andre grafikkintensive programmer enn spillet du spiller kan være en fin måte å bekjempe etterslep på den andre skjermen din. Ettersom spillet og de andre grafikkintensive applikasjonene kan belaste GPU og CPU, derav etterslepet. Slik kan du lukke dem –
Trinn 1 – Åpne Oppgavebehandling ved å trykke Shift + Ctrl + Esc
Trinn 2 – Finn grafisk-intensive apper og høyreklikk på dem.
Trinn 3 – Høyreklikk på den og velg Avslutt oppgave .
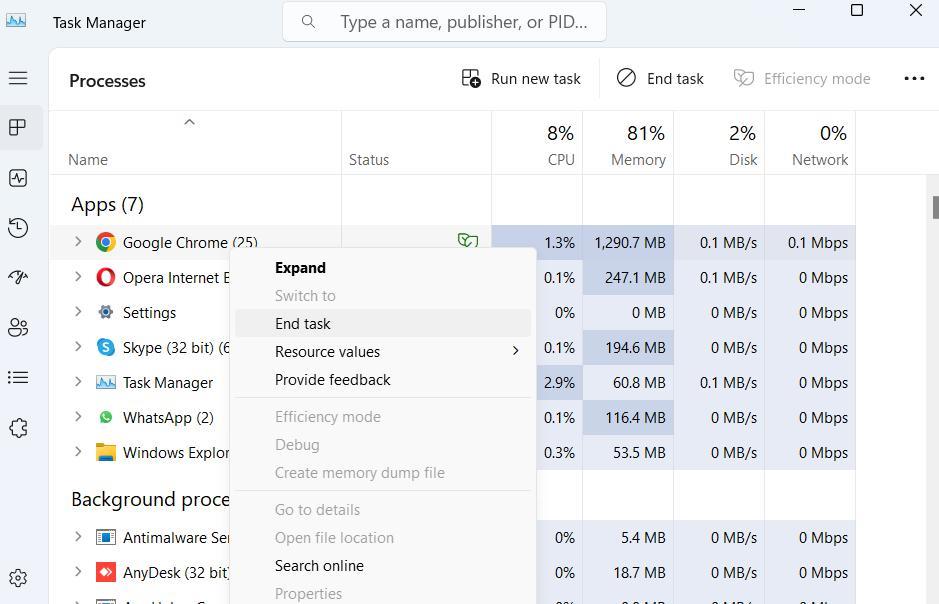
Løsning nr. 3 – Endre oppdateringsfrekvenser for begge skjermene
Utilpassede oppdateringsfrekvenser kan føre til synkroniseringsproblemer mellom begge skjermene, på grunn av dette kan den andre skjermen møte ytelseshikke. Nedenfor nevnt er trinnene for å justere oppdateringsfrekvensen slik at du kan fjerne etterslepende problemer fra den andre skjermen –
Trinn 1 – Åpne Innstillinger ved å trykke Windows + I.
Trinn 2 – Velg System .
Trinn 3 – Klikk på Skjerm fra høyre side .
Trinn 4 – Under Relaterte innstillinger klikker du på Avansert visning .
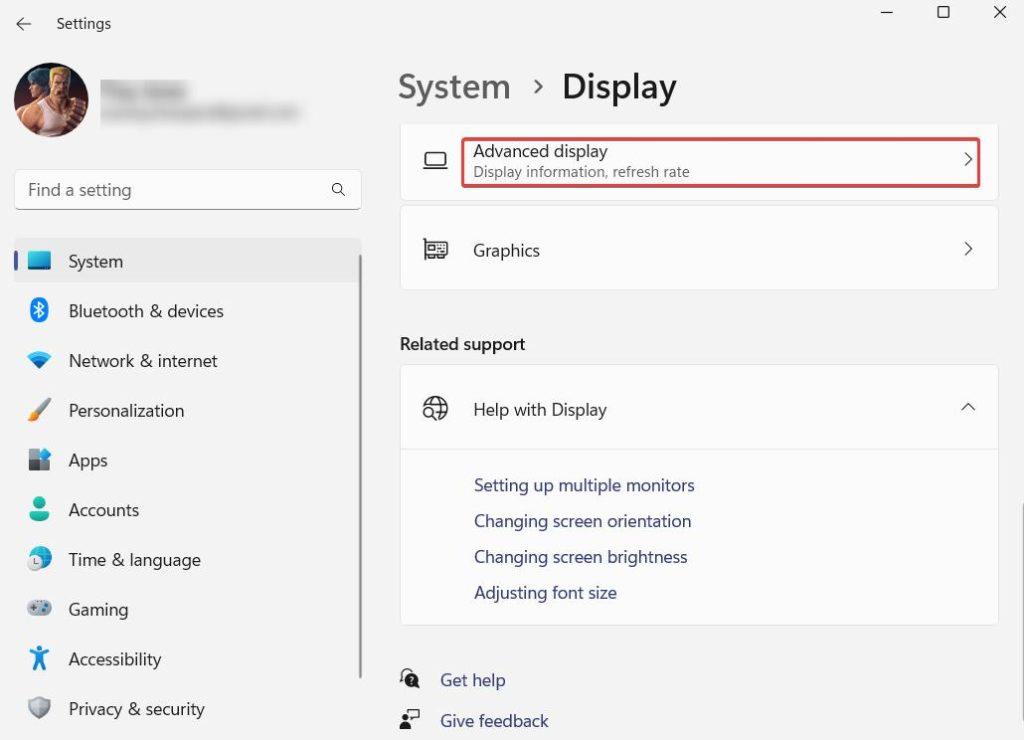
Trinn 5 – Klikk på rullegardinmenyen Velg en oppdateringsfrekvens og velg 60 Hz
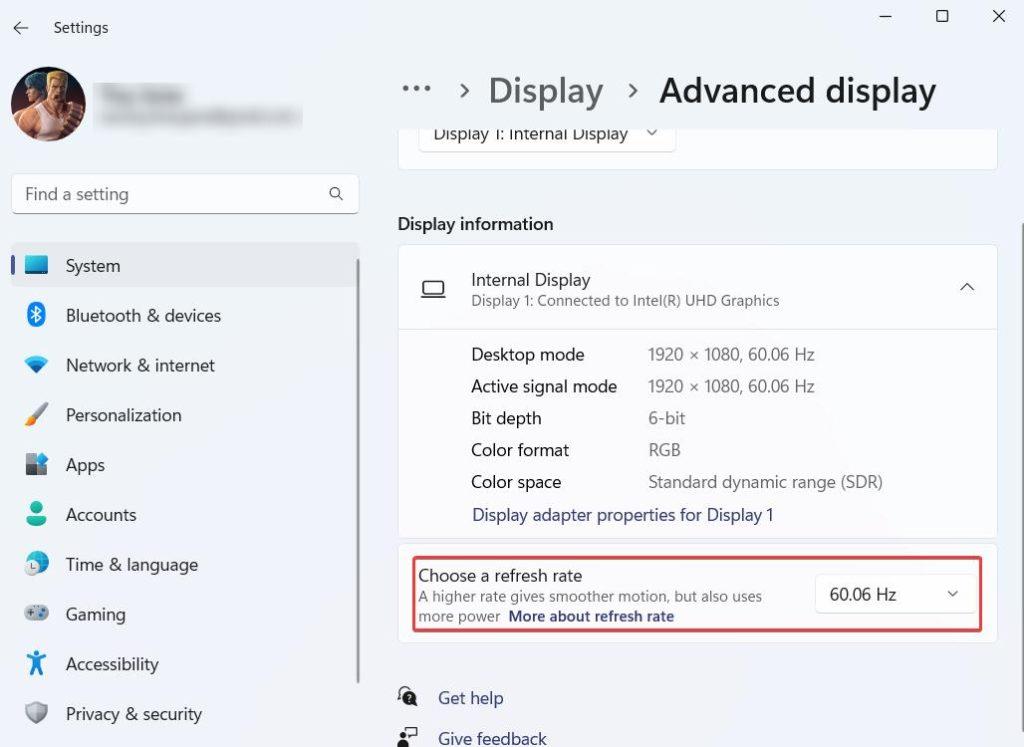
Vi har snakket mer om å endre oppdateringsfrekvensen på en Windows 10 PC. For det kan du sjekke ut dette innlegget .
Løsning nr. 4 – Oppdater grafikkdriveren
Utdaterte grafikkdrivere er en av hovedårsakene bak en rekke skjermproblemer, og hvis den andre skjermen din henger, kan utdaterte grafikkdrivere få skylden. Selv om du kan oppdatere drivere manuelt , kan bruk av et tredjeparts driveroppdateringsverktøy for Windows være en rask og sikker måte å oppdatere grafikkdrivere på. For formålet med dette innlegget har vi tatt eksempelet Advanced Driver Updater , som er et av de høyest rangerte driveroppdateringsverktøyene for Windows-PCer. Her er hvordan du kan oppdatere grafikkdrivere ved hjelp av Advanced Driver Updater –
Trinn 1 – Last ned, installer og kjør Advanced Driver Updater fra knappen nedenfor
Trinn 2 – For å starte prosessen med å finne utdaterte drivere, klikk på Start Scan Now- knappen.
Trinn 3 – Finn grafikkdriveren din, og klikk på avmerkingsboksen ved siden av den. Klikk deretter på Oppdater driver- knappen som du kan se til høyre som vist på skjermbildet nedenfor.
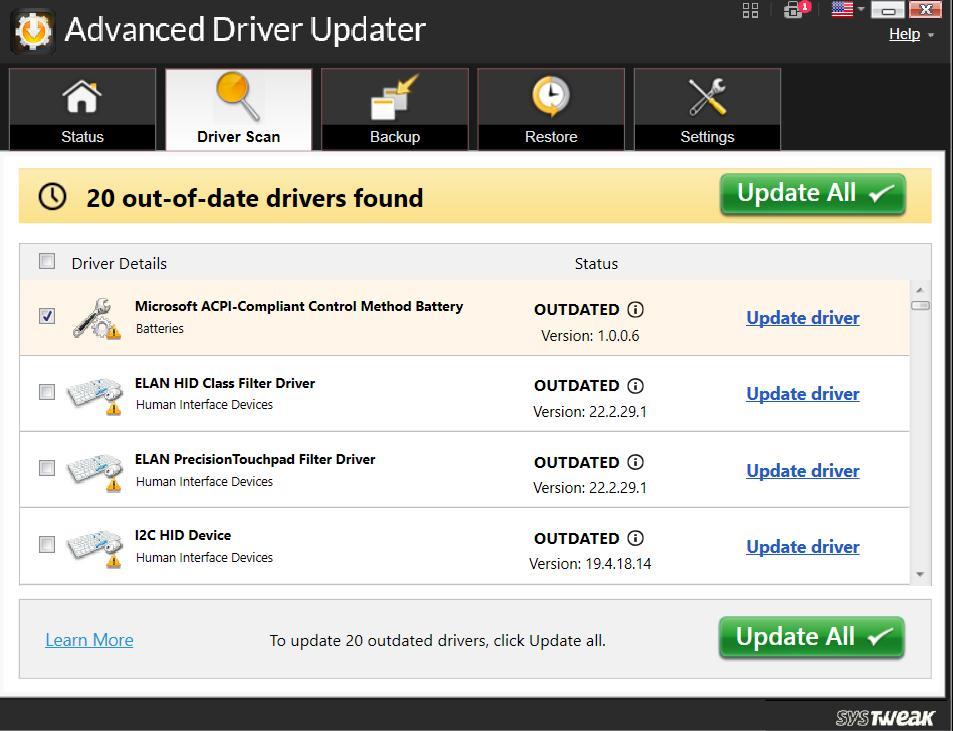
Trinn 4 – Vent til prosessen er fullført og start PC-en på nytt.
|
Andre bemerkelsesverdige funksjoner i Advanced Driver Updater |
Priser - Gratis versjon tilgjengelig. Prisen starter på USD 39,95 |
Løsning nr. 5 – Slå av maskinvareakselerasjon på nettleseren din
Å slå av maskinvareakselerasjon på nettleseren du bruker kan være et klokt trekk hvis den andre skjermen henger mens du spiller spill. Det er fordi maskinvareakselerasjon legger stress på GPUen og påvirker ytelsen i gjengivelsesspill. Slik kan du deaktivere maskinvareakselerasjon på Chrome –
Trinn 1 – Klikk på de tre prikkene øverst til høyre og velg Innstillinger .
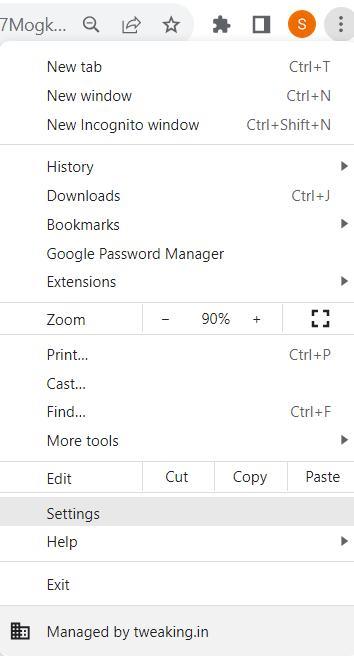
Trinn 2 – Skriv inn maskinvareakselerasjon i søkefeltet .
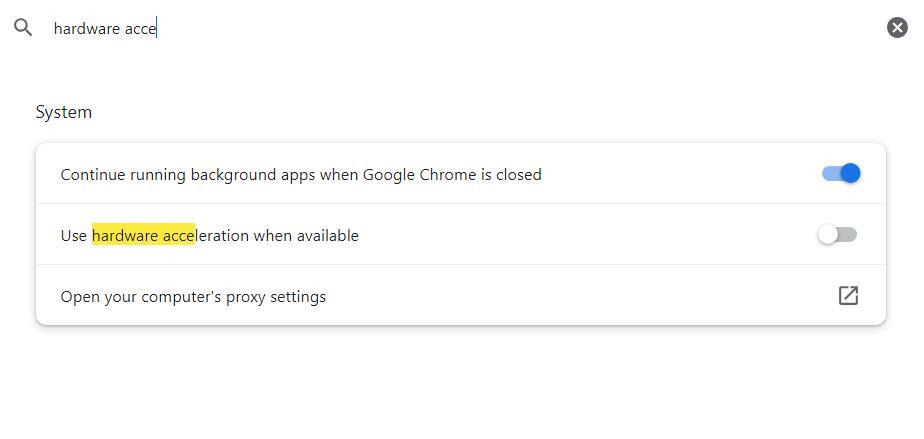
Trinn 3 – Slå av bryteren som sier Bruk maskinvareakselerasjon når tilgjengelig.
Slik kan du slå av maskinvareakselerasjon på Firefox.
Innpakning
Så dette er noen av de beste måtene å fikse "andre skjermlagging" når du spiller spill på en Windows 11/10-PC. Gi oss beskjed om disse løsningene hjalp deg med å fikse problemet, og om du er i stand til å spille spill på den andre skjermen på en forsinkelsesfri måte. For mer slikt innhold, fortsett å lese BlogWebTech360.
Vi publiserer ofte råd, triks og løsninger på vanlige teknologirelaterte problemer. Du kan også finne oss på Facebook, Twitter, YouTube , Instagram , Flipboard og Pinterest .
Finn ut hvordan du kan håndtere krasjer i Black Myth: Wukong slik at du kan nyte dette spennende action-RPG-spillet uten avbrudd.
Finn ut vår liste over de 8 beste trådløse hodetelefonene du kan velge, avhengig av budsjett, livsstil og behov.
Finn ut hvordan du fikser feilen ved å bli med på serveren med feilkode 4008 når du prøver å spille Warhammer 40,000: Darktide, og lær hvorfor denne feilen vises.
Hvis du går tom for intern lagringsplass på din Sony PlayStation 5 eller PS5, ønsker du kanskje å vite hva PS5 NVMe kravene for lagringsutvidelse er.
Steam Deck er en kraftig håndholdt enhet for PC-spill på farten. Lær hvordan du bruker EmuDeck til å spille klassiske emulerte spill fra eldre konsoller.
Hyppige Steam-krasj på PC kan ha mange årsaker. Her er 9 mulige løsninger som kan hjelpe deg å komme tilbake til spillingen.
Ser du etter måter å oppgradere den interne lagringen på PS5? Dette er den beste guiden du kan finne på nettet om PS5 lagringsoppgradering.
Hvis du ønsker å oppgradere oppsettet ditt, sjekk ut denne listen over essensielt utstyr for gamere for å heve din spillopplevelse.
Evnen til å spille spill på ditt foretrukne språk kan forbedre spillopplevelsen din betraktelig med EA-appen, noe som gjør den mer oppslukende og
Mange grunner kan føre til at du skjuler spillene i Steam-biblioteket for vennene dine. Hvis du har et guilty pleasure-spill eller ikke vil at andre skal se når








