Black Myth: Wukong krasjer – Løsninger å prøve

Finn ut hvordan du kan håndtere krasjer i Black Myth: Wukong slik at du kan nyte dette spennende action-RPG-spillet uten avbrudd.
Steam Deck er et vidunder av bærbart spill, men noen ganger ønsker du den grafiske troskapen og bibliotekdybden til hjemme-PCen din. Gå inn i Moonlight, en åpen kildekode-spillstrømningsløsning som lar deg bygge bro over gapet, og sømløst overføre PC-ens spillferdigheter til dekkens komfortable håndholdte form. Denne guiden vil avsløre hemmelighetene ved å strømme PC-spillene dine til Steam-dekket ved hjelp av Moonlight, og gi deg mulighet til å spille hele biblioteket ditt hvor som helst, når som helst.
Innhold
Hva er Moonlight?
Moonlight er en åpen kildekode-implementering av NVIDIAs GameStream-protokoll, i hovedsak en oversetter mellom PC-ens kraftige grafikkort og kortstokkens skjerm. Den komprimerer spillopptak i sanntid, sender det over nettverket ditt og dekomprimerer det på dekket for jevn, responsiv spilling. Tenk på det som en magisk portal for spillene dine, som transporterer dem fra din stasjonære maskin til din mobile havn.
Hvorfor streame spill til Steam-dekket ditt?
Steam Deck er en bemerkelsesverdig maskinvare, men den støtter kanskje ikke alle titlene i den omfattende spillsamlingen din. Det er her Moonlight kommer inn i bildet, og tilbyr tilgang til hele PC-ens bibliotek, inkludert både AAA-blokkbusterne og de skjulte indie-skattene du elsker. Med Moonlight er du ikke lenger begrenset til et skrivebord eller et spesifikt rom; det gir friheten til å spille PC-spillene dine på Steam Deck uansett hvor du foretrekker det – det være seg komfortabelt å slappe av på sofaen, ligge i sengen eller nyte solskinnet i parken.
Selv om Steam Deck er en kraftig enhet i seg selv, kan den ikke matche den rå ytelsen til en avansert PC-spillrigg, spesielt når det kommer til integrert grafikk. Moonlight bygger bro over dette gapet ved å utnytte kraften til PC-ens avanserte GPU. Dette lar deg nyte spillene dine slik de var ment å bli sett, med full grafisk nøyaktighet, inkludert funksjoner som ray tracing, høyere oppløsninger og jevne bildefrekvenser som går utover det deck kan tilby.
Dessuten presenterer Moonlight en kostnadseffektiv løsning for å forbedre spillopplevelsen din. I stedet for å bruke en formue på å oppgradere PC-en din, kan du ganske enkelt streame spill til kortstokken din over et robust nettverk. Dette gjør Steam-dekket til en portal til et stort bibliotek av visuelt og teknisk overlegne spillopplevelser, alt uten å måtte investere i ny, dyr maskinvare.
Slik bruker du Moonlight til å streame spill fra PC-en din til Steam Deck
En av de mest spennende funksjonene er muligheten til å streame spill fra PC-en til Steam-dekket ved hjelp av Moonlight, en åpen kildekode-klient for NVIDIAs GameStream-teknologi. Denne teknologien lar deg spille PC-spillene dine på Steam Deck, og utvider dine spillmuligheter utover Steam-biblioteket. Denne delen av artikkelen vil veilede deg om hvordan du bruker Moonlight til å streame spill fra PC-en til Steam Deck, og gir en omfattende gjennomgang for å sikre en sømløs spillopplevelse.
Fra din Windows-PC:
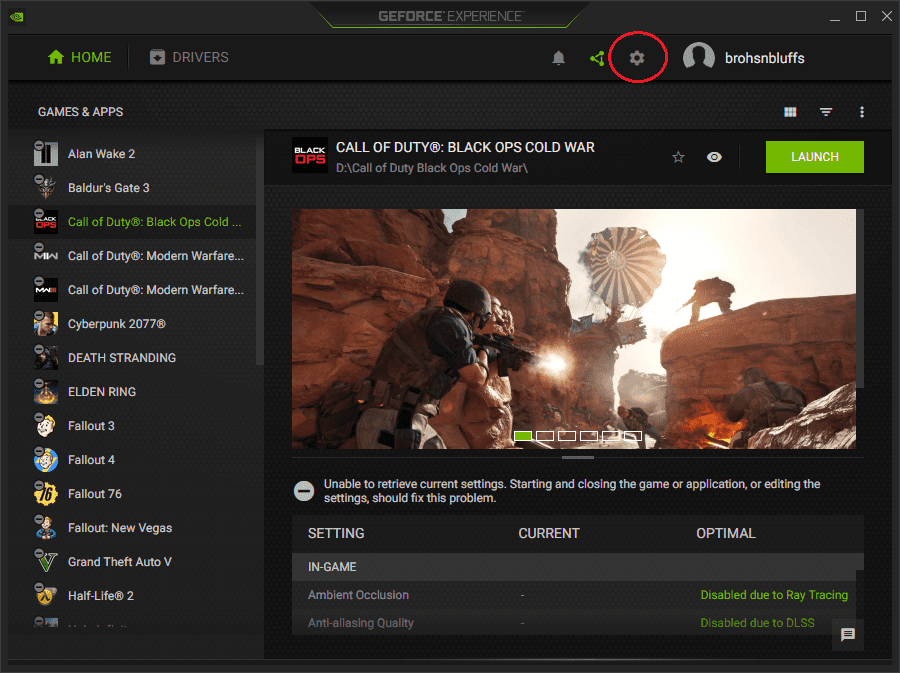
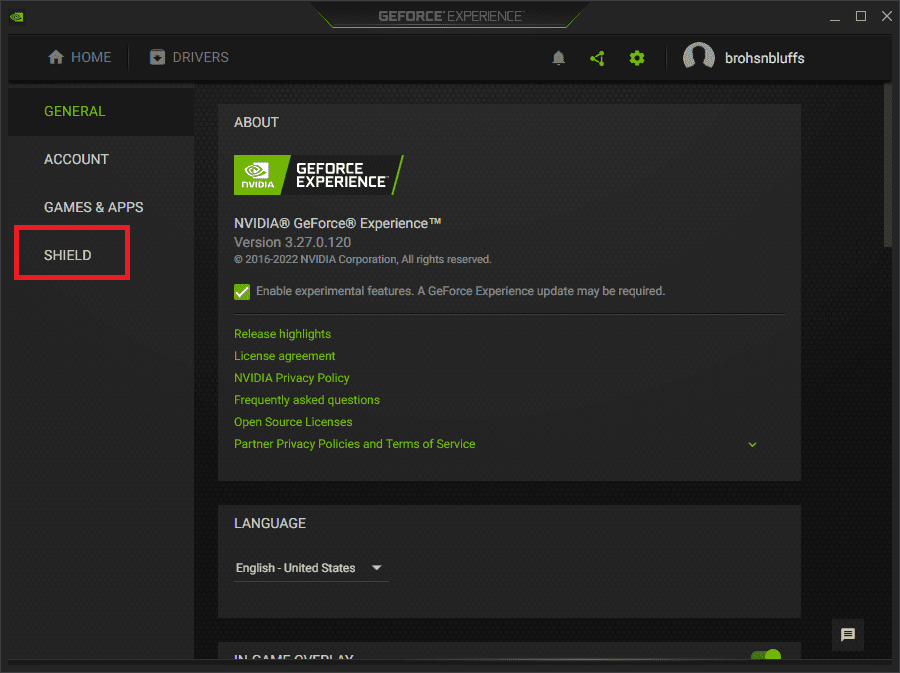
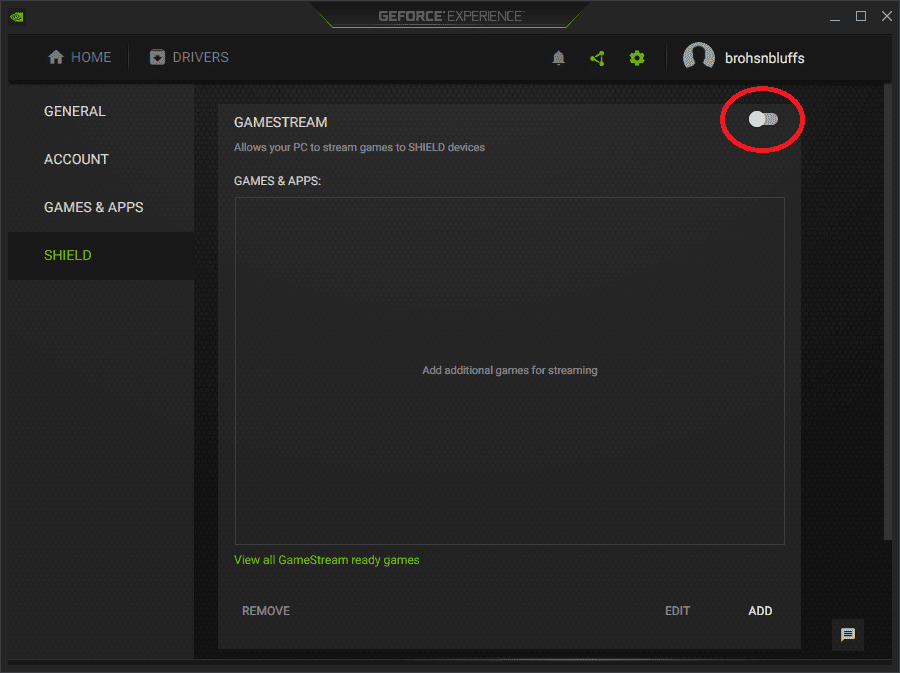
Fra Steam Deck:
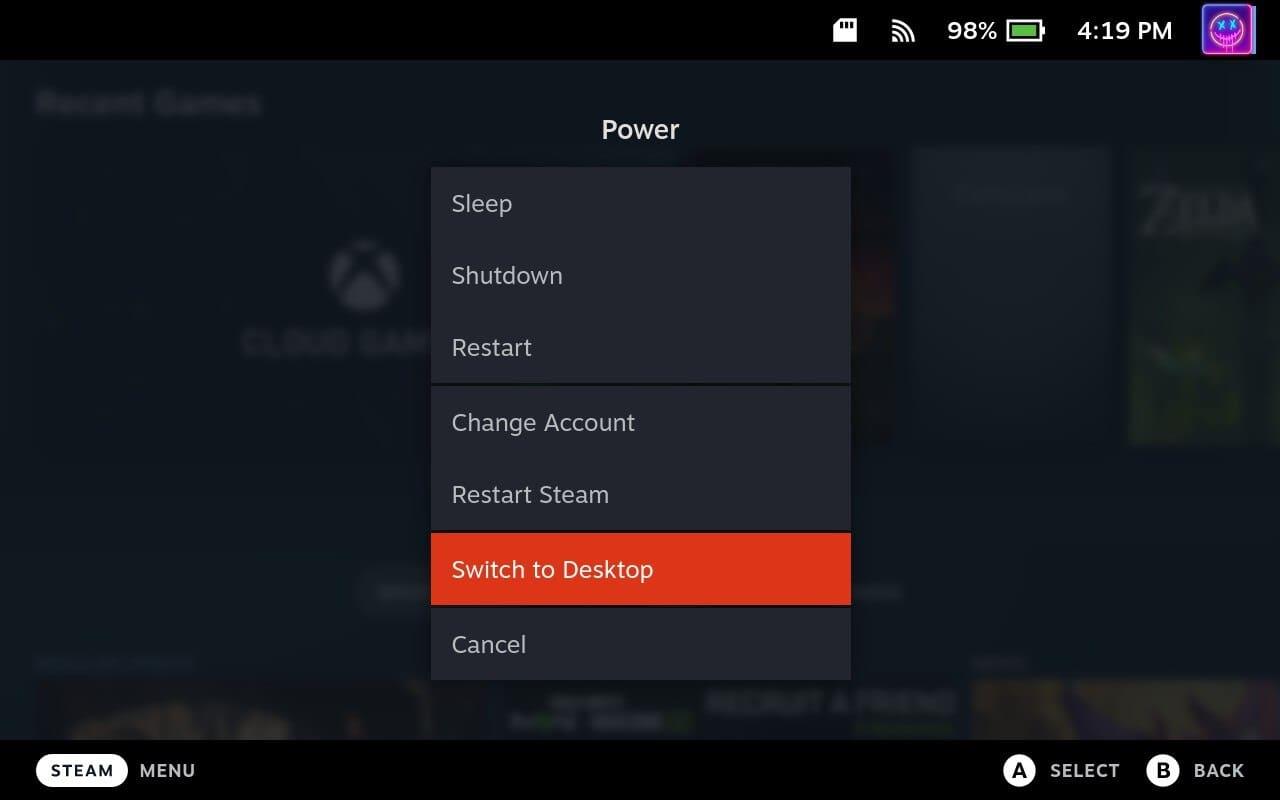
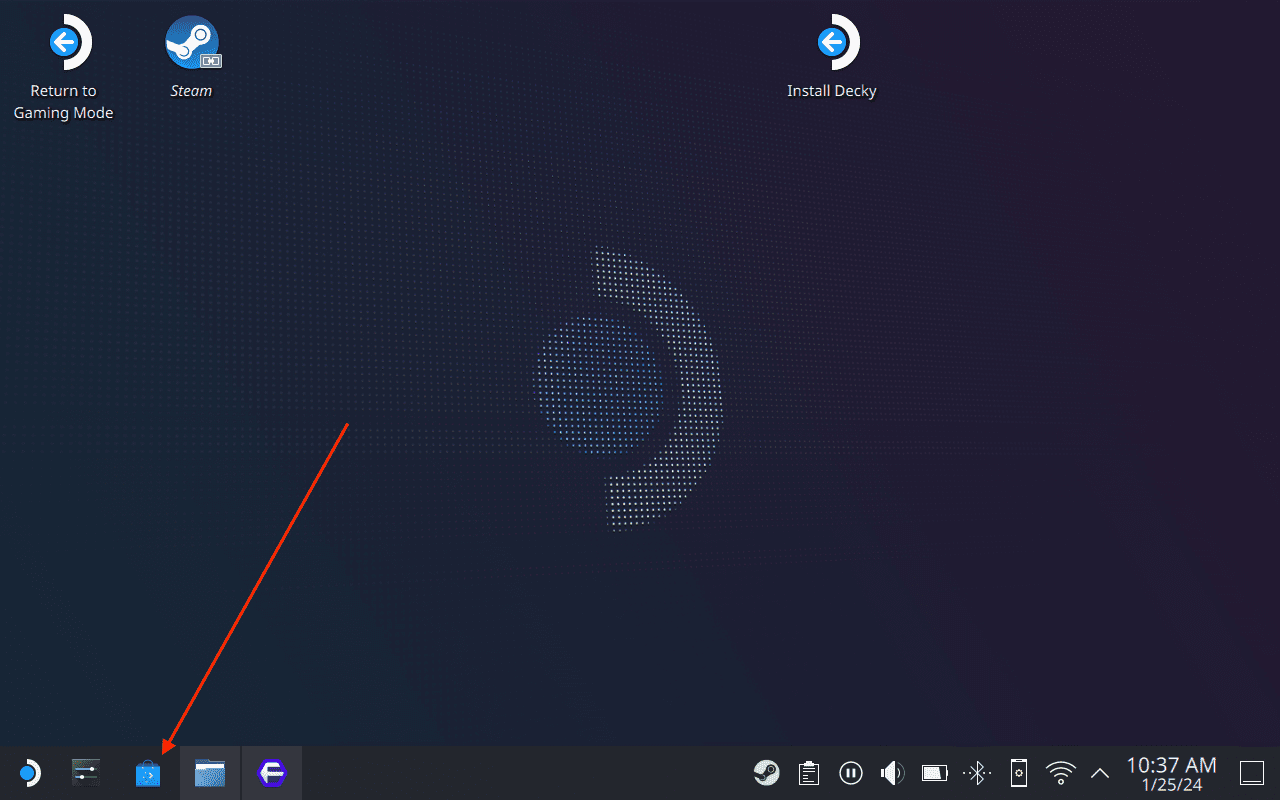
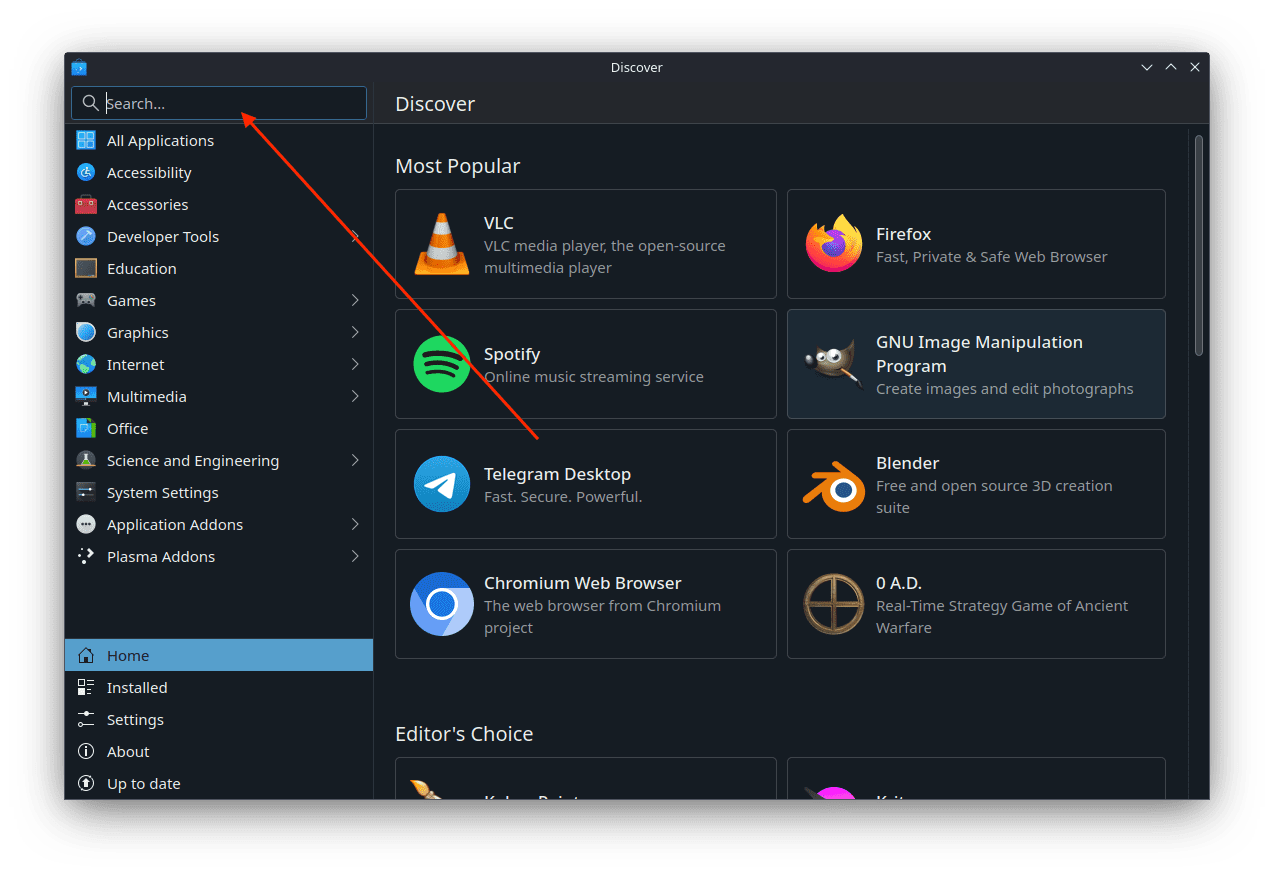
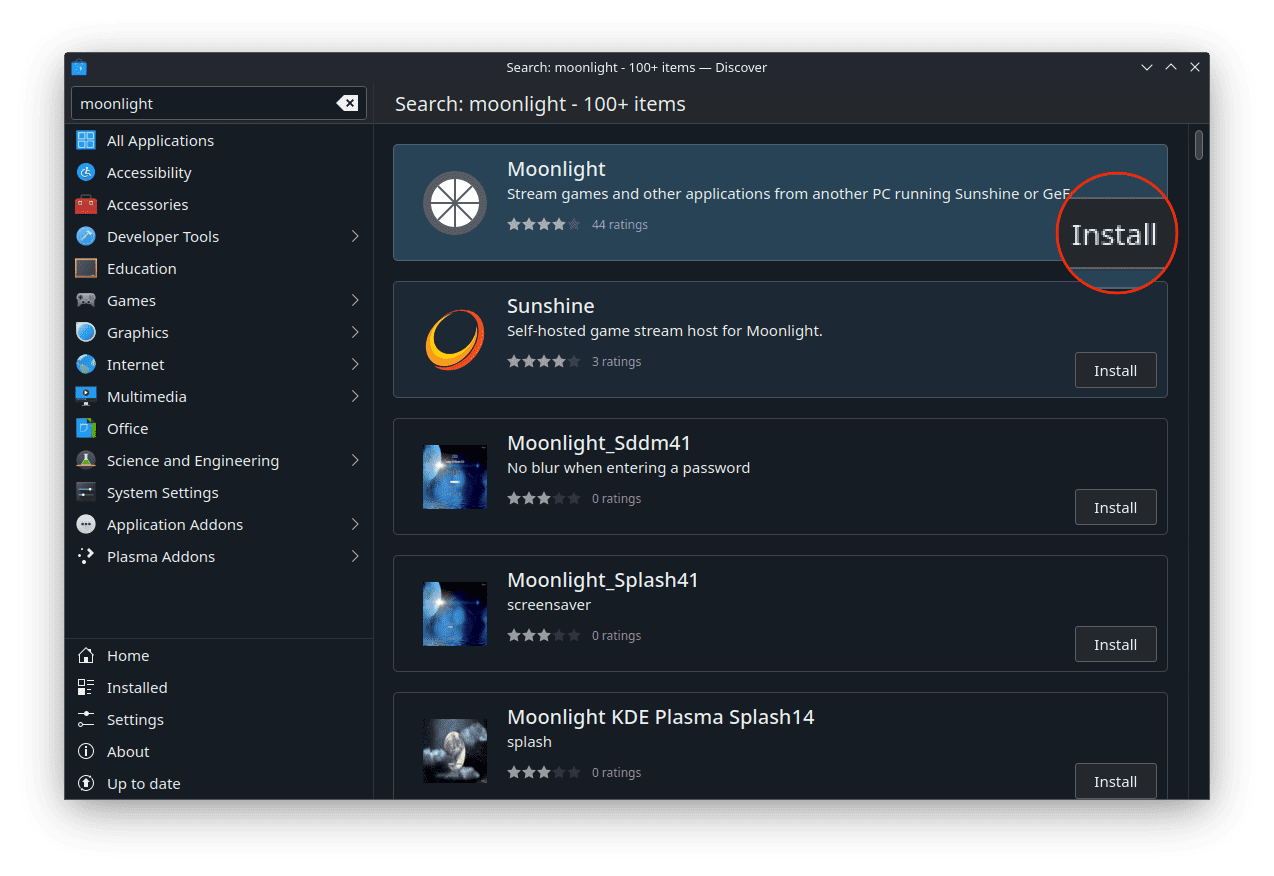
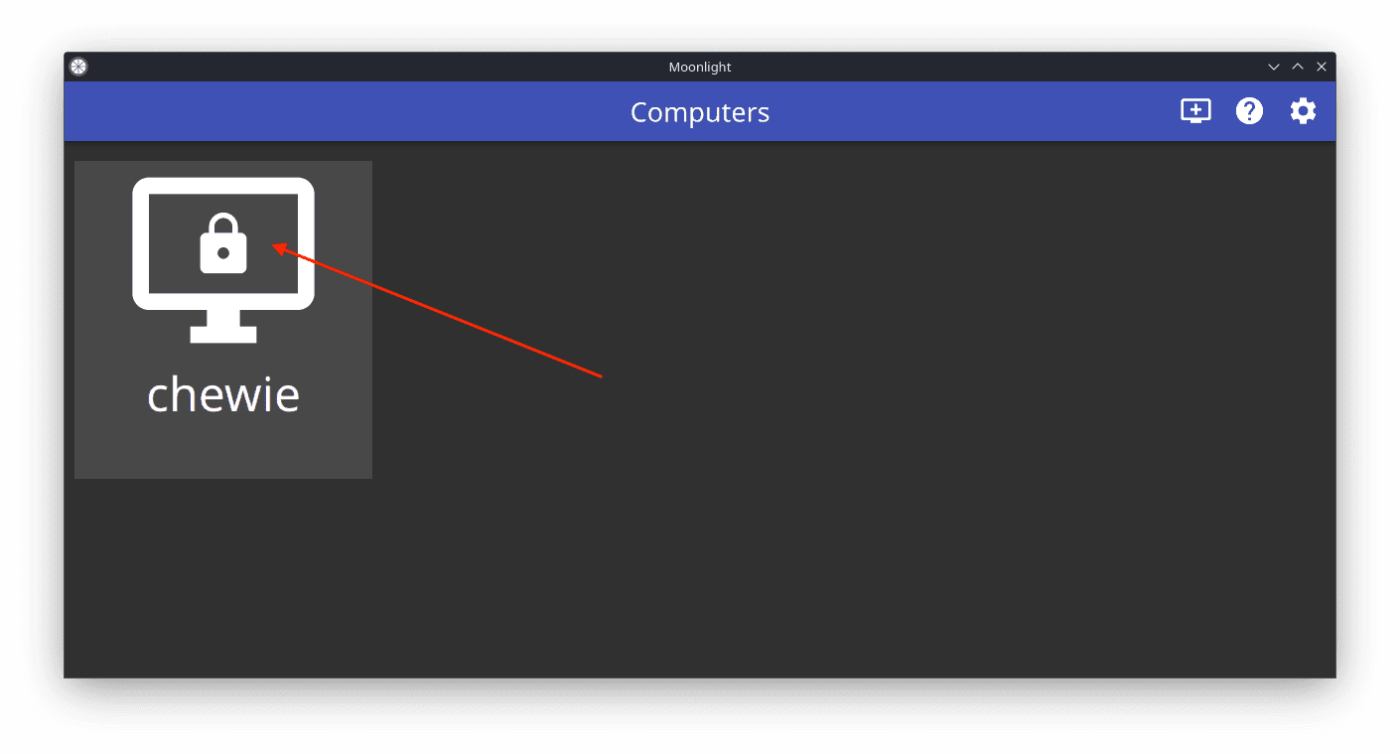
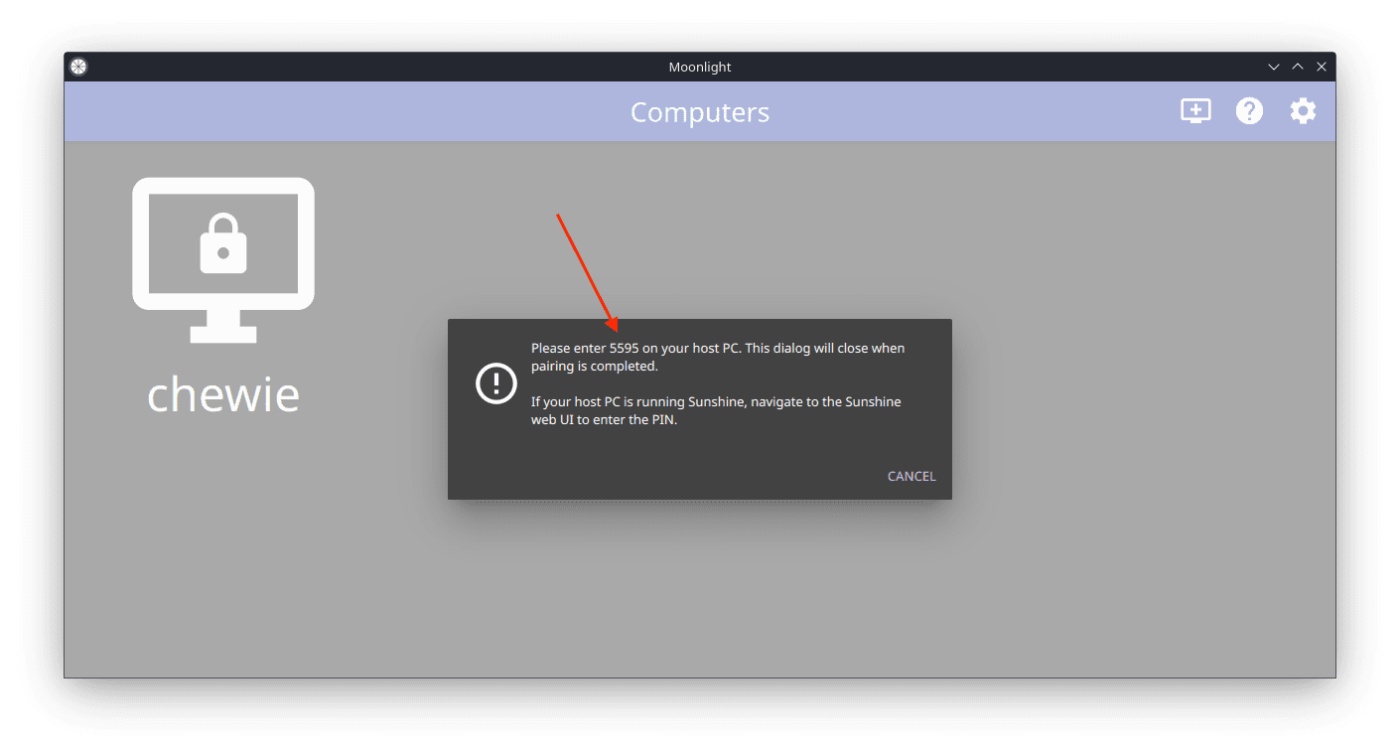
Sammenkobling av Moonlight med GeForce Experience:
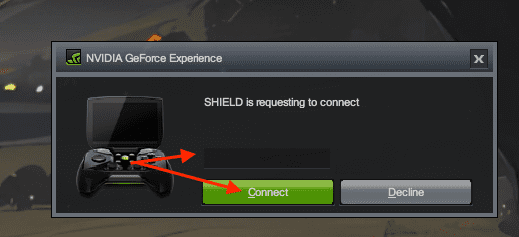
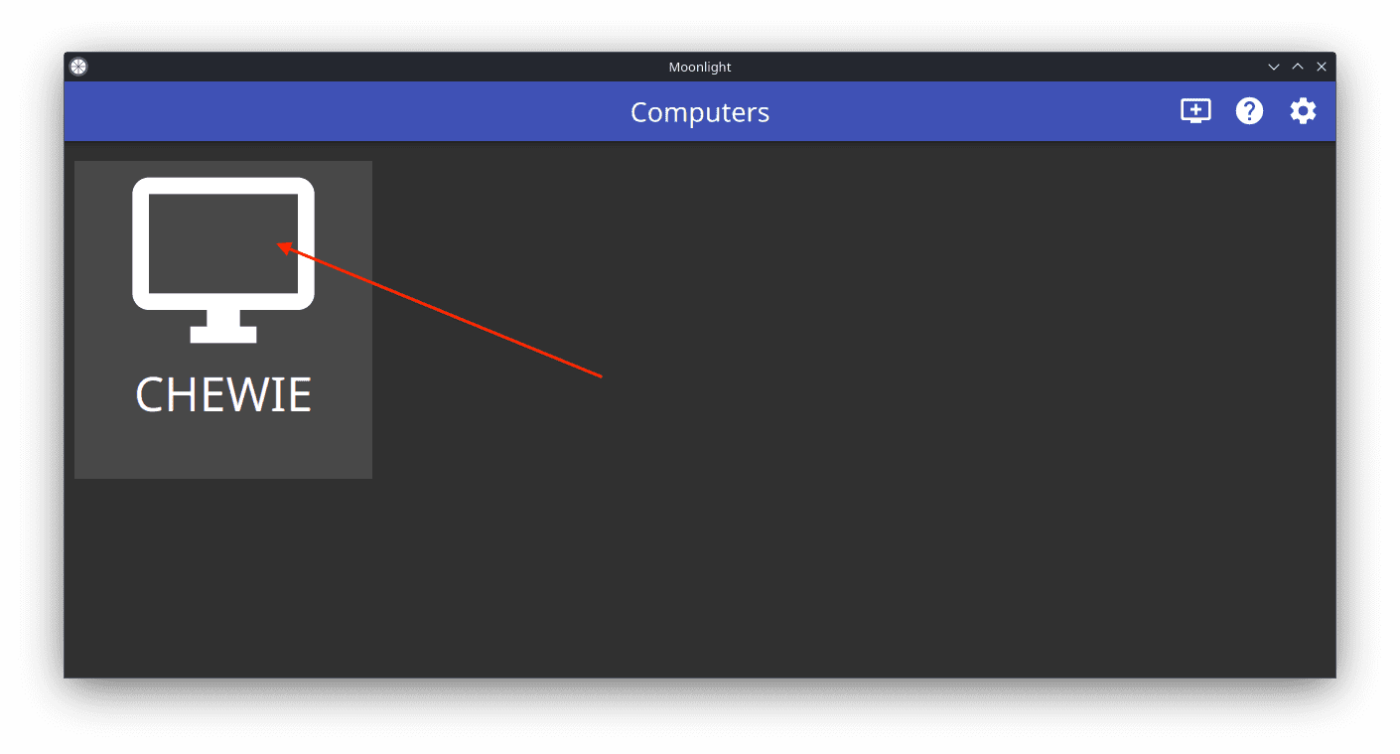
Herfra vil Steam-appen starte på PC-en din, mens den strømmes til Steam-dekket, og du blir tatt rett inn i Big Picture Mode. Dette lar deg streame spill fra den sammenkoblede Windows-maskinen din, noe som gir deg muligheten til å spille titler som enten krever mer kraft enn det Steam Deck tilbyr, eller til og med bruke PC-en din eksternt.
Gjør Moonlight tilgjengelig fra spillmodus
Denne delen vil veilede deg gjennom å gjøre Moonlight tilgjengelig fra spillmodus på Steam Deck, slik at du kan nyte hele spillbiblioteket ditt, inkludert titler fra tjenester som Xbox Game Pass, med bekvemmeligheten og portabiliteten til Steam Deck
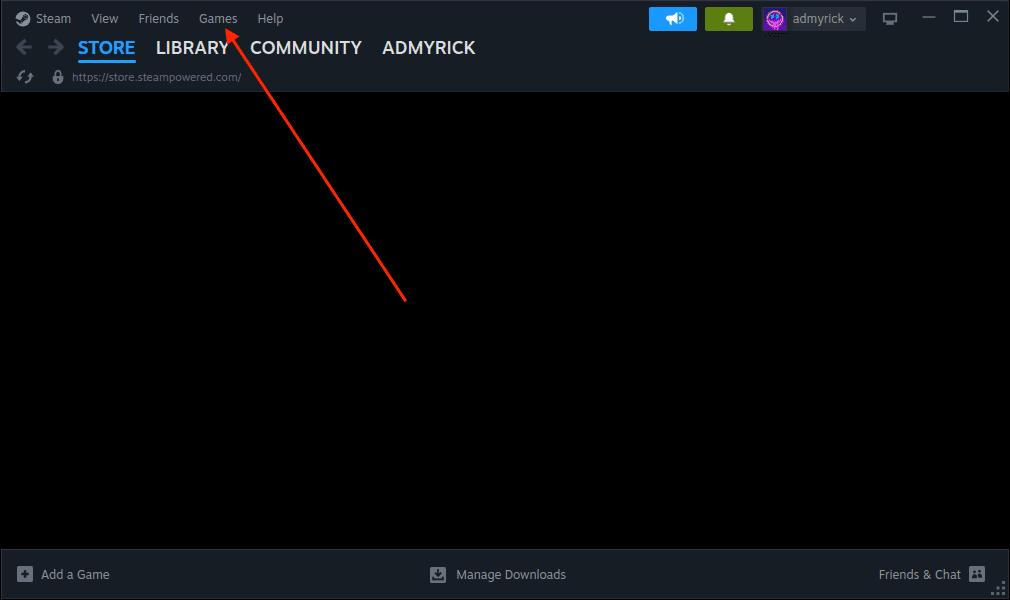
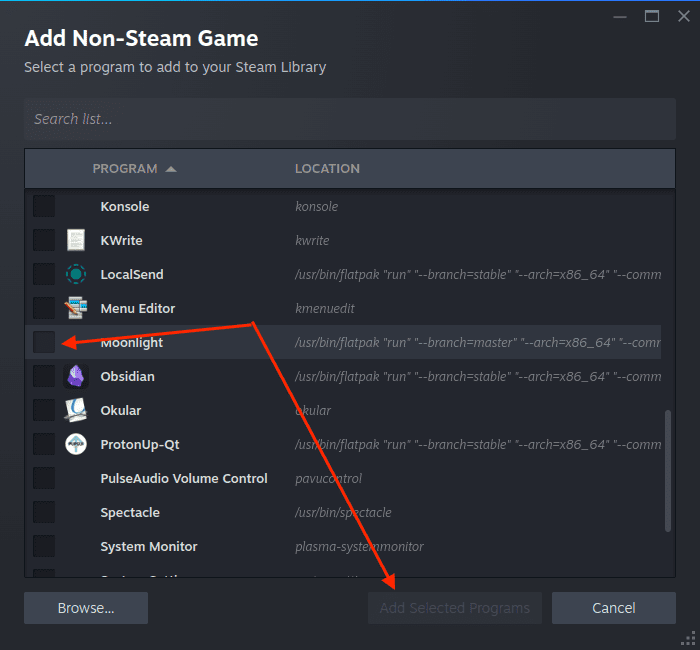
Nå slipper du å bytte over til skrivebordsmodus hver gang du vil streame spill fra PC-en eller få tilgang til skrivebordsmaskinen din eksternt. I stedet kan du bytte tilbake til spillmodus, og deretter åpne Moonlight-appen derfra.
Tips og triks for å bruke Moonlight med Steam Deck
For optimal strømmeopplevelse bør du vurdere disse innstillingene:
Feilsøkingstips:
Konklusjon:
Med Moonlight overskrider Steam Deck sine fysiske begrensninger, og blir en portal til et stort bibliotek av forbedrede spillopplevelser. Se for deg å synke ned i sofaen din, med kontrolleren i hånden, fortapt i verden av en grafisk imponerende AAA-tittel, ikke drevet av selve dekket, men av den mektige PC-en som ligger i et annet rom. Det er et vitnesbyrd om teknologiens magi, den sømløse sammenslåingen av maskinvare og programvare for å låse opp muligheter utover deres individuelle begrensninger.
Moonlight er ikke bare en teknisk løsning; det er en legemliggjøring av frihet. Frihet til å spille hele biblioteket, hvor enn du vil, uten å ofre ytelse eller komfort. Det er muligheten til å forvandle den ydmyke håndholdte enheten din til et kraftsenter, drevet av selve PC-en du bygde med kjærlighet og ambisjon. Så omfavn kraften til Moonlight, slipp løs spillhorisontene dine, og oppdag det sanne potensialet til Steam Deck. Husk at scenen er satt, spillerne er koblet sammen, og showet er i ferd med å begynne. Gå nå ut og spill hvor enn hjertet ditt måtte ønske.
Finn ut hvordan du kan håndtere krasjer i Black Myth: Wukong slik at du kan nyte dette spennende action-RPG-spillet uten avbrudd.
Finn ut vår liste over de 8 beste trådløse hodetelefonene du kan velge, avhengig av budsjett, livsstil og behov.
Finn ut hvordan du fikser feilen ved å bli med på serveren med feilkode 4008 når du prøver å spille Warhammer 40,000: Darktide, og lær hvorfor denne feilen vises.
Hvis du går tom for intern lagringsplass på din Sony PlayStation 5 eller PS5, ønsker du kanskje å vite hva PS5 NVMe kravene for lagringsutvidelse er.
Steam Deck er en kraftig håndholdt enhet for PC-spill på farten. Lær hvordan du bruker EmuDeck til å spille klassiske emulerte spill fra eldre konsoller.
Hyppige Steam-krasj på PC kan ha mange årsaker. Her er 9 mulige løsninger som kan hjelpe deg å komme tilbake til spillingen.
Ser du etter måter å oppgradere den interne lagringen på PS5? Dette er den beste guiden du kan finne på nettet om PS5 lagringsoppgradering.
Hvis du ønsker å oppgradere oppsettet ditt, sjekk ut denne listen over essensielt utstyr for gamere for å heve din spillopplevelse.
Evnen til å spille spill på ditt foretrukne språk kan forbedre spillopplevelsen din betraktelig med EA-appen, noe som gjør den mer oppslukende og
Mange grunner kan føre til at du skjuler spillene i Steam-biblioteket for vennene dine. Hvis du har et guilty pleasure-spill eller ikke vil at andre skal se når








