Black Myth: Wukong krasjer – Løsninger å prøve

Finn ut hvordan du kan håndtere krasjer i Black Myth: Wukong slik at du kan nyte dette spennende action-RPG-spillet uten avbrudd.
Et av salgsargumentene til mange Razer-tilbehør er RGB-belysningen som følger med dem. På Razer-tastaturer har hver tast sin egen konfigurerbare bakgrunnsbelysning slik at du kan konfigurere belysningen av tastaturet tast for tast.
Belysningsfunksjonaliteten administreres gjennom Razer Synapse 3.0-programvaren på ett av to steder.
De grunnleggende belysningsinnstillingene finner du i underfanen "Belysning" i fanen "Tastatur" og gjelder for hele tastaturet samtidig. Her kan du konfigurere lysstyrken til tastaturets bakgrunnsbelysning i "Lysstyrke"-boksen og velge mellom en av "Hurtigeffekter" i "Effekter"-boksen.
"Quick Effects" er en serie forhåndsdefinerte bakgrunnsbelysningseffekter som du kan velge mellom. Vanligvis kan du gjøre mindre konfigurasjonsendringer, for eksempel fargene som brukes eller hastigheten på overganger mellom farger. Disse effektene er designet for å være raske og enkle å påføre.
For eksempel, i "Spectrum Cycling"-innstillingen kan du ikke konfigurere noen ekstra innstillinger. I "Starlight"-innstillingen kan du imidlertid konfigurere fargen på de blinkende lysene og hvor lenge de varer før de blekner.
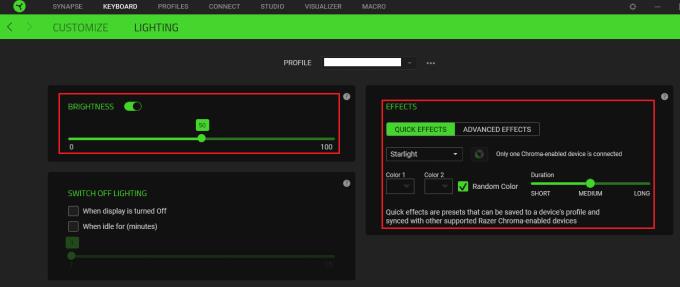
I "Lighting"-underfanen i "Tastatur"-fanen kan du konfigurere forhåndsinnstillingene for lysstyrke og grunnleggende bakgrunnsbelysning.
Du kan konfigurere mer avanserte lysinnstillinger hvis du aktiverer "Avanserte effekter" i underfanen "Lighting" i "Tastatur"-fanen og deretter bytter til "Studio"-fanen. Her kan du se en representasjon av tastaturet, velge hvilken som helst kombinasjon av taster og hvilken som helst kombinasjon av avanserte lyseffekter.
For å velge et sett med taster du vil bruke en effekt på, enten klikk og dra en boks over dem, eller bruk Ctrl + venstre klikk. Når du har valgt en gruppe nøkler som skal påvirkes, klikker du på en effekt nederst til venstre under "Legg til effekt".
Tips: Valgte taster vil bli uthevet med en grønn kontur.
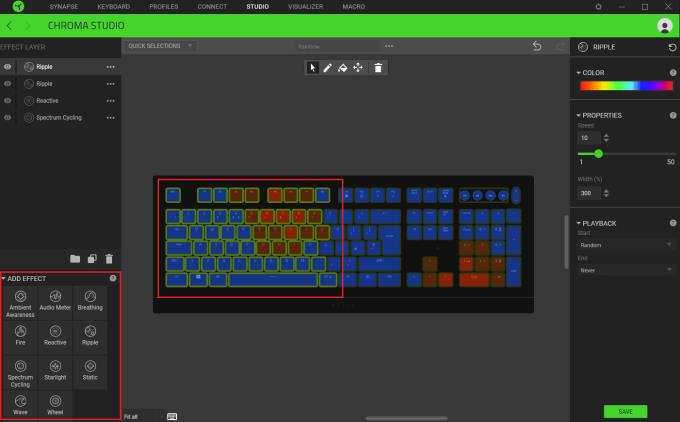
Velg et sett med nøkler, og klikk deretter på en effekt du vil bruke.
Når du legger til en effekt, vil den vises i kolonnen øverst til venstre som et lag. Du kan stable så mange lag med effekter du vil, selv om visse kombinasjoner i hovedsak vil skjule alt under dem.
For eksempel, i dette oppsettet, har hele tastaturet fire effekter brukt: En generell regnbuespektersykling, en tilfeldig reaktiv farge når en tast trykkes, deretter et par regnbuebølgeeffekter. Den syklende regnbuen setter bakgrunnen, og de andre effektene er plassert over toppen på de spesifikke tastene som de påvirker midlertidig, og er i hovedsak gjennomsiktige resten av tiden. Hvis spektrumsykluseffekten var oppført på toppen, ville ikke de andre effektene vært synlige siden den setter en farge til alle taster til enhver tid.
Du kan velge å deaktivere et lag ved å klikke på øyesymbolet til venstre, eller du kan klikke og dra dem for å omorganisere listen. Hvis du vil endre effekten av et lag, kan du velge et annet ved å bruke det respektive trippelpunktikonet. Du kan endre navn på eller slette et lag ved å høyreklikke på det.
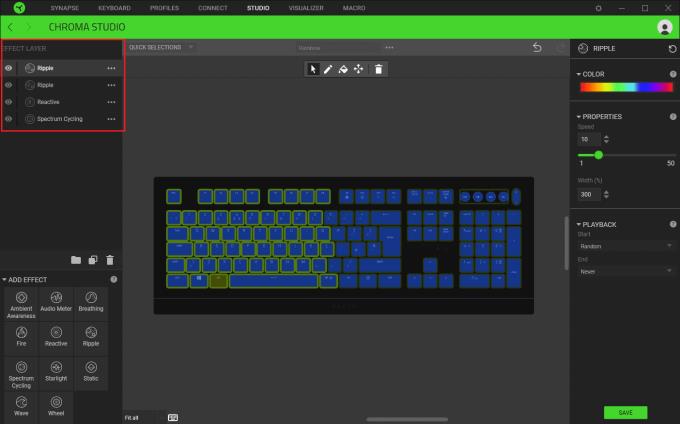
Konfigurer effektene du vil ha mens du er klar over hvordan lagene samhandler med hverandre.
Du kan konfigurere hvordan effekten i et lag ser ut ved å bruke kolonnen til høyre. De nøyaktige innstillingene varierer for hver effekt, men konseptene er generelt like. For "Reaktiv"-innstillingen kan du konfigurere fargen som en tast endres til når den trykkes, og hvor lenge den fargen varer før den går tilbake til en "gjennomsiktig" tilstand.
Du kan velge en farge med rullegardinboksen i "Farge"-delen eller krysse av for en tilfeldig farge. For å konfigurere effektens varighet, dra glidebryteren "Varighet" fra venstre til høyre.
Endringene du gjør i høyre kolonne gjelder kun de valgte tastene og laget. Dette betyr at du kan konfigurere ett lag som adresserer hver halvdel av tastaturet med en annen variant av effekten. Dette kan bli komplisert å administrere hvis du konfigurerer mange forskjellige seksjoner uavhengig, da det ikke er noen visuell indikasjon på hvilket område som er hvilket.
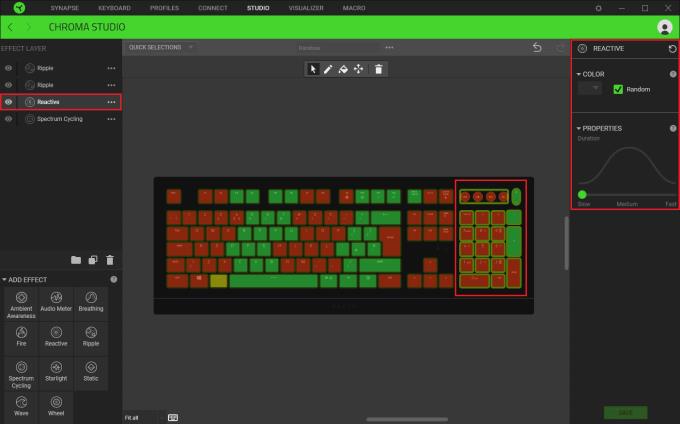
Endre til alternativene i høyre kolonne brukes kun på de gjeldende uthevede tastene og laget.
Den kombinerte effekten av gjeldende innstillinger forhåndsvises i tastaturrepresentasjonen på skjermen. Hvis du er fornøyd med hvordan det ser ut, kan du bruke endringene på tastaturet ved å klikke på "Lagre" nederst til høyre.
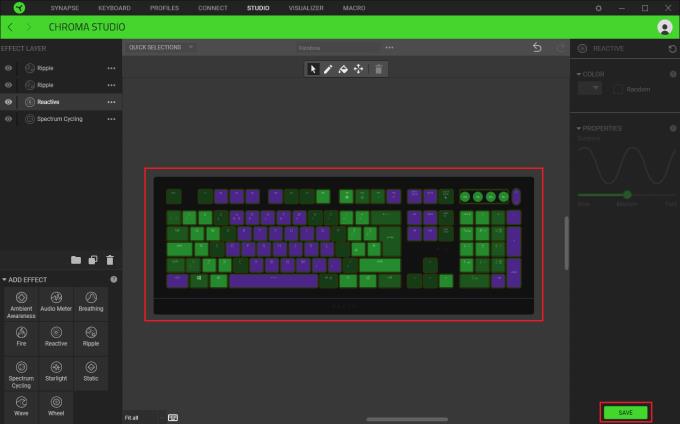
Du kan forhåndsvise innstillingene dine via tastaturrepresentasjonen på skjermen, og deretter klikke på "Lagre" når du er fornøyd.
Finn ut hvordan du kan håndtere krasjer i Black Myth: Wukong slik at du kan nyte dette spennende action-RPG-spillet uten avbrudd.
Finn ut vår liste over de 8 beste trådløse hodetelefonene du kan velge, avhengig av budsjett, livsstil og behov.
Finn ut hvordan du fikser feilen ved å bli med på serveren med feilkode 4008 når du prøver å spille Warhammer 40,000: Darktide, og lær hvorfor denne feilen vises.
Hvis du går tom for intern lagringsplass på din Sony PlayStation 5 eller PS5, ønsker du kanskje å vite hva PS5 NVMe kravene for lagringsutvidelse er.
Steam Deck er en kraftig håndholdt enhet for PC-spill på farten. Lær hvordan du bruker EmuDeck til å spille klassiske emulerte spill fra eldre konsoller.
Hyppige Steam-krasj på PC kan ha mange årsaker. Her er 9 mulige løsninger som kan hjelpe deg å komme tilbake til spillingen.
Ser du etter måter å oppgradere den interne lagringen på PS5? Dette er den beste guiden du kan finne på nettet om PS5 lagringsoppgradering.
Hvis du ønsker å oppgradere oppsettet ditt, sjekk ut denne listen over essensielt utstyr for gamere for å heve din spillopplevelse.
Evnen til å spille spill på ditt foretrukne språk kan forbedre spillopplevelsen din betraktelig med EA-appen, noe som gjør den mer oppslukende og
Mange grunner kan føre til at du skjuler spillene i Steam-biblioteket for vennene dine. Hvis du har et guilty pleasure-spill eller ikke vil at andre skal se når








