Black Myth: Wukong krasjer – Løsninger å prøve

Finn ut hvordan du kan håndtere krasjer i Black Myth: Wukong slik at du kan nyte dette spennende action-RPG-spillet uten avbrudd.
PUBG mislyktes i å initialisere Steam- feilen oppstår før brukere kommer inn i spillet. Så de kan ikke spille dette spillet etter å ha fått PUBG Kunne ikke initialisere Steam-feilmeldingen. Player Unknown's Battlegrounds eller PUBG er et av de mest populære spillene blant dagens generasjon. Med regelmessige oppdateringer og unike funksjoner er dette spillet på topp.
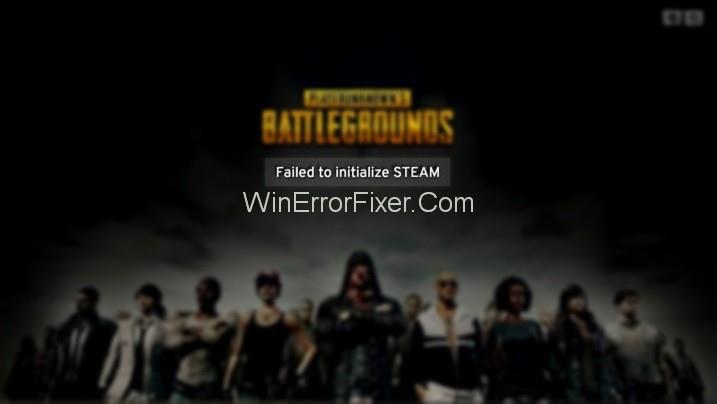
Mange spill kopierer PUBG-spill, men ingen spill er like populært som PUBG er. Det er et online multiplayer Battle Royal-skytespill. Den ble introdusert og utviklet av PUBG Corporation. I dag spiller mer enn 50 millioner brukere dette spillet daglig. Mange PUBG-spillere har rapportert at PUBG ikke kunne initialisere Steam -feil i dette spillet.
Innhold
Hva er årsaken til at PUBG ikke kunne initialisere feil?
Du er ikke alene hvis du står overfor PUBG Feil to Initialize Steam-feil. Det kan være ulike årsaker bak PUBG Kunne ikke initialisere Steam-feilen. Det kan skyldes utdaterte drivere på systemet ditt. Tillatelse til spillfiler, ufullstendig installasjon og bugged steam er noen av de andre årsakene.
5 enkle løsninger for PUBG klarte ikke å initialisere Steam-feil
Ikke få panikk hvis du støter på denne feilen i spillet ditt. Diagnostiser problemet nøye og ta deretter de nødvendige tiltakene. Her er noen av løsningene for å overvinne PUBG Kunne ikke initialisere Steam-feilen:
Løsning 1: Start Steam på nytt
Feilen "Kunne ikke initialisere Steam" kan også oppstå på grunn av problemer med Steam-klienten din. Å starte Steam på nytt er den beste løsningen i et slikt tilfelle. Her er trinnene du må følge:
Trinn 1: Trykk Ctrl + Shift + Esc -tastene for å åpne Oppgavebehandling.
Trinn 2: Naviger gjennom fanen Prosesser .
Trinn 3: Høyreklikk hver Steam og PUBG (TslGame) prosess. Klikk på alternativet Avslutt oppgave/Avslutt prosess .
Trinn 4: Åpne Steam-klienten din igjen. Kjør PUBG og se om feilen vedvarer.
Hvis feilen fortsatt er tilstede, prøv de neste metodene.
Løsning 2: Deaktiver PUBG-administrator
Dette er den vanligste og mest nyttige løsningen for å løse PUBG Kunne ikke initialisere Steam-feil. Rettighetsproblemer med spillet kan generere PUBG Kunne ikke initialisere Steam-feil. Så den beste måten er å deaktivere innstillingen for å kjøre PUBG som administrator. Her er trinnene:
Trinn 1: Først av alt, åpne Filutforsker. Gå til der steamet ditt er installert. Standardplassering er C:\Program Files (x86)\Steam\ eller C:\Program Files\Steam\.
Trinn 2: Nå er du til stede i Steam-katalogen. Gå nå til steamapps\common\TslGame\Binaries\Win64\.
Trinn 3: Høyreklikk på TslGame eller TslGame.exe. Velg alternativet Egenskaper .
Trinn 4: Naviger til Kompatibilitet - fanen. Fjern merket for alternativet Kjør dette programmet som administrator.
Trinn 5: Klikk på OK - knappen.
Kjør spillet ditt og se om denne metoden fikser Player Unknown's BattleGrounds. Kunne ikke initialisere Steam-feilen eller ikke.
Løsning 3: Oppdater driverne dine
Feilaktige og utdaterte enhetsdrivere er en av hovedårsakene til at PUBG mislyktes i å initialisere Steam-problemet. Prøv å oppdatere driverne og se om det løser problemet eller ikke. Bruk de angitte trinnene for å gjøre det:
Trinn 1: Høyreklikk på Min datamaskin - ikonet og velg alternativet Enhetsbehandling .
Trinn 2: Klikk nå på Skjermadaptere. Finn grafikkortet ditt og høyreklikk på det. Velg alternativet Oppdater driverprogramvare .
Trinn 3: Klikk deretter på Søk automatisk etter oppdatert driverprogramvare.
Hvis datamaskinen din ikke installerer den automatisk, last den ned fra produsentens nettsted. Etter det, installer den.
Løsning 4: Bekreft spillets integritet
Det er en viktig teknikk for å bringe et spill i løpende tilstand igjen. Bruk følgende prosedyre for dette:
Trinn 1: Først åpner du Steam. Flytt til Bibliotek - delen.
Trinn 2: Finn PUBG. Høyreklikk på den og velg alternativet Egenskaper .
Trinn 3: Naviger til fanen Lokale filer .
Trinn 4: Der vil du se et alternativ som sier " Bekreft integriteten til spillfiler."
Trinn 5: Klikk på den, og du er nesten ferdig med prosedyren. Nå kan du prøve å kjøre spillet på nytt.
Løsning 5: Installer Steam på nytt
Hvis ingen av metodene fungerer for deg, kan du prøve denne løsningen. Gå til Steams nettsted, last ned programvaren og installer den på systemet ditt.
Trinn 1: Først av alt, trykk på Windows + R fra tastaturet. Skriv appwiz.cpl og trykk Enter - tasten.
Trinn 2: Her, søk etter oppføringen til Steam. Høyreklikk på den og velg alternativet Avinstaller .
Trinn 3: Start systemet på nytt og last ned en ny versjon av Steam. Installer den på nytt på systemet ditt.
Relaterte innlegg:
Konklusjon
Så dette handlet om hvordan du kan fikse feilen "PUBG Kunne ikke initialisere Steam" . Prøv metodene diskutert ovenfor. Følg hvert trinn nøye. Mest sannsynlig vil du bli kvitt denne irriterende feilmeldingen.
Finn ut hvordan du kan håndtere krasjer i Black Myth: Wukong slik at du kan nyte dette spennende action-RPG-spillet uten avbrudd.
Finn ut vår liste over de 8 beste trådløse hodetelefonene du kan velge, avhengig av budsjett, livsstil og behov.
Finn ut hvordan du fikser feilen ved å bli med på serveren med feilkode 4008 når du prøver å spille Warhammer 40,000: Darktide, og lær hvorfor denne feilen vises.
Hvis du går tom for intern lagringsplass på din Sony PlayStation 5 eller PS5, ønsker du kanskje å vite hva PS5 NVMe kravene for lagringsutvidelse er.
Steam Deck er en kraftig håndholdt enhet for PC-spill på farten. Lær hvordan du bruker EmuDeck til å spille klassiske emulerte spill fra eldre konsoller.
Hyppige Steam-krasj på PC kan ha mange årsaker. Her er 9 mulige løsninger som kan hjelpe deg å komme tilbake til spillingen.
Ser du etter måter å oppgradere den interne lagringen på PS5? Dette er den beste guiden du kan finne på nettet om PS5 lagringsoppgradering.
Hvis du ønsker å oppgradere oppsettet ditt, sjekk ut denne listen over essensielt utstyr for gamere for å heve din spillopplevelse.
Evnen til å spille spill på ditt foretrukne språk kan forbedre spillopplevelsen din betraktelig med EA-appen, noe som gjør den mer oppslukende og
Mange grunner kan føre til at du skjuler spillene i Steam-biblioteket for vennene dine. Hvis du har et guilty pleasure-spill eller ikke vil at andre skal se når








