Black Myth: Wukong krasjer – Løsninger å prøve

Finn ut hvordan du kan håndtere krasjer i Black Myth: Wukong slik at du kan nyte dette spennende action-RPG-spillet uten avbrudd.
Mange brukere av NVIDIA-grafikkkort har rapportert at NVIDIA-kontrollpanelet mangler. Brukere kan ikke se NVIDIA-kontrollpanelet på kontekstmenyen eller i Start-menyen. Du kan bli veldig redd når du så dette problemet. Men ikke bekymre deg, det kan enkelt fikses.
Det sies at en CPU er hjertet i alle datasystemer da denne enheten gjør all hovedbehandlingen i systemet. Denne generelle prosessoren kan håndtere alle oppgaver, men noen ganger tar det lengre behandlingstid for å utføre noen kompliserte oppgaver som involverer mange kombinasjoner av programmer. Også, noe annen programvare kan også være en ulempe.
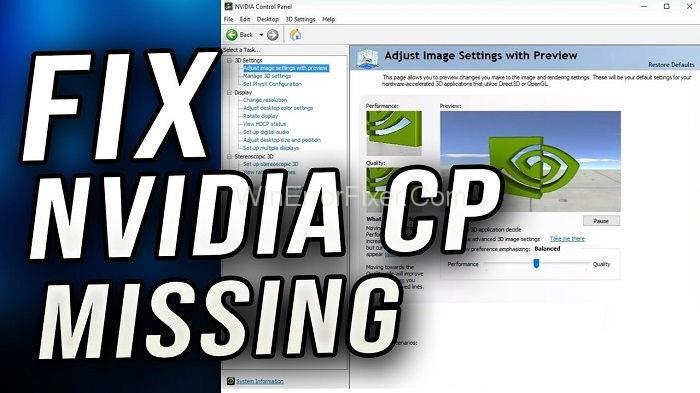
Derfor foretrekker mange brukere å bruke grafikkort, noe som bidrar til å øke prosessorhastigheten til CPU med prosessorkraften. Et søkegrafikkkort foretrukket av mange brukere er NVIDIA-grafikkortet.
Men brukerne støter på et vanlig problem mens de bruker det, det vil si "NVIDIA Control Panel Missing on Windows" datamaskin. Så følg denne artikkelen til slutten hvis du også får NVIDIA Control Panel Missing Error for å vite om rettelsene for NVIDIA-kontrollpanelet som mangler en feil.
Innhold
Hva er NVIDIA-kontrollpanelet mangler feil?
En fascinerende funksjon ved NVIDIA-grafikkortet er at det lar brukerne endre grafikkinnstillingene sine ved å bruke NVIDIA-kontrollpanelet. Men noen ganger står brukerne overfor et problem når NVIDIA-kontrollpanelet ikke er å se noe sted, noe som igjen fører til en enorm skuffelse og frustrasjon.
Men vi har kommet opp med noen måter som kan hjelpe deg å fikse dette problemet ved å følge noen veldig enkle metoder. Men før du går videre til rettelsene, bør du først vite om årsaken, som til slutt fører til dette problemet.
Hva forårsaker NVIDIA-kontrollpanelet manglende feil?
Som vi vet gjør grafikkortet en datamaskin i stand til å produsere bilder i raskere bevegelse. Sammen med det består NVIDIA-grafikkortet også av GPUer som brukes til dyp læring, kunstig intelligens og akselererende analyse.
NVIDIA kontrollpanel er først og fremst en maskinvarekontrollapplikasjon som automatisk vises på skjermen så snart vi installerer NVIDIA-kortdriveren på systemet vårt. Men nylig ble det sett at mange NVIDIA-brukere klager over at deres NVIDIA-kontrollpanel mangler.
Og hovedårsaken som utløser dette problemet er den nyeste Windows-sikkerhetsoppdateringen. Derfor, behovet for å endre grafikkinnstillingene, ber om måter å fikse og bringe tilbake NVIDIA-kontrollpanelet. Så la oss komme i gang.
Hvordan fikser jeg NVIDIA-kontrollpanelet manglende feil?
Selv om det er flere måter du kan fikse dette problemet på, har vi sortert noen enkle metoder for deg slik at du kan bli kvitt dette problemet uten å kaste bort mye av tiden din.
Løsning 1: Vis NVIDIA-kontrollpanelet
Noen ganger kan det hende at NVIDIA-kontrollpanelet ikke vises fordi det kan være skjult i systemet ditt. Dette skjer når du oppdaterer driveren fra forrige versjon til den nyeste, og etter oppgradering er kontrollpanelet ingen steder å se fordi det blir skjult av datamaskinen.
Derfor må du vise det. Men nå oppstår spørsmålet, hvordan? Ikke bekymre deg!! Ettersom vi vet hvordan du gjør det, må du følge trinnene:
Trinn 1: Først av alt, gå til Windows-kontrollpanelet .
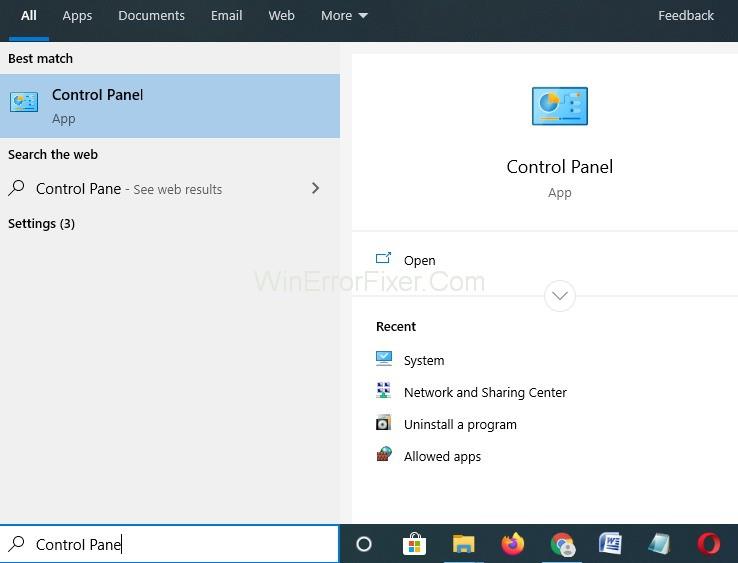
Trinn 2: Velg nå store ikoner i "Se etter."
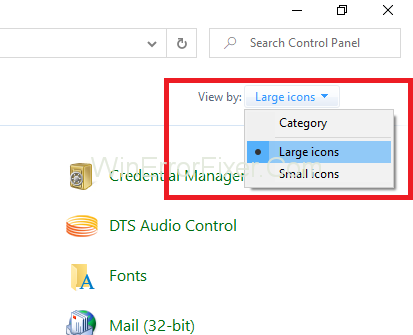
Trinn 3: Etter det velger du NVIDIA-kontrollpanelet .
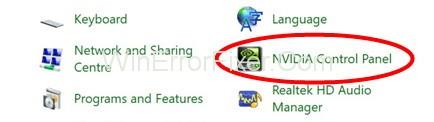
Trinn 4: Trykk deretter på visning på skrivebordet etterfulgt av å se etter Legg til skrivebordskontekstmeny .
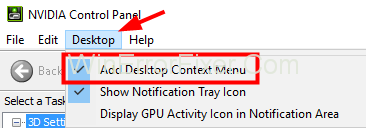
Trinn 5: Høyreklikk til slutt på skrivebordet og kontroller at NVIDIA-kontrollpanelet dukket opp i startmenyen eller ikke.
Løsning 2: Start NVIDIA Services på nytt på systemet ditt
Hvis de tidligere metodene ikke fungerte for deg, kan du prøve lykken ved å starte grafikkdriveren på nytt, og hvis du er heldig nok, vil dette fungere for deg.
Trinn 1: Først klikker du på Windows + R - tastene samtidig for å kjøre en dialogboks .

Trinn 2: Etter det skriver du services.msc i dialogboksen. Den vil lede deg til Tjenester-fanen i oppgavebehandlingen .
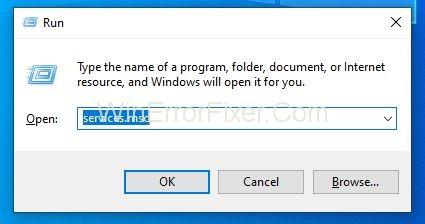
Trinn 3: Trykk deretter på åpne tjenester som vises under vinduene og ved siden av tannhjulikonet.
Trinn 4: Etter det, høyreklikk på Tjenestene og trykk på egenskapene .
Trinn 5: Gå deretter til oppstartstypen og ta den til Automatisk hvis den ikke er angitt i begynnelsen. Trykk på Stopp-knappen for å stoppe tjenesten og vent i noen minutter.
Trinn 6: Til slutt, klikk på Start etter en stund og bekreft dialogboksene , som kan være merkbare.
Det er det. Nå kan du sjekke om problemet er løst eller ikke. Også, hvis denne metoden fungerte for deg, må du vite at driveren din tidligere var ødelagt på grunn av at kontrollpanelet manglet. For å sikre sikkerheten til sjåførene dine for å unngå denne feilen i fremtiden.
Løsning 3: Oppdater grafikkdriveren til systemet ditt
Når oppdaterte du sist grafikkdriveren? Det kan skje at du ikke klarte å oppdatere driveren din, på grunn av dette blir den utdatert og igjen forårsaker problemer som " NVIDIA Control Panel Missing in your Windows " på grunn av at du ikke kan endre grafikkinnstillingene dine.
Så hvis dette var tilfelle da, anbefaler vi at du laster ned oppdateringen fra den offisielle NVIDIA-driversiden og deretter installerer den på datamaskinen din.
Det vil mest sannsynlig fikse problemet med manglende NVIDIA-kontrollpanel, og NVIDIA-kontrollpanelet ditt vises igjen. Følg trinnene nedenfor for å oppdatere driveren:
Trinn 1: Først trykker du på Windows + X-tastene . Klikk deretter på Enhetsbehandling fra menyen .
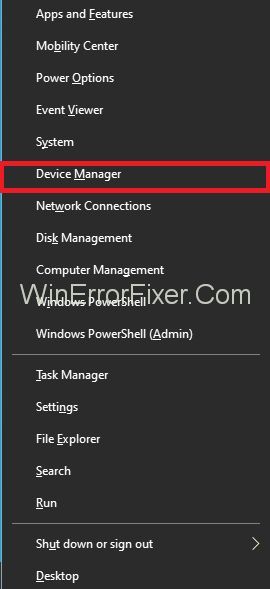
Trinn 2: Klikk deretter på alternativet Skjermadaptere for å utvide det, og finn deretter NVIDIA grafikkortdriver . Høyreklikk på den, etterfulgt av å trykke på oppdateringsalternativet .
Trinn 3: Endelig vises et nytt vindu som viser Søk automatisk etter oppdateringer . Klikk på den, og systemet vil automatisk laste ned oppdateringen og installere den.
Denne metoden kan være tidkrevende siden nedlasting av oppdateringene bruker mye data og tid. Så vær tålmodig og vent til prosessen er fullført.
Løsning 4: Ikke overklokke GPUen din
Noen ganger kan det skje at overklokking av GPUen kan utløse problemet. I tilfelle du overklokket NVIDIA GPU over fabrikknivåene, kan dette være årsaken. Selv om overklokking (økende frekvenser over fabrikknivåene) øker systemhastigheten i stor grad, men i mange tilfeller, på grunn av uforsiktighet, fører overklokking til at systemene gikk over i flammer.
Derfor anbefales det sterkt å bruke GPU-frekvensene dine innenfor grensene som er satt av fabrikkmyndighetene og ikke overklokke dem, da det kan føre til et alvorlig problem. Hvis du allerede har endret GPU-innstillingene, sett dem tilbake til standard, og det vil garantert løse problemet ditt.
Løsning 5: Avinstaller og installer grafikkdriveren på nytt
Den første metoden innebærer å avinstallere grafikkdriveren og deretter installere den på nytt. Logikken bak dette er at noen ganger kan grafikkdriveren din være inkompatibel, noe som kan utløse dette problemet med at NVIDIA-kontrollpanelet mangler i Windows.
Dermed kan du avinstallere den og deretter laste ned den kompatible driveren og bruke den etter at du har installert den. Det vil stoppe feilen og deretter får du NVIDIA-kontrollpanelet. Trinnene nedenfor vil veilede deg for å oppnå det samme:
Trinn 1: Først av alt, trykk Windows + R - tastene sammen for å åpne dialogboksen Kjør .

Trinn 2: Etter det, skriv devmgmt.msc i Kjør-boksen og klikk deretter på enter. Den omdirigerer deg til Enhetsbehandling .
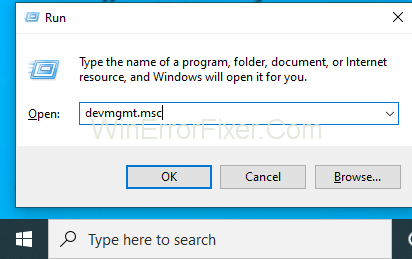
Trinn 3: Finn nå alternativet Skjermadaptere og utvide det.
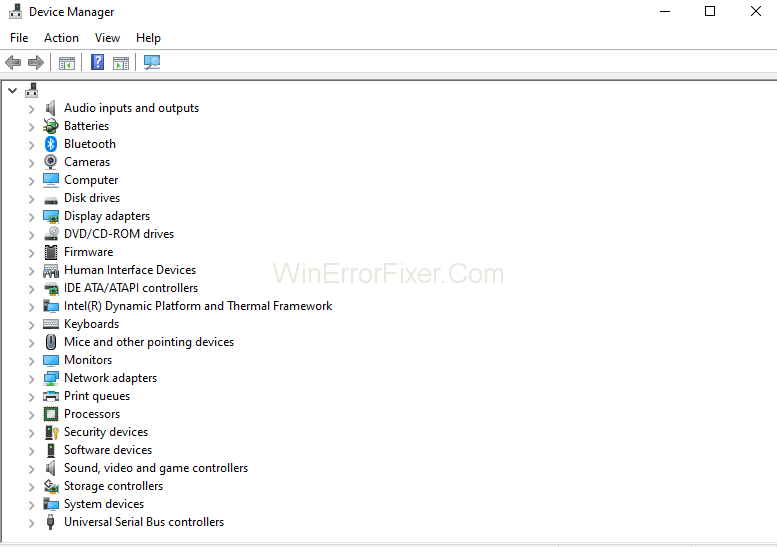
Trinn 4: Høyreklikk deretter på NVIDIA-driveralternativet .
Trinn 5: Avinstaller til slutt driveren og start PC-en på nytt .
Trinn 6: Nå kan du laste ned en ny driver (kompatibel med systemet ditt). Og installer den på systemet ditt.
Det er alt. Nå kan du åpne NVIDIA KONTROLLPANEL for å endre grafikkinnstillinger etter dine preferanser.
Relaterte innlegg:
Konklusjon
NVIDIA Control Panel Manglende feil kan håndteres veldig raskt, men du må være tålmodig for det. Selv om disse metodene vil fungere for deg i tilfelle feilen vedvarer da, kan du prøve å bruke et re-image PC-reparasjonsverktøy som vil hjelpe deg med å håndtere problemet. Forhåpentligvis hjalp denne artikkelen deg med å bli kvitt feilen og avsluttet dilemmaet ditt.
Finn ut hvordan du kan håndtere krasjer i Black Myth: Wukong slik at du kan nyte dette spennende action-RPG-spillet uten avbrudd.
Finn ut vår liste over de 8 beste trådløse hodetelefonene du kan velge, avhengig av budsjett, livsstil og behov.
Finn ut hvordan du fikser feilen ved å bli med på serveren med feilkode 4008 når du prøver å spille Warhammer 40,000: Darktide, og lær hvorfor denne feilen vises.
Hvis du går tom for intern lagringsplass på din Sony PlayStation 5 eller PS5, ønsker du kanskje å vite hva PS5 NVMe kravene for lagringsutvidelse er.
Steam Deck er en kraftig håndholdt enhet for PC-spill på farten. Lær hvordan du bruker EmuDeck til å spille klassiske emulerte spill fra eldre konsoller.
Hyppige Steam-krasj på PC kan ha mange årsaker. Her er 9 mulige løsninger som kan hjelpe deg å komme tilbake til spillingen.
Ser du etter måter å oppgradere den interne lagringen på PS5? Dette er den beste guiden du kan finne på nettet om PS5 lagringsoppgradering.
Hvis du ønsker å oppgradere oppsettet ditt, sjekk ut denne listen over essensielt utstyr for gamere for å heve din spillopplevelse.
Evnen til å spille spill på ditt foretrukne språk kan forbedre spillopplevelsen din betraktelig med EA-appen, noe som gjør den mer oppslukende og
Mange grunner kan føre til at du skjuler spillene i Steam-biblioteket for vennene dine. Hvis du har et guilty pleasure-spill eller ikke vil at andre skal se når








