Black Myth: Wukong krasjer – Løsninger å prøve

Finn ut hvordan du kan håndtere krasjer i Black Myth: Wukong slik at du kan nyte dette spennende action-RPG-spillet uten avbrudd.
NVIDIA GeForce Experience fungerer ikke eller ikke åpningsfeil er veldig vanlig for spillere, og spesielt når du nettopp har oppgradert til Windows 10. Når det kommer til hvilke årsaker som forårsaker GeForce Experience, er NVIDIA GeForce Experience -applikasjonen og den ødelagte eller inkompatible grafikkortdriveren de som har skylden.
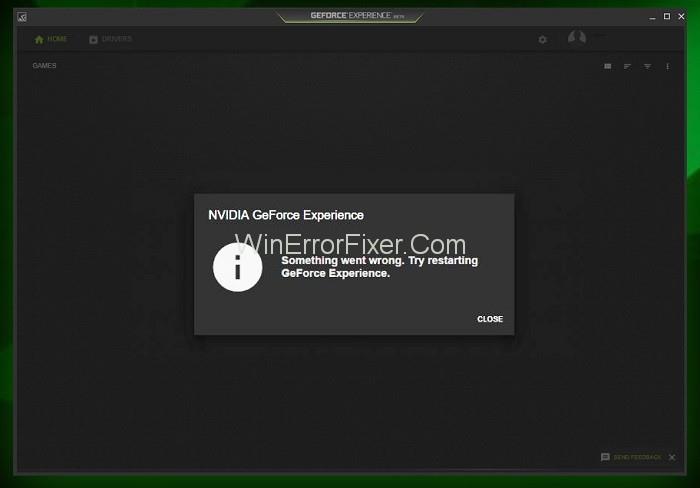
Innhold
Hvordan fikse GeForce Experience Not Working-feil
På grunnlag av å analysere årsakene til at GeForce Experience ikke fungerer på Windows 10, er her noen effektive løsninger.
Løsning 1: Deaktiver antivirusprogrammer
Antivirusprogramvare skaper noen ganger problemer for andre operasjoner i datasystemet ditt, og det påvirker også ytelsen til noen applikasjoner som NVIDIA GeForce Experience er en av dem. Du kan velge å midlertidig deaktivere Antivirus på Windows-datamaskinen din, og deretter kjøre GeForce Experience på systemet ditt.
Løsning 2: Sjekk grafikkortdriveren
Grafikkortdriveren har en viktig rolle i GeForce Experience. Vi har imidlertid ikke denne driveren installert på datasystemet. Dette vil utvilsomt føre til at GeForce-opplevelsen ikke fungerer eller vil ikke åpne-feilen i Windows-operativsystemet.
I noen av tilfellene kan det hende du må avinstallere og installere driveren på nytt, da det har vært et problem med installasjonen av driveren. Trinnene for å gjøre det er gitt nedenfor:
Trinn 1: Først åpner du Kjør - kommandoen ved å trykke Windows-tasten og R - tasten samtidig.
Trinn 2: Skriv nå inn services.msc for å åpne vinduet Enhetsadministrasjon .
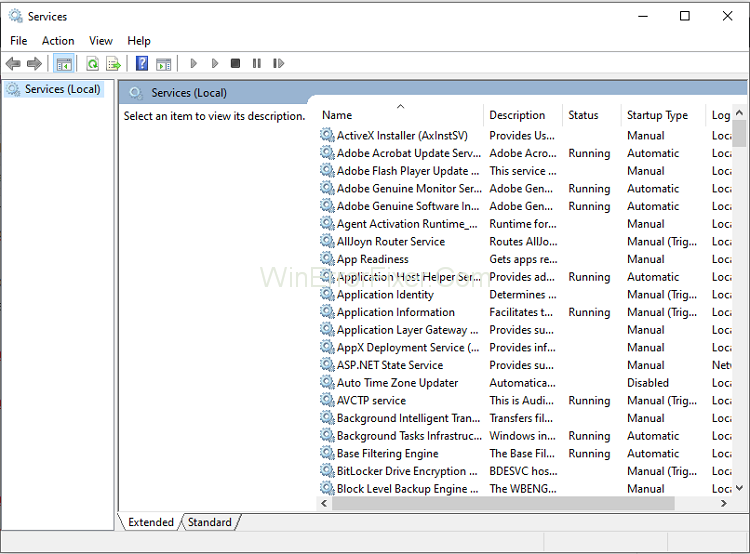
Trinn 3: Hvis du har installert driveren, velg Skjermadaptere og klikk deretter på GeForce .
Trinn 4: Avinstaller nå GeForce-driveren.
Trinn 5: Åpne det offisielle nettstedet til GeForce og last ned den nyeste versjonen av driveren .
Trinn 6: Installer den nye driveren og start deretter datamaskinen på nytt .
Løsning 3: Aktiver GeForce Experience Service
Trinn 1: Trykk først på Windows-tasten + R , skriv inn services.msc og trykk Enter.
Trinn 2: Finn NVIDIA GeForce Experience Service på listen.
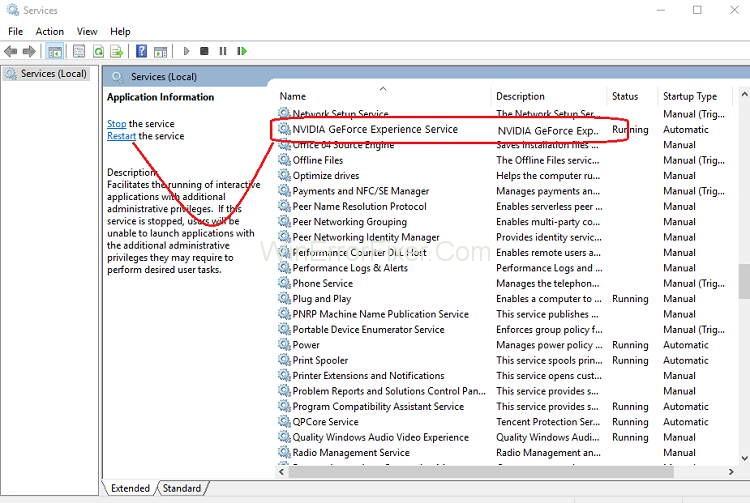
Trinn 3: Høyreklikk nå på NVIDIA GeForce Experience Service og velg deretter Start , og hvis det ikke er noe alternativ for omstart, klikker du på den.
Trinn 4: Klikk nå på Bruk , etterfulgt av OK .
Trinn 5: Gjenta prosessen ovenfor for Nvidia Geforce Experience Backend Service.
Trinn 6: Etter dette, finn Nvidia Telemetry Container-tjenesten og høyreklikk på den og velg
Trinn 7: Sørg også for å klikke på Stopp, hvis tjenesten allerede kjører, fra rullegardinmenyen Oppstartstype velg Automatisk og klikk deretter på Start og klikk Bruk etterfulgt av OK.
Prøv nå å åpne NVIDIA GeForce Experience, og på dette tidspunktet vil den åpne uten problemer.
Løsning 4: Oppdater operativsystemet
Å bruke den oppdaterte versjonen av programvaren er ikke en vane blant mange brukere. Mens du bruker det foreldede operativsystemet, gjør det den nyeste driveren inkompatibel og forårsaker at GeForce-opplevelsen ikke åpner feil. Dermed har du bare to valg:
For å fortsette med den nyeste driverprogramvaren, må du foreta en oppdatering av operativsystemet . Det vil også spare deg for en rekke andre problemer.
For å fortsette med det utdaterte operativsystemet, må du avinstallere driveren og deretter installere en utdatert versjon . Det vil fungere som en umiddelbar løsning med en kortsiktig løsning.
Så det er ditt valg hvilken av metodene ovenfor du skal bruke og få GeForce-opplevelsen vil ikke åpne feil.
Løsning 5: Se etter problemene med maskinvare
Å ikke bruke maskinvaren, som er kompatibel med programmet, er også en betydelig årsak til feil som at GeForce-opplevelsen ikke fungerer feil. For å opprettholde stabiliteten til datasystemet og for å opprettholde den gode helsen til datamaskinen, bør vi kun bruke kompatibel maskinvare og programvare.
For å fikse denne feilen, sjekk om RAM-en er som nødvendig, grafikkortet er etter behov og andre viktige ting. Etter å ha fullført dette, er det ingen sjanse for at du vil møte noen feil relatert til NVIDIA GeForce Experience, for eksempel at du ikke fungerer igjen.
Løsning 6: Installer GeForce Experience på nytt på PC
Trinn 1: Trykk først på Windows-tasten + R , skriv inn Kontroll og trykk Enter for å åpne kontrollpanelet.
Trinn 2: Etter dette klikker du på Avinstaller et program under Programmer.
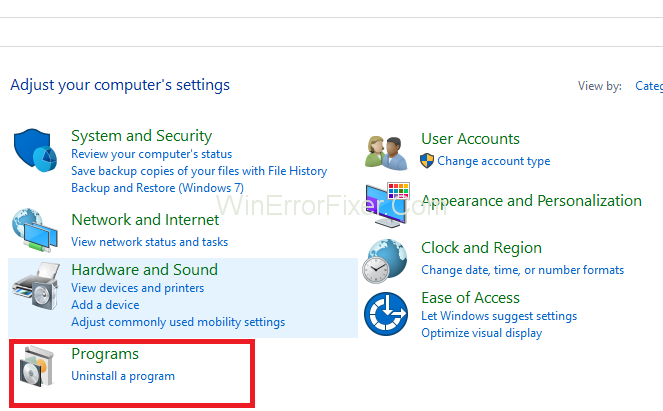
Trinn 3: Finn NVIDIA GeForce Experience i listen og høyreklikk deretter på den og velg.
Trinn 4: Når du er ferdig med denne prosessen, start PC-en på nytt for å lagre endringer.
Trinn 5: Gå over til NVIDIA-nettstedet for å laste ned den nyeste versjonen av GeForce Experience.
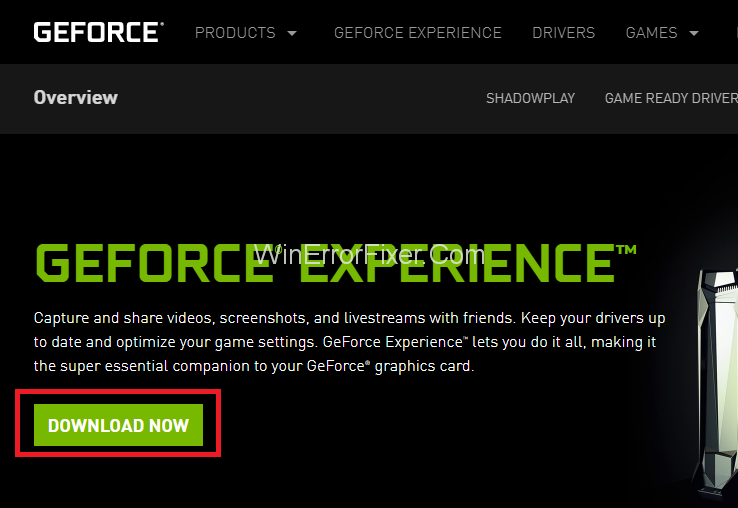
Trinn 6: Klikk nå på Last ned, dobbeltklikk på den nedlastede .exe-filen for å installere NVIDIA GeForce Experience på din PC.
Etter denne kjøringen vil den nylig installerte GeForce Experience og dette kan fikse GeForce Experience vil ikke åpne i Windows 10-problemet.
Relaterte innlegg:
Konklusjon
Vi håper disse metodene viste seg å være nyttige for deg for å fikse GeForce Experience Not Working-feilen i Windows 10 . Hvis ingen av metodene fungerte for deg, er det på tide å avinstallere og installere operativsystemet på nytt, men dette må være det siste trinnet for deg.
Finn ut hvordan du kan håndtere krasjer i Black Myth: Wukong slik at du kan nyte dette spennende action-RPG-spillet uten avbrudd.
Finn ut vår liste over de 8 beste trådløse hodetelefonene du kan velge, avhengig av budsjett, livsstil og behov.
Finn ut hvordan du fikser feilen ved å bli med på serveren med feilkode 4008 når du prøver å spille Warhammer 40,000: Darktide, og lær hvorfor denne feilen vises.
Hvis du går tom for intern lagringsplass på din Sony PlayStation 5 eller PS5, ønsker du kanskje å vite hva PS5 NVMe kravene for lagringsutvidelse er.
Steam Deck er en kraftig håndholdt enhet for PC-spill på farten. Lær hvordan du bruker EmuDeck til å spille klassiske emulerte spill fra eldre konsoller.
Hyppige Steam-krasj på PC kan ha mange årsaker. Her er 9 mulige løsninger som kan hjelpe deg å komme tilbake til spillingen.
Ser du etter måter å oppgradere den interne lagringen på PS5? Dette er den beste guiden du kan finne på nettet om PS5 lagringsoppgradering.
Hvis du ønsker å oppgradere oppsettet ditt, sjekk ut denne listen over essensielt utstyr for gamere for å heve din spillopplevelse.
Evnen til å spille spill på ditt foretrukne språk kan forbedre spillopplevelsen din betraktelig med EA-appen, noe som gjør den mer oppslukende og
Mange grunner kan føre til at du skjuler spillene i Steam-biblioteket for vennene dine. Hvis du har et guilty pleasure-spill eller ikke vil at andre skal se når








