Black Myth: Wukong krasjer – Løsninger å prøve

Finn ut hvordan du kan håndtere krasjer i Black Myth: Wukong slik at du kan nyte dette spennende action-RPG-spillet uten avbrudd.
Logitech Gaming-programvare oppdager ikke G27: Hvis du bruker Logitech G27-spillehjulet på Windows, kan det hende du står overfor problemet med å ikke bli oppdaget av vinduene i stedet for dette, det viser en annen enhet som du ikke kan bruke Logitech G27-hjulet i. spillet ditt. De fleste av spillene vil gi feilmeldingen "Ingen kontroller oppdaget".
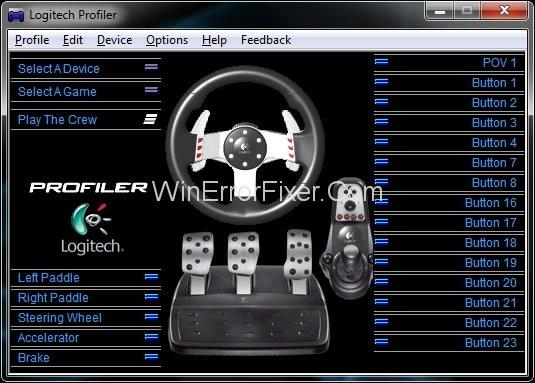
Innhold
Hvordan Logitech Gaming Software oppdager ikke G27
Vi har kommet opp med løsningen på dette som kan hjelpe deg med å løse problemet med Logitech Gaming Software Not Detecting G27.
Løsning 1: Oppdater G27-drivere
Det første du må gjøre er å oppdatere G27-driverne. Følg trinnene for å gjøre det.
Trinn 1: Trykk på Windows + R for å åpne Kjør og skriv inn kontrollpanelet i den.
Trinn 2: Klikk på Enheter og skriver og finn G27-racerhjulet i det.
Trinn 3: Høyreklikk på den og velg egenskaper og velg deretter maskinvarefanen og i denne kan du se en annen egenskapsfane klikk på den.
Trinn 4: Klikk deretter på endre innstillinger i kategorien Generelt.
Trinn 5: Klikk på fanen drivere og velg alternativet for oppdatering av drivere.
Trinn 6: Velg alternativet La meg velge fra en liste over enhetsdrivere på datamaskinen.
Trinn 7: Velg deretter USB-portalternativ og vent på at driverne oppdateres.
Løsning 2: Installer Profiler og drivere på nytt
Merk: Koble fra kontrolleren før du følger trinnene nedenfor
Trinn 1: Trykk på Windows + R for å åpne Kjør og skriv inn Enhetsbehandling.
Trinn 2: Klikk på Human Interface, Other Devices og Universal Serial Bus-kontroller og se etter Logitech-drivere.
Trinn 3: Høyreklikk på den og velg avinstalleringsalternativ.
Trinn 4: Lukk deretter enhetsbehandlingen.
Trinn 5: Igjen, trykk Windows + R og skriv appwiz.cpl og trykk Enter.
Trinn 6: Finn Logitech Profiler og avinstaller den.
Trinn 7: Når du er ferdig, Start datamaskinen på nytt og installer Logitech - profiler og drivere igjen.
Løsning 3: Fjern Ghost-enheter og installer Logitech Gaming Software på nytt
Å fjerne spøkelsesenhetene og installere Logitech-driverne på nytt har løst problemet for de fleste. Så følg trinnene nedenfor for å utføre trinnene.
Trinn 1: Skriv CMD i Windows-søkemenyen og kjør den i Admin-modus.
Trinn 2: Skriv set devmgr_show_nonpresent_devices=1 og trykk Enter.
Trinn 3: Skriv devgmgmt.msc og trykk Enter for å åpne Enhetsbehandling.
Trinn 4: Klikk på Vis og velg Vis skjulte enheter.
Trinn 5: Dobbeltklikk på Human interface Devices.
Trinn 6: Dobbeltklikk deretter Device Universal Serial Bus Controllers.
Trinn 7: Se nå under både menneskelige grensesnittenheter og universelle serielle busskontrollere hvis du ser noen grå oppføringer, høyreklikk på dem og avinstaller.
Trinn 8: Lukk deretter Enhetsbehandling og trykk Windows + R.
Trinn 9: Skriv appwiz.cpl og trykk Enter .
Trinn 10: Finn Logitech Gaming Software og velg den og klikk på Avinstaller , Lukk deretter alle vinduene og hold Windows + R , skriv deretter msconfig og trykk Enter .
Trinn 11: Klikk deretter på tjenester og merk av i boksen skjul alle microfost-tjenester og deaktiver resten av dem ved å klikke på knappen Deaktiver alle.
Trinn 12 : Etter det, start systemet på nytt og installer Logitech-driverne på nytt og koble G27 gjenopprettingshjul med systemet.
Trinn 13: Igjen, trykk på Windows+R-knappen og skriv msconfig og trykk Enter.
Trinn 14: Aktiver nå alle tjenestene du deaktiverte tidligere og klikk på bruk etter det og start systemet på nytt.
Hjulet ville fungere bra etter å ha fulgt prosedyren ovenfor riktig.
Løsning 4: Tilbakestill oppdateringer
Hvis du bruker Windows 10, vil du se at du oppdaterer maskinen på daglig eller ukentlig basis og noen programmer ikke fungerer bra etter oppdateringen. Så her er den enkle løsningen for dette problemet, bare følg de angitte trinnene og løs problem.
Trinn 1: Åpne Innstillinger og klikk på Oppdater og sikkerhet.
Trinn 2: Deretter velger du gjenopprettingsalternativet fra venstre side av skjermen.
Trinn 3: Deretter, ved å komme i gang under alternativet Gå tilbake til tidligere bygg.
Trinn 4: Følg nå alle trinnene som er gitt på skjermen og sjekk at problemet er løst.
Løsning 5: Sjekk Steam-innstillingene
Se etter Stream-innstillingen hvis du har installert Stream på maskinen din.
Trinn 1: Åpne Stream-appen.
Trinn 2: Klikk deretter på strømalternativet øverst til venstre.
Trinn 3: Klikk deretter på innstilling og velg deretter kontroller fra menyen.
Trinn 4: Klikk deretter på alternativet for generelle kontrollerinnstillinger og fjern merket for alternativet Generic Game-pad Configuration Support.
Løsning 6: Bytt USB-port
Prøv å endre USB-porten for kontrolleren og se om denne løsningen løser problemet for deg eller ikke fordi noen ganger blir porten ikke gjenkjent av systemet enten fordi porten på maskinen er skadet eller fordi den ikke støtter versjonen på havnen.
Siste innlegg:
Konklusjon
Håper, all denne løsningen hjalp deg, og du kan nå bruke kontrolleren din til å spille de fantastiske racingspillene på maskinen din.
Finn ut hvordan du kan håndtere krasjer i Black Myth: Wukong slik at du kan nyte dette spennende action-RPG-spillet uten avbrudd.
Finn ut vår liste over de 8 beste trådløse hodetelefonene du kan velge, avhengig av budsjett, livsstil og behov.
Finn ut hvordan du fikser feilen ved å bli med på serveren med feilkode 4008 når du prøver å spille Warhammer 40,000: Darktide, og lær hvorfor denne feilen vises.
Hvis du går tom for intern lagringsplass på din Sony PlayStation 5 eller PS5, ønsker du kanskje å vite hva PS5 NVMe kravene for lagringsutvidelse er.
Steam Deck er en kraftig håndholdt enhet for PC-spill på farten. Lær hvordan du bruker EmuDeck til å spille klassiske emulerte spill fra eldre konsoller.
Hyppige Steam-krasj på PC kan ha mange årsaker. Her er 9 mulige løsninger som kan hjelpe deg å komme tilbake til spillingen.
Ser du etter måter å oppgradere den interne lagringen på PS5? Dette er den beste guiden du kan finne på nettet om PS5 lagringsoppgradering.
Hvis du ønsker å oppgradere oppsettet ditt, sjekk ut denne listen over essensielt utstyr for gamere for å heve din spillopplevelse.
Evnen til å spille spill på ditt foretrukne språk kan forbedre spillopplevelsen din betraktelig med EA-appen, noe som gjør den mer oppslukende og
Mange grunner kan føre til at du skjuler spillene i Steam-biblioteket for vennene dine. Hvis du har et guilty pleasure-spill eller ikke vil at andre skal se når








