Black Myth: Wukong krasjer – Løsninger å prøve

Finn ut hvordan du kan håndtere krasjer i Black Myth: Wukong slik at du kan nyte dette spennende action-RPG-spillet uten avbrudd.
Vi skal dykke inn i verden av Steam Deck, den håndholdte spillenheten fra Valve Corporation. Denne bærbare spillkonsollen har tatt spillverdenen med storm med sin kraftige maskinvare og muligheten til å spille dine favoritt Steam-spill mens du er på farten. Men visste du at du også kan ta skjermbilder på Steam Deck? Ja, du leste riktig! I dette blogginnlegget vil vi guide deg gjennom prosessen med å fange dine beste spilløyeblikk på Steam-dekken. La oss komme i gang!
Hva er Steam Deck?
Før vi fordyper oss i skjermbildeprosessen, la oss kort diskutere hva Steam Deck er. Steam Deck er en håndholdt spillenhet utviklet av Valve Corporation. Det er egentlig en bærbar PC som lar deg spille Steam-spillene dine hvor du vil. Den kommer med en tilpasset APU utviklet av AMD for håndholdt spill, en 7-tommers berøringsskjerm og kontroller i full størrelse. Den har også en dock som gir flere tilkoblingsmuligheter og lar deg koble den til en større skjerm.
Hvorfor ta skjermbilder på Steam Deck?
Skjermbilder er en fin måte å fange og dele favorittspilløyeblikkene dine. Enten du har oppnådd en høy poengsum, funnet en vakker spillscene eller ønsker å dele en opplæring i spillet med vennene dine, er skjermbilder veien å gå. De lar deg dele spillopplevelsene dine med verden og holde oversikt over spillreisen din.
Hvordan ta et skjermbilde på Steam Deck
La oss nå komme til hovedtemaet for dette blogginnlegget. Her er en trinn-for-trinn-guide for hvordan du tar et skjermbilde på Steam Deck:
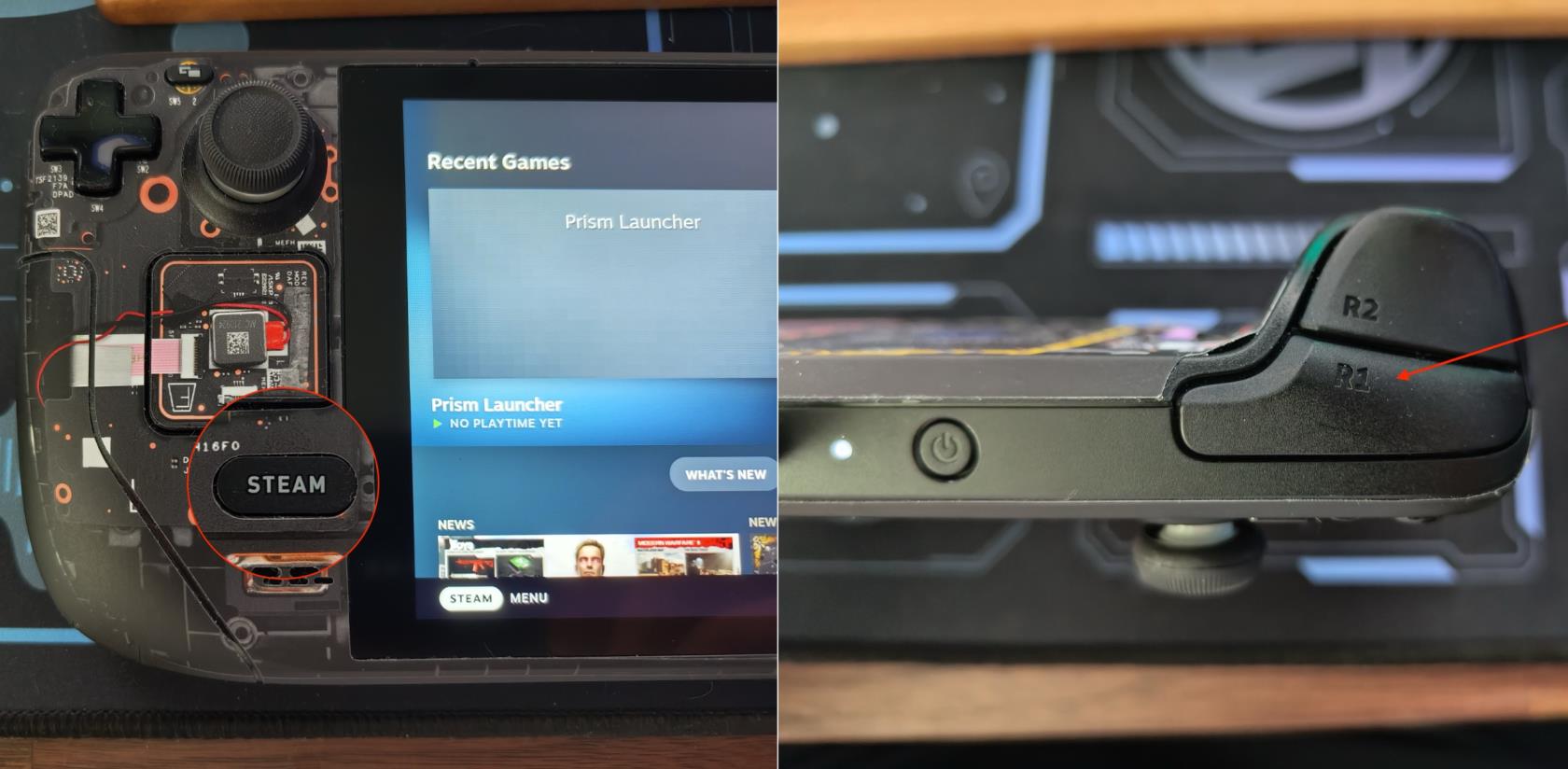
Og det er det! Du har tatt og delt et skjermbilde fra Steam Deck.
Konklusjon
Å ta skjermbilder på Steam Deck er en enkel og grei prosess. Den lar deg fange favorittspilløyeblikkene dine og dele dem med vennene dine og spillfellesskapet. Så, neste gang du oppnår en høy poengsum eller opplever en fantastisk spillscene, ikke glem å ta et skjermbilde og dele gleden din med verden!
Husk at Steam Deck er mer enn bare en spillkonsoll. Det er en kraftig håndholdt PC som lar deg gjøre mye mer enn bare å spille spill. Så utforsk, eksperimenter og få mest mulig ut av Steam-dekken din.
Følg med for flere tips og triks for hvordan du får mest mulig ut av spillenhetene dine. Lykke til med spillingen!
Vær oppmerksom på at Steam-dekkens grensesnitt og funksjonalitet kan endres med oppdateringer og forskjellige versjoner av programvaren. Se alltid til de siste offisielle Valve Corporation-ressursene og enhetens håndbok for den mest nøyaktige og oppdaterte informasjonen.
Finn ut hvordan du kan håndtere krasjer i Black Myth: Wukong slik at du kan nyte dette spennende action-RPG-spillet uten avbrudd.
Finn ut vår liste over de 8 beste trådløse hodetelefonene du kan velge, avhengig av budsjett, livsstil og behov.
Finn ut hvordan du fikser feilen ved å bli med på serveren med feilkode 4008 når du prøver å spille Warhammer 40,000: Darktide, og lær hvorfor denne feilen vises.
Hvis du går tom for intern lagringsplass på din Sony PlayStation 5 eller PS5, ønsker du kanskje å vite hva PS5 NVMe kravene for lagringsutvidelse er.
Steam Deck er en kraftig håndholdt enhet for PC-spill på farten. Lær hvordan du bruker EmuDeck til å spille klassiske emulerte spill fra eldre konsoller.
Hyppige Steam-krasj på PC kan ha mange årsaker. Her er 9 mulige løsninger som kan hjelpe deg å komme tilbake til spillingen.
Ser du etter måter å oppgradere den interne lagringen på PS5? Dette er den beste guiden du kan finne på nettet om PS5 lagringsoppgradering.
Hvis du ønsker å oppgradere oppsettet ditt, sjekk ut denne listen over essensielt utstyr for gamere for å heve din spillopplevelse.
Evnen til å spille spill på ditt foretrukne språk kan forbedre spillopplevelsen din betraktelig med EA-appen, noe som gjør den mer oppslukende og
Mange grunner kan føre til at du skjuler spillene i Steam-biblioteket for vennene dine. Hvis du har et guilty pleasure-spill eller ikke vil at andre skal se når








