Black Myth: Wukong krasjer – Løsninger å prøve

Finn ut hvordan du kan håndtere krasjer i Black Myth: Wukong slik at du kan nyte dette spennende action-RPG-spillet uten avbrudd.
Steam Deck har revolusjonert bærbar gaming, og gir spillere muligheten til å nyte favoritttitlene sine mens de er på farten. Selv om denne håndholdte enheten tilbyr en fantastisk opplevelse rett ut av esken, er det viktig å holde den oppdatert for å sikre optimal ytelse og tilgang til de nyeste funksjonene. I denne opplæringen vil vi fordype oss i hvorfor det er avgjørende å oppdatere Steam-dekket ditt, og vi vil lede deg gjennom trinn-for-trinn-prosessen.
Hvordan oppdatere Steam Deck
Som enhver programvare- eller maskinvareenhet kan Steam Deck ha sporadiske feil eller stabilitetsproblemer. Regelmessige oppdateringer løser disse problemene, fjerner ytelsesrelaterte bekymringer, optimerer batterilevetiden og sikrer en jevnere spillopplevelse. Å holde seg oppdatert med fastvare og systemoppdateringer vil gi deg de siste feilrettingene og stabilitetsforbedringene. Med det i tankene, her er hvordan du kan oppdatere Steam Deck:

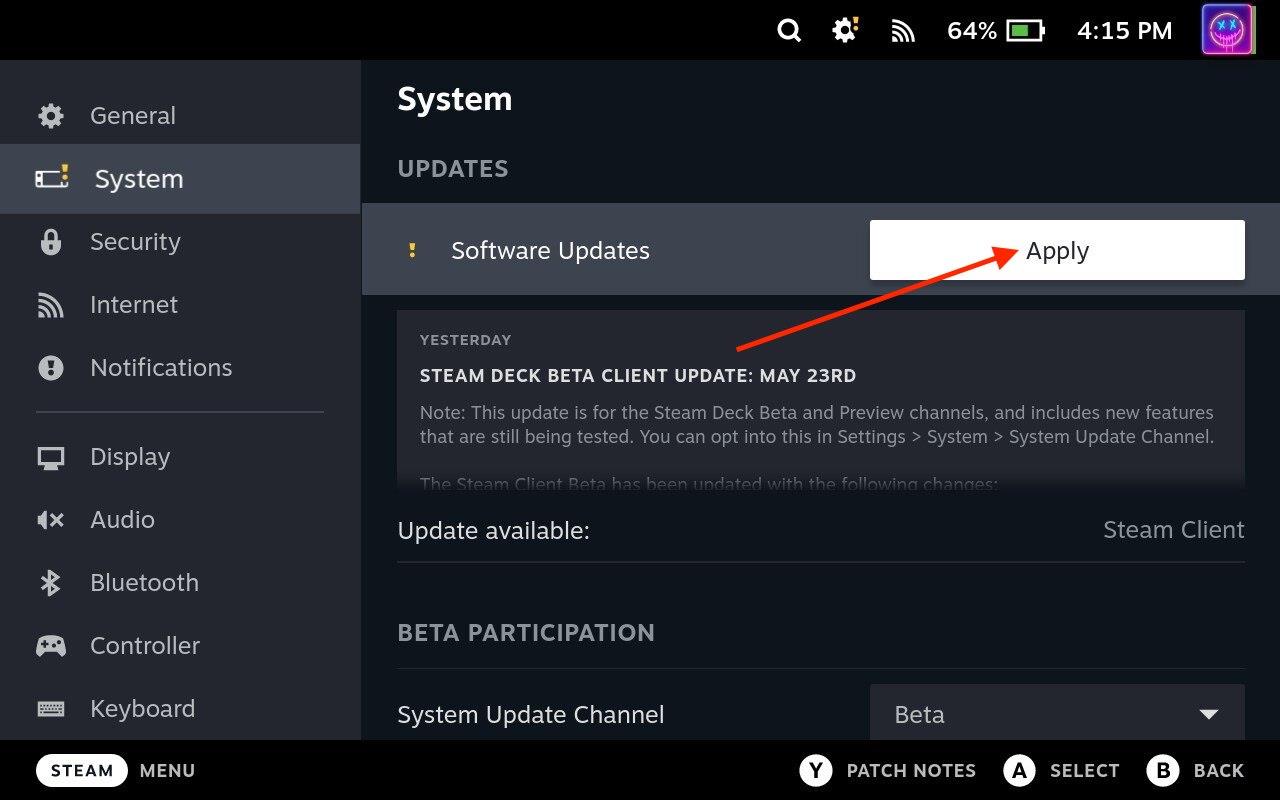
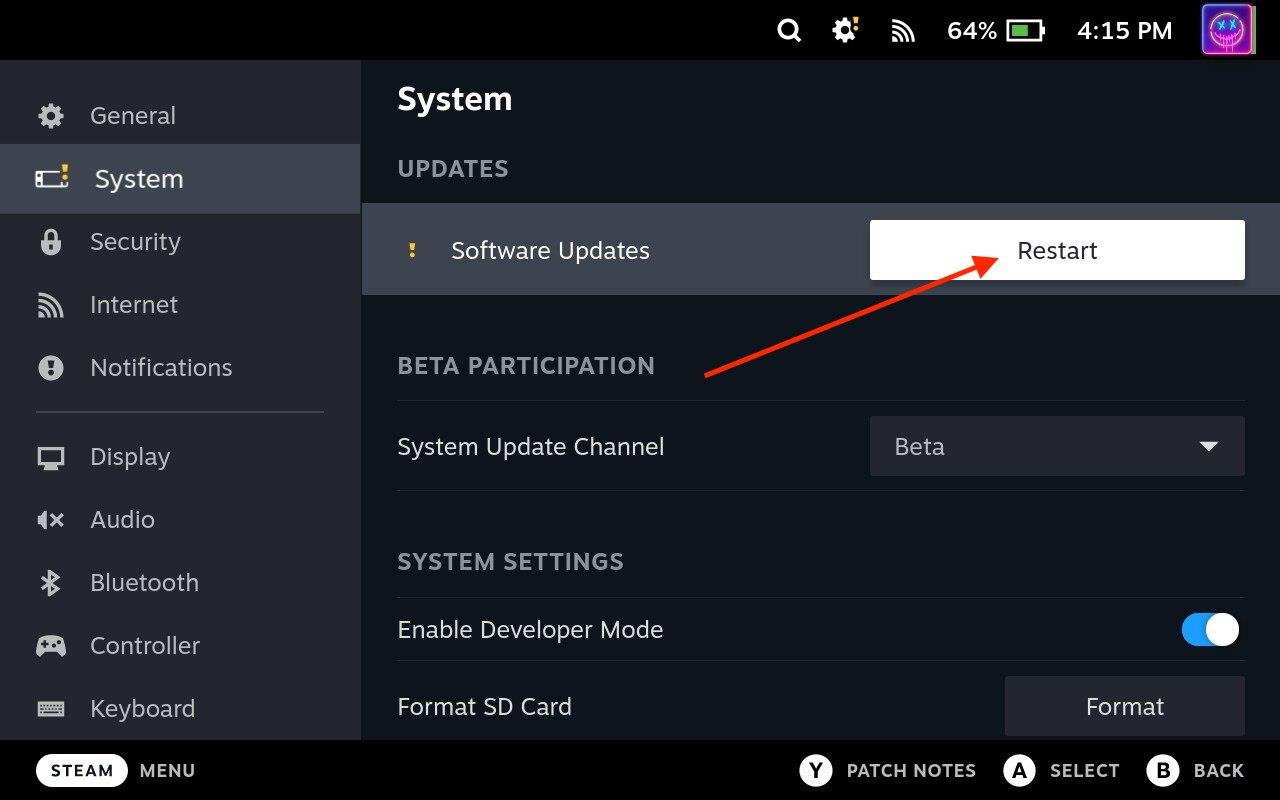
Når den har startet på nytt, naviger tilbake til Innstillinger-menyen og kontroller at systemet er oppdatert. Hvis det ikke er flere oppdateringer tilgjengelig, er du klar! Valve gir ut oppdateringer regelmessig, og ved å se etter og installere oppdateringer regelmessig, kan du være i forkant av potensielle problemer og nyte de nyeste funksjonene.
Hvordan bytte til en annen systemoppdateringskanal
Steam Deck tilbyr forskjellige systemoppdateringskanaler, slik at brukerne kan velge mellom stabile og beta-utgivelser. Bytte til en annen systemoppdateringskanal gir deg muligheten til å få tilgang til nye funksjoner og forbedringer før den stabile utgivelsen. I denne opplæringen vil vi veilede deg gjennom prosessen med å bytte til en annen systemoppdateringskanal på Steam-dekken. Det er tre forskjellige systemoppdateringskanaler å velge mellom:
Som du kanskje mistenker, kjører Steam-dekket den stabile kanalen ut av esken, men vi vil lede deg gjennom trinnene for å bytte til en annen systemoppdateringskanal:

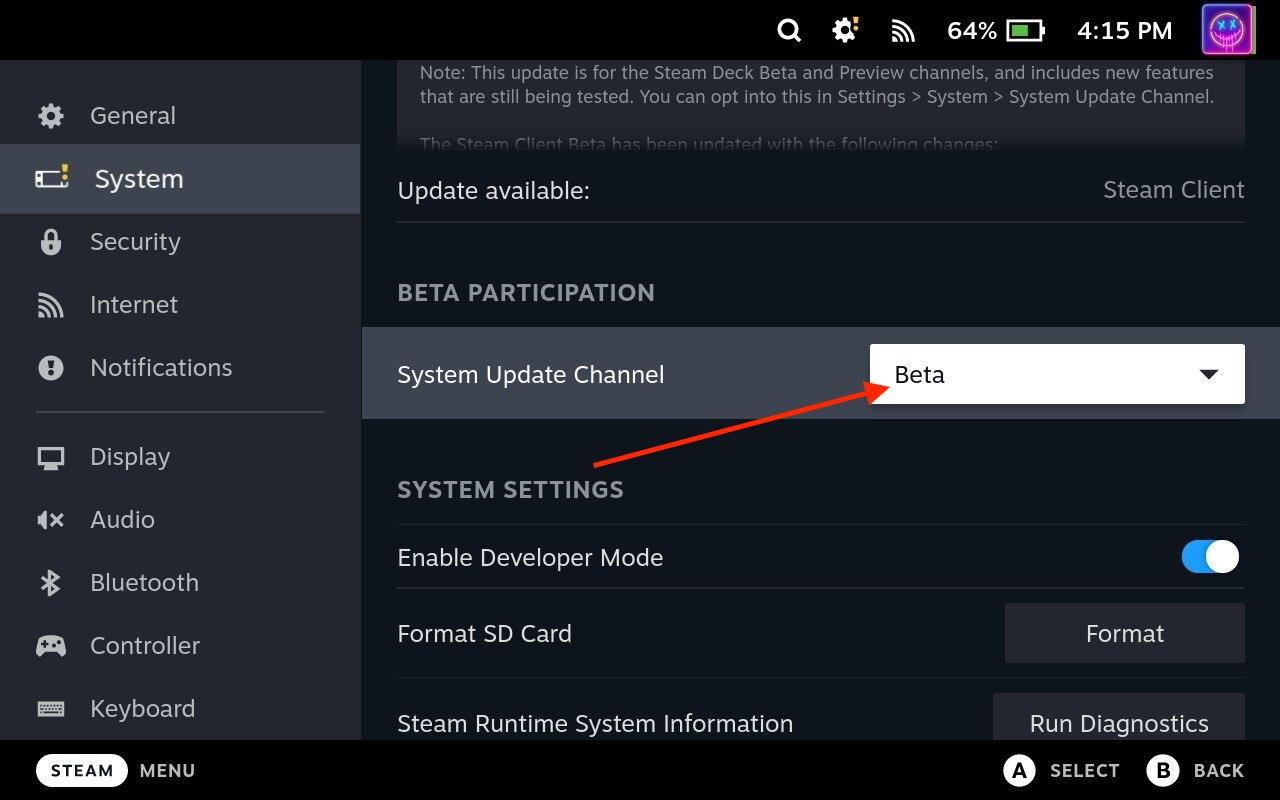
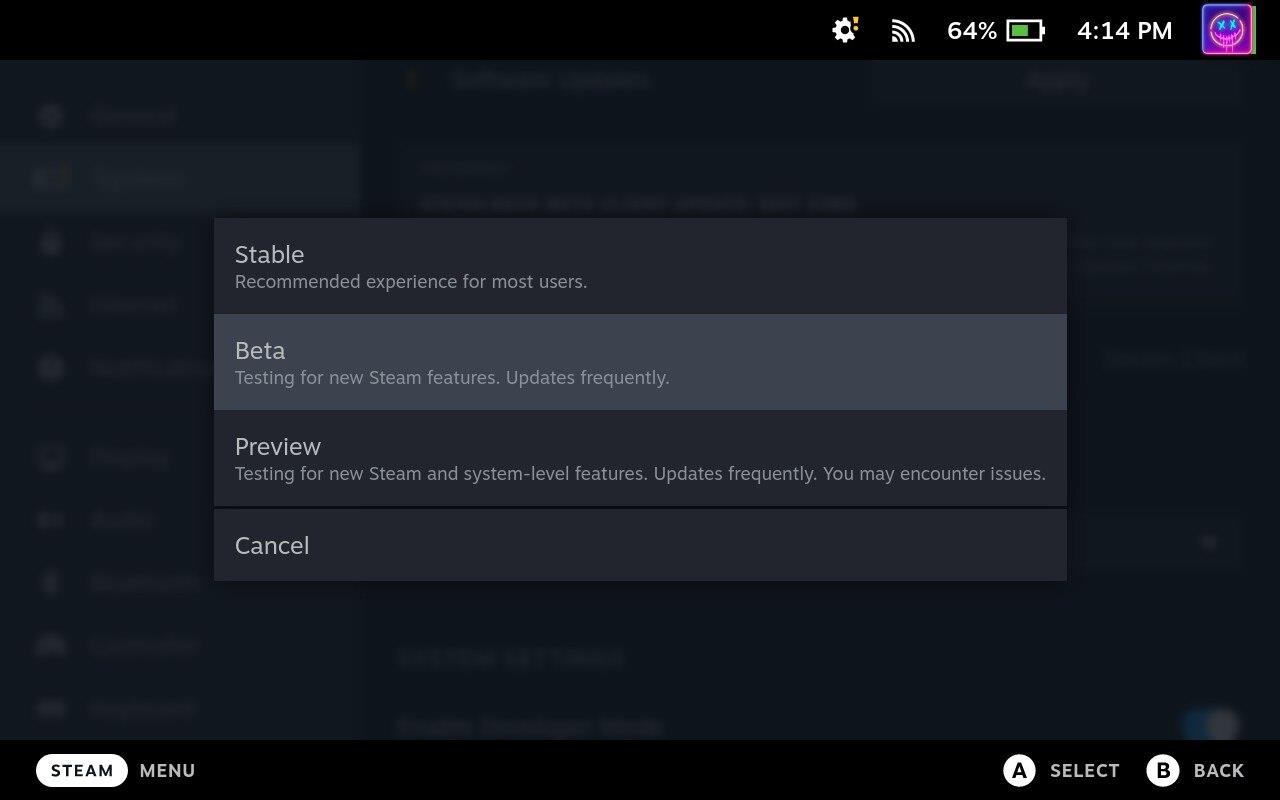
Steam Deck vil nå laste ned og installere de nødvendige oppdateringene knyttet til den nye oppdateringskanalen. Denne prosessen kan ta noen minutter, avhengig av størrelsen på oppdateringen og hastigheten på Internett-tilkoblingen din. Sørg for at Steam-dekket forblir slått på og koblet til internett under denne prosessen.
Hvordan oppdatere Steam Deck-spill
Det er viktig å holde spillene oppdatert for å sikre optimal ytelse, feilrettinger og tilgang til de nyeste funksjonene. I denne opplæringen vil vi lede deg gjennom prosessen med å oppdatere spill på Steam Deck, og sikre at du holder deg oppdatert med de siste forbedringene og forbedringene.
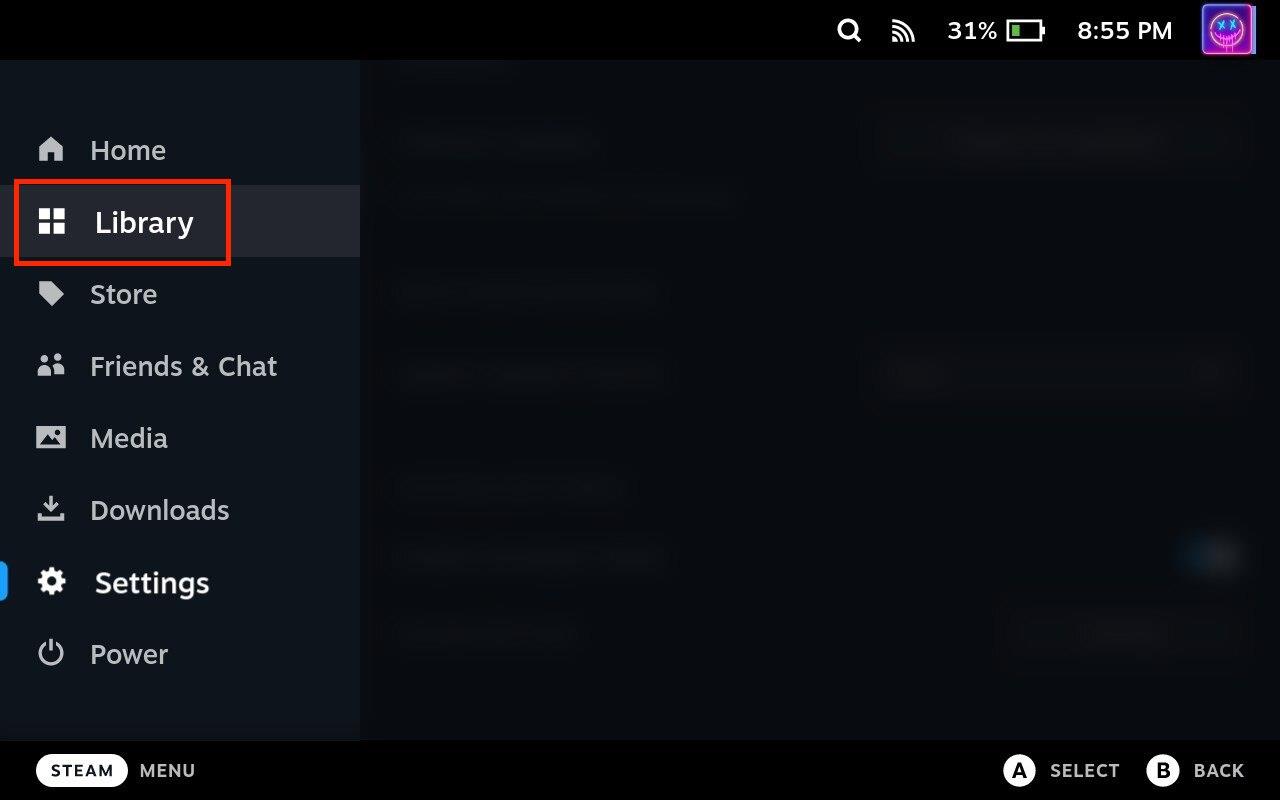
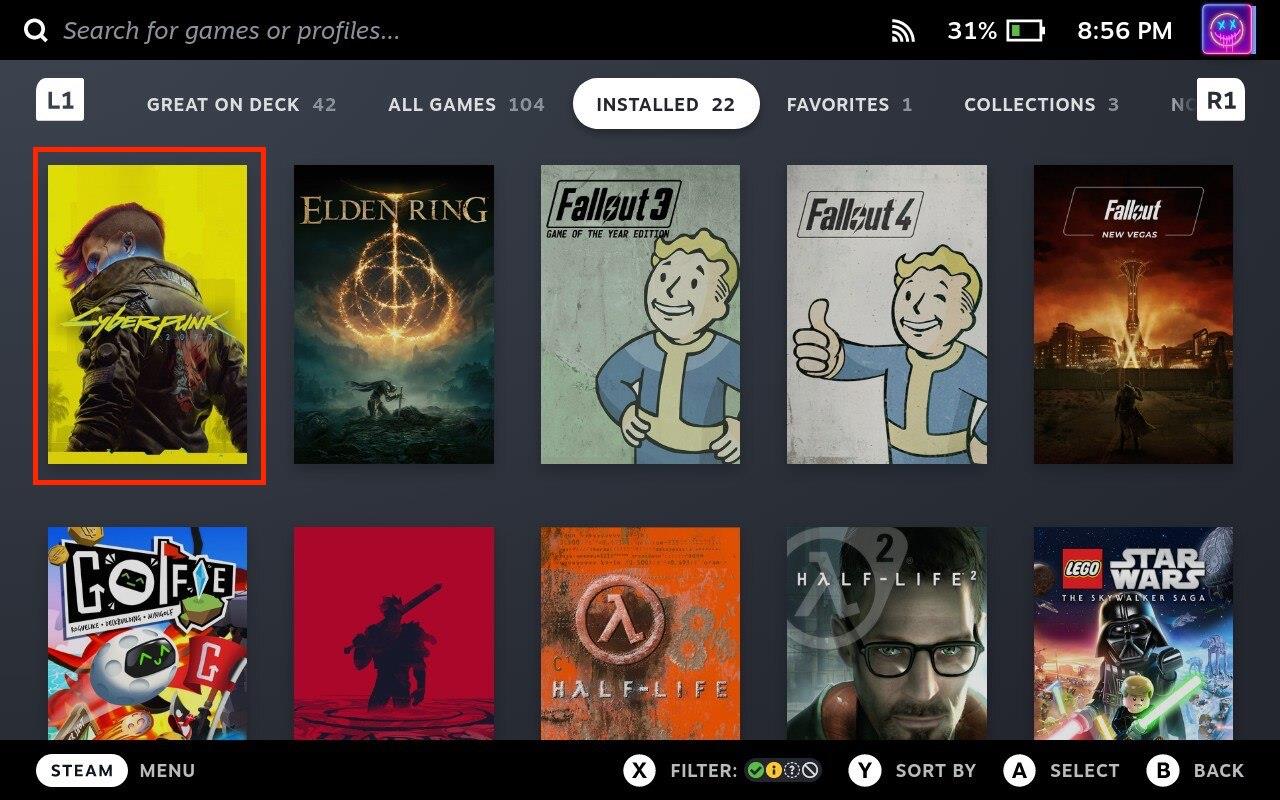
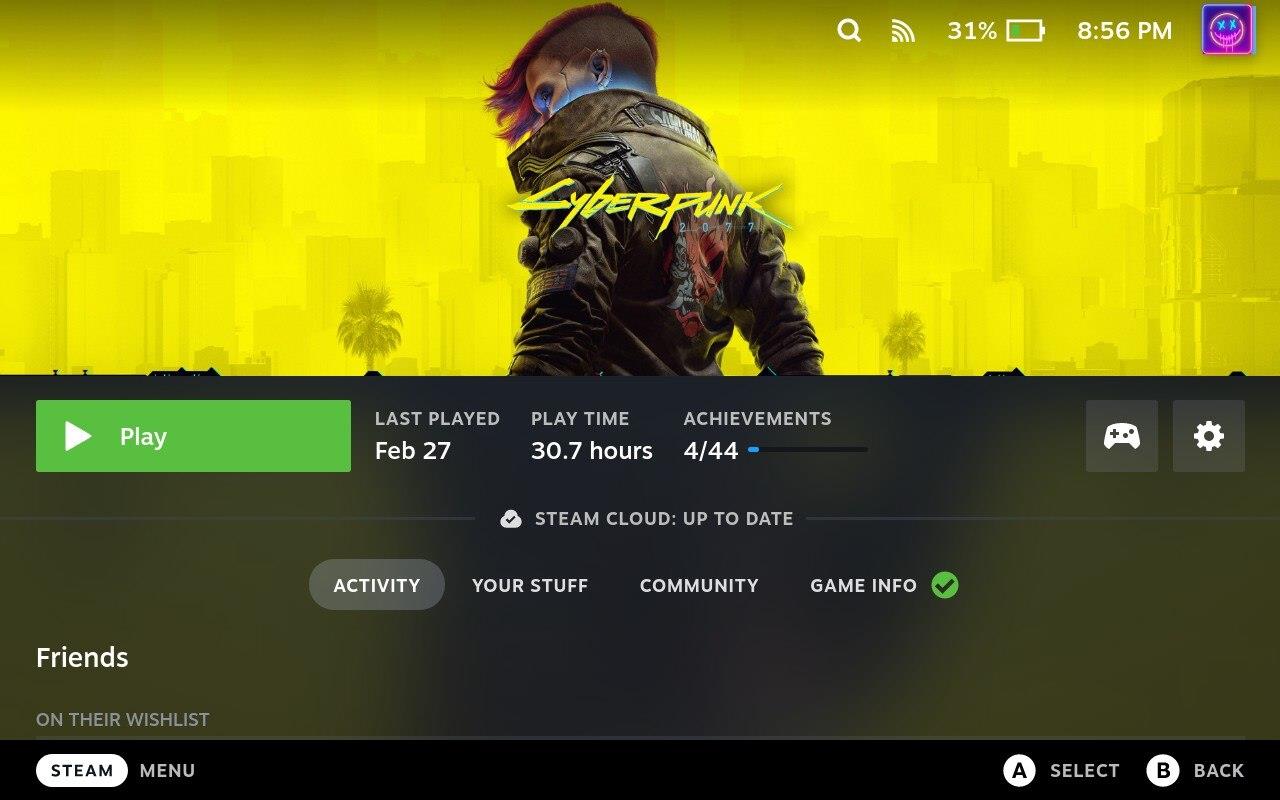
Varigheten av nedlastingen vil avhenge av størrelsen på oppdateringen og internettforbindelsens hastighet. Når nedlastingen er fullført, starter installasjonsprosessen automatisk. Derfra kan du begynne å spille spillet ganske enkelt ved å velge det fra biblioteket ditt eller rett fra hovedstarteren.
Slik oppdaterer du Steam Deck-apper
Å oppdatere appene dine på Steam Deck er en enkel prosess som hjelper deg å dra nytte av feilrettinger, ytelsesforbedringer og nye funksjoner. Ved å følge trinn-for-trinn-guiden som følger med, kan du enkelt holde appene dine oppdatert og sikre en fornøyelig og sømløs spillopplevelse på Steam Deck. Men i motsetning til oppdatering av Steam Deck-spill, må du først bytte til skrivebordsmodus for å oppdatere apper.
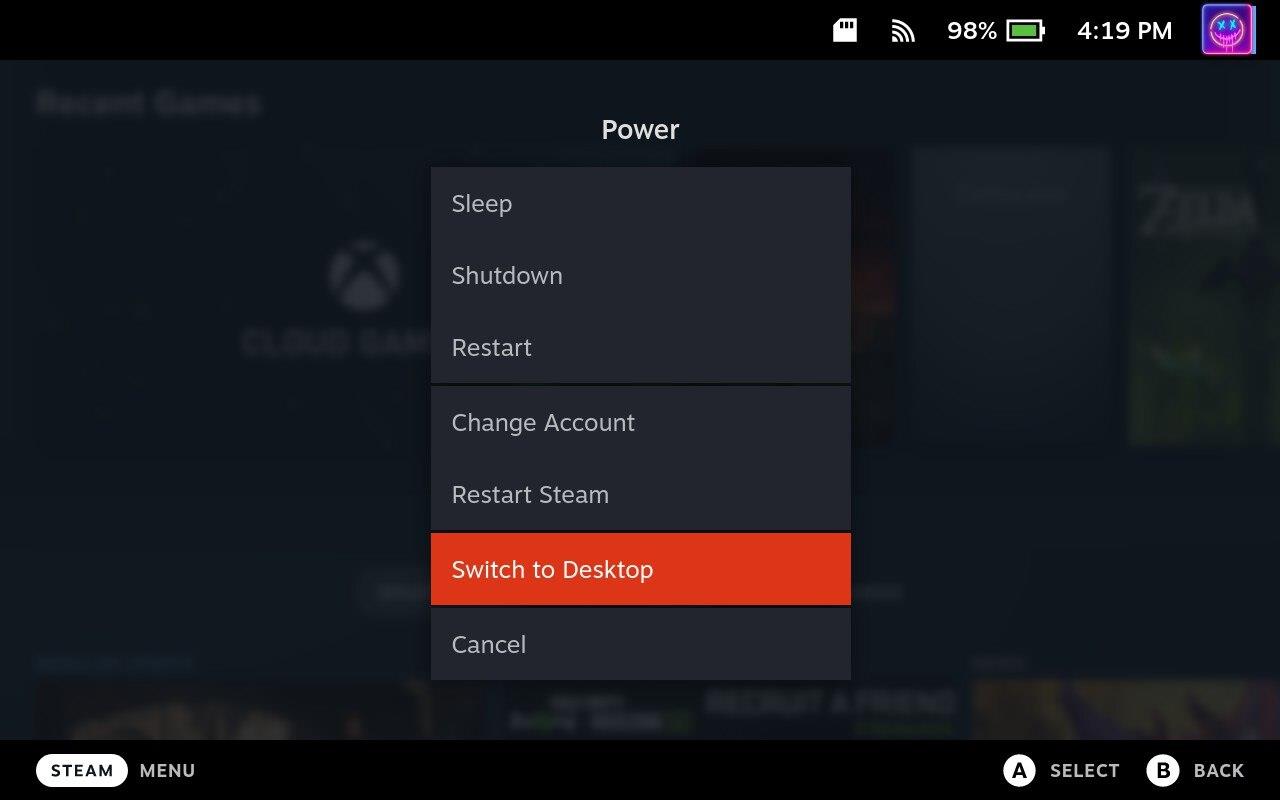
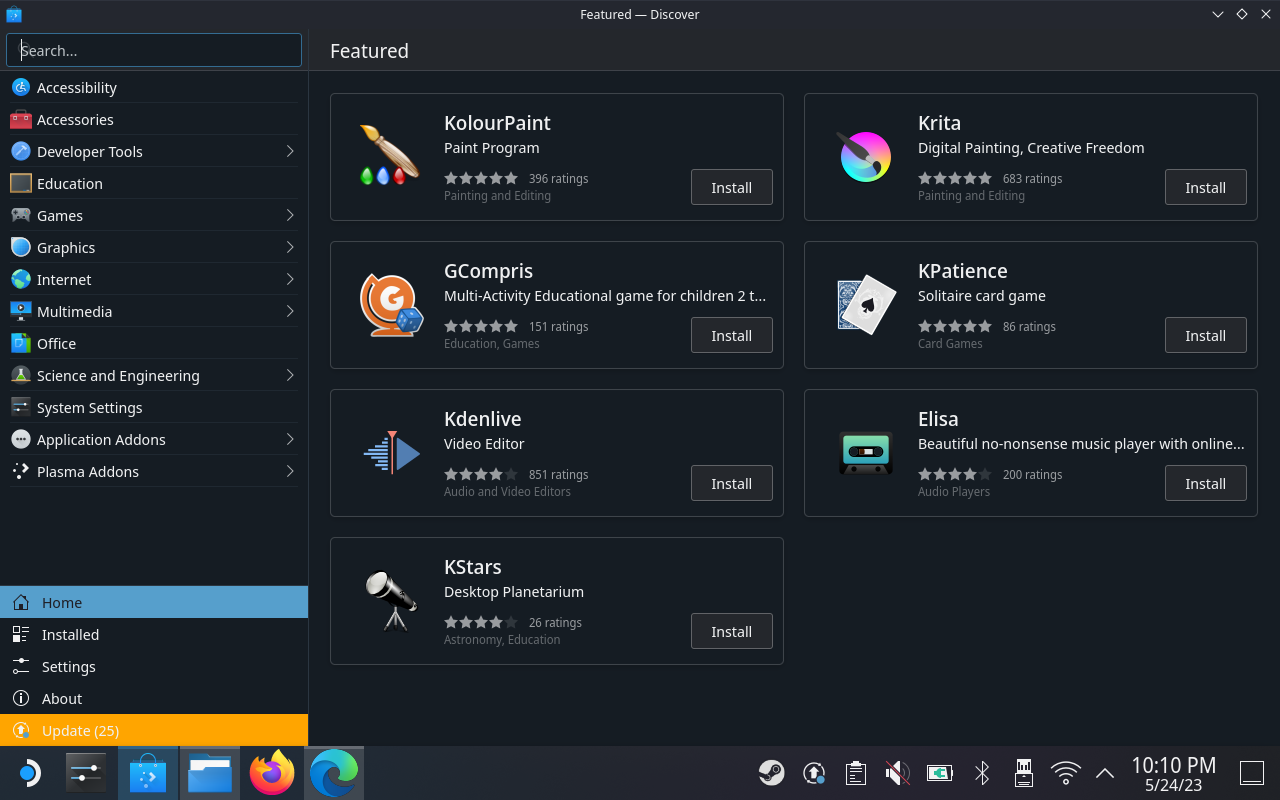
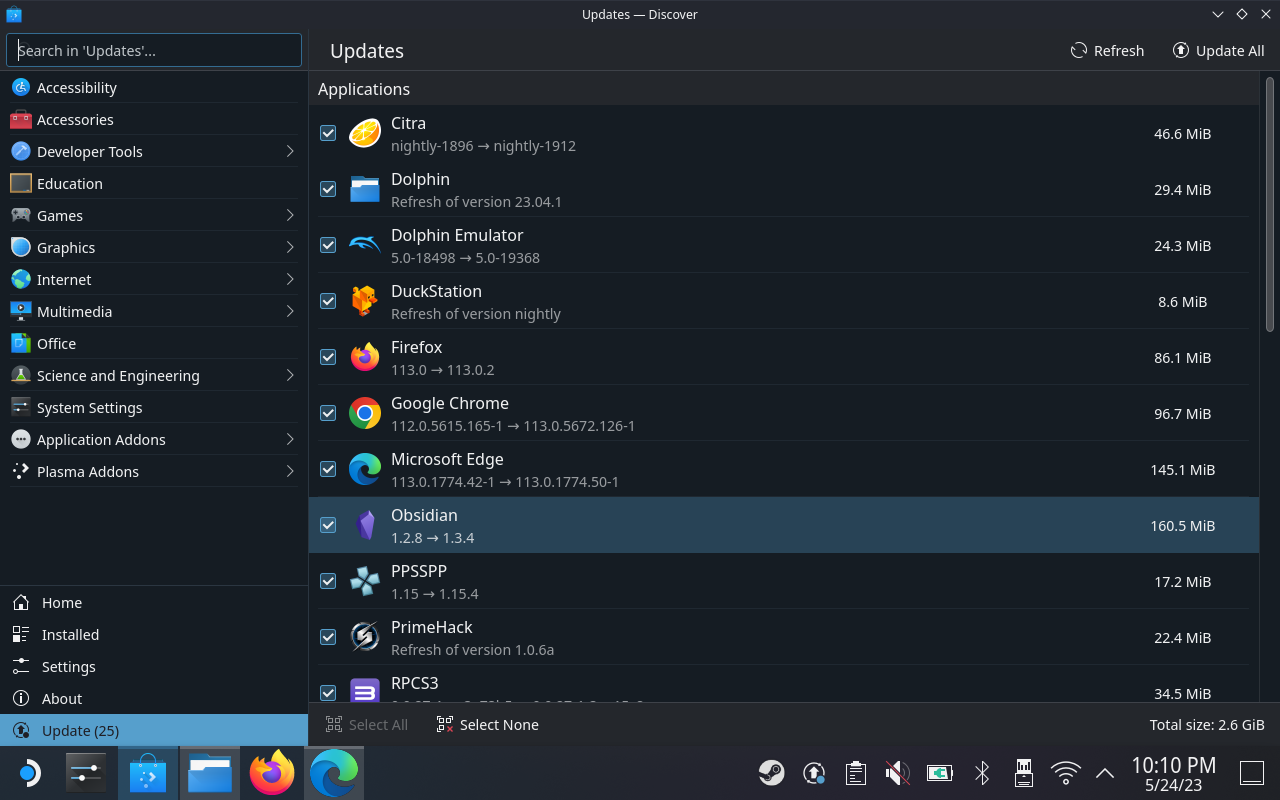
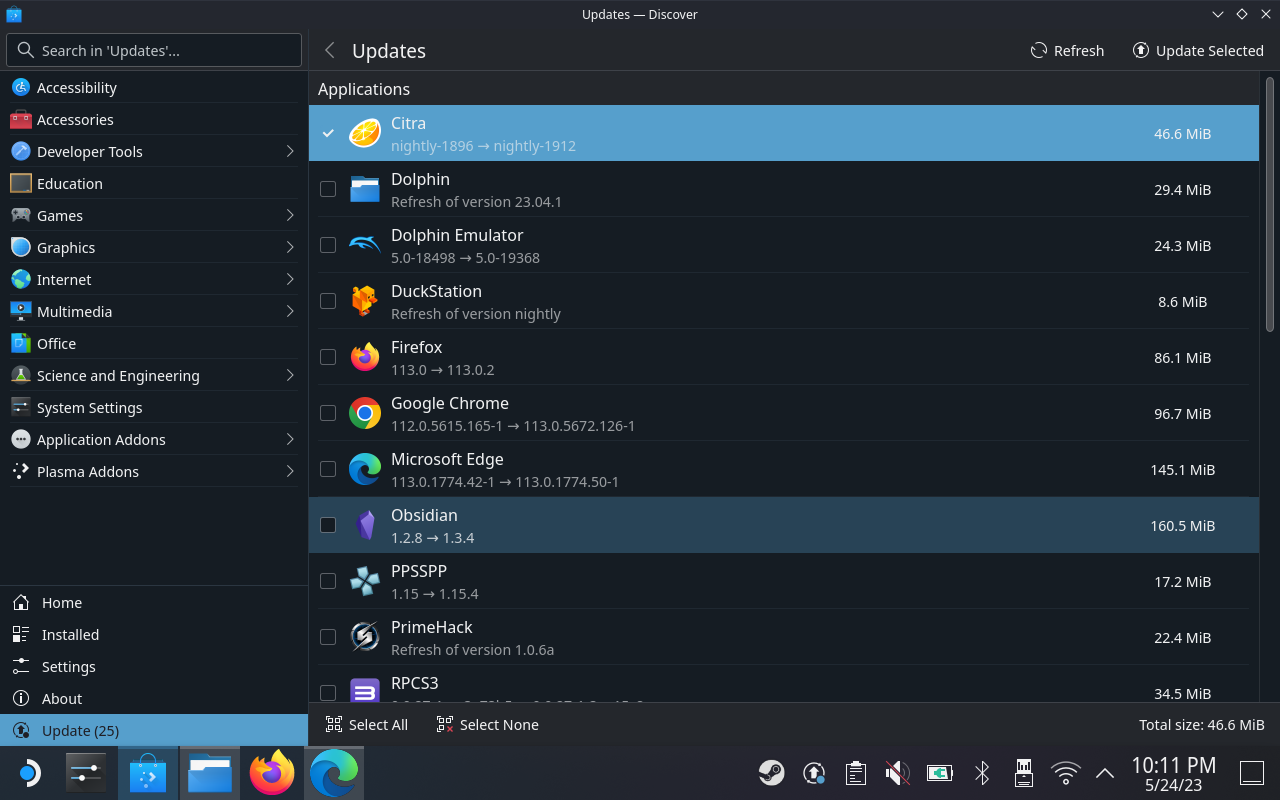
Det kan være tilfeller der du trenger å oppdatere apper flere ganger bare for å være sikker på at du kjører den nyeste versjonen. Bare gjenta trinnene ovenfor til det ikke er flere oppdateringer igjen å installere. Når installasjonsprosessen er fullført, kontrollerer du at appen har blitt oppdatert.
Tilbakestill Steam Deck ved hjelp av gjenoppretting
Dessverre kan du komme inn i en situasjon der et spill, en app eller en systemoppdatering har ført til at hele Steam Deck slutter å fungere ordentlig. I tilfelle dette skjer med Steam-dekket ditt, må du tilbakestille enheten ved å bruke Valves gjenopprettingsalternativ.
Denne metoden er litt forskjellig fra hva du kan forvente, siden du faktisk installerer SteamOS-gjenopprettingsbildet på en USB-stasjon. Denne metoden foretrekkes for de som ønsker å installere SteamOS på nytt uten å miste alle spillene, lagrede data og andre filer. Men i tilfelle du fortsatt har problemer, kan du også bruke gjenopprettingsbildet til å tilbakestille Steam Deck til fabrikkinnstillinger.
Etter at tilbakestillingen er fullført, vil Steam-decket ditt bli gjenopprettet til fabrikkinnstillingene, og du kan sette det opp igjen som om det var nytt. Husk at du må logge på Steam-kontoen din og laste ned eventuelle spill eller apper du tidligere hadde installert på nytt. Det er også en god idé å sikkerhetskopiere alle viktige data før du utfører en systemgjenoppretting for å unngå å miste noe viktig.
Konklusjon
Oppdatering av Steam Deck er avgjørende for å opprettholde ytelsen, stabiliteten og sikkerheten. Ved å følge de enkle trinnene som er skissert i denne veiledningen, kan du holde enheten oppdatert, dra nytte av feilrettinger og nye funksjoner, og sikre en sømløs spillopplevelse. Hold deg tilkoblet, hold Steam Deck oppdatert, og lås opp det fulle potensialet til bærbar spilling!
Finn ut hvordan du kan håndtere krasjer i Black Myth: Wukong slik at du kan nyte dette spennende action-RPG-spillet uten avbrudd.
Finn ut vår liste over de 8 beste trådløse hodetelefonene du kan velge, avhengig av budsjett, livsstil og behov.
Finn ut hvordan du fikser feilen ved å bli med på serveren med feilkode 4008 når du prøver å spille Warhammer 40,000: Darktide, og lær hvorfor denne feilen vises.
Hvis du går tom for intern lagringsplass på din Sony PlayStation 5 eller PS5, ønsker du kanskje å vite hva PS5 NVMe kravene for lagringsutvidelse er.
Steam Deck er en kraftig håndholdt enhet for PC-spill på farten. Lær hvordan du bruker EmuDeck til å spille klassiske emulerte spill fra eldre konsoller.
Hyppige Steam-krasj på PC kan ha mange årsaker. Her er 9 mulige løsninger som kan hjelpe deg å komme tilbake til spillingen.
Ser du etter måter å oppgradere den interne lagringen på PS5? Dette er den beste guiden du kan finne på nettet om PS5 lagringsoppgradering.
Hvis du ønsker å oppgradere oppsettet ditt, sjekk ut denne listen over essensielt utstyr for gamere for å heve din spillopplevelse.
Evnen til å spille spill på ditt foretrukne språk kan forbedre spillopplevelsen din betraktelig med EA-appen, noe som gjør den mer oppslukende og
Mange grunner kan føre til at du skjuler spillene i Steam-biblioteket for vennene dine. Hvis du har et guilty pleasure-spill eller ikke vil at andre skal se når








