Black Myth: Wukong krasjer – Løsninger å prøve

Finn ut hvordan du kan håndtere krasjer i Black Myth: Wukong slik at du kan nyte dette spennende action-RPG-spillet uten avbrudd.
Steam Deck er en håndholdt spilldatamaskin utgitt tidlig i 2022 og har fortsatt å vokse i popularitet. Enheten bruker Valves Linux-distribusjon SteamOS, som inkluderer Steam-butikkfronten med samme navn. SteamOS inkluderer Valves Proton-kompatibilitetslag, som lar brukere kjøre Windows-applikasjoner og spill. I tillegg til håndholdt bruk, kan Steam Deck kobles til en TV eller skjerm gjennom en dokkingstasjon og brukes som en stasjonær datamaskin eller hjemmevideospillkonsoll.
Hvordan gjøre Steam Deck til stasjonær PC
En av de beste tingene med Steam Deck er at du ikke trenger å bruke skrivebordsmodus hvis du ikke vil. Men det er ganske mye spenning ved å bruke Steam Deck som en alt-i-ett-enhet for alt fra spill til å få jobb gjort og alt i mellom.
Hva du trenger for å gjøre Steam Deck til stasjonær PC

Steam Deck, i sin essens, er allerede en liten bærbar datamaskin som kjører et Linux-basert operativsystem. Men du trenger noen få ekstra trinn og periferiutstyr for å få den til å fungere mer som en tradisjonell stasjonær PC. Vi har samlet noen av favoritttilbehørene våre hvis du vil gjøre Steam Deck om til en stasjonær PC.
Få alt satt opp med Steam-dekket ditt

Det første trinnet i å forvandle Steam Deck til en stasjonær PC er å koble den til en dock eller en USB-C-hub. Ideelt sett bør denne huben ha flere HDMI- eller DisplayPort-utgangsporter, USB-tilkoblinger og muligens en Ethernet-port for kablet Internett-tilkobling.
Med dokkingstasjonen eller USB-C-huben på plass, kan du nå koble Steam-dekket til en skjerm. Dette gjøres gjennom HDMI eller DisplayPort fra dokken eller huben. Skjermen er ditt visuelle grensesnitt, omtrent som en vanlig stasjonær PC.
Det neste trinnet innebærer å koble en mus og et tastatur til oppsettet ditt. Disse eksterne enhetene kan kobles til USB-portene på dokkingstasjonen eller huben og kan være kablet eller trådløst. En mus og et tastatur er avgjørende for den fulle skrivebordsopplevelsen, siden de tilbyr mer presis og mangfoldig kontroll sammenlignet med de innebygde kontrollene til Steam Deck.
Vurder å bruke en kablet Ethernet-tilkobling hvis dokken eller huben støtter det for optimal internettforbindelse. En kablet tilkobling gir vanligvis høyere hastighet og stabilitet enn Wi-Fi, noe som er spesielt gunstig for oppgaver som videostreaming eller online spill.
Bytt over til skrivebordsmodus

Med tilleggsutstyret tilkoblet, kan du bytte Steam Deck til skrivebordsmodus. Når du starter opp Steam-dekket for første gang, vil du bli møtt med SteamOS-grensesnittet. Dette ligner Steam på Windows eller macOS i "Big Picture Mode." Den tilbyr et grensesnitt som er lett å navigere til biblioteket ditt, sammen med tilgang til Steam-butikken.
Men Valve gjorde det også enkelt å komme til skrivebordsmodus på Steam Deck. Det er to litt forskjellige metoder du kan bruke for å gjøre det.
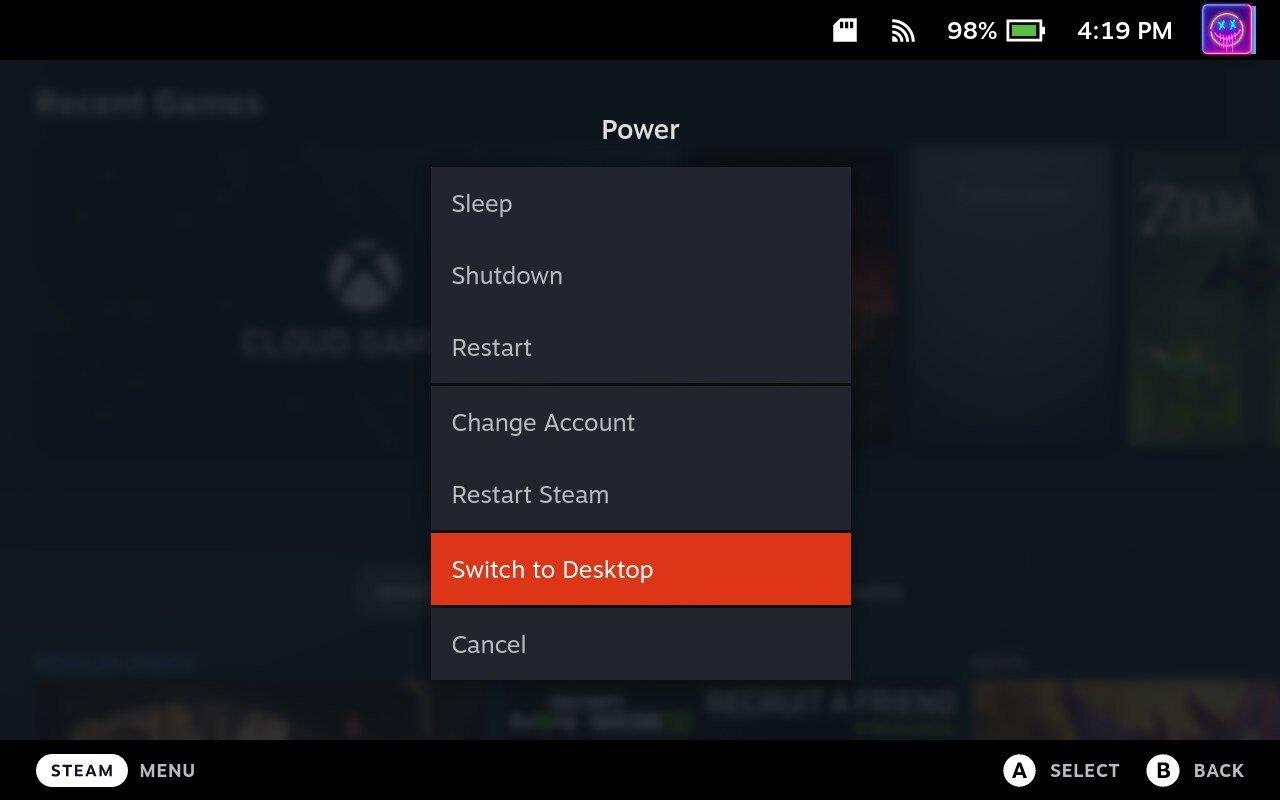
Den andre metoden for å komme til skrivebordsmodus på Steam Deck er som følger:
Hva kan du gjøre med Steam Deck som en stasjonær PC?

I skrivebordsmodus kan du få tilgang til og bruke hele Steam-klienten , slik at du kan kjøpe, laste ned og spille hvilket som helst spill i Steam-biblioteket ditt. Denne modusen støtter også andre spilldistribusjonsplattformer, som Epic Games Store eller GOG, slik at du kan spille spill kjøpt fra disse plattformene. Du kan også installere og bruke spillmods , noe som gjør spillopplevelsen enda mer tilpassbar og variert.
Utover spilling, låser Desktop Mode opp den fulle muligheten til Steam Decks underliggende Linux-baserte operativsystem. Dette betyr at du kan installere og bruke et bredt utvalg av Linux-kompatibel programvare. For eksempel kan du bruke produktivitetsapper som LibreOffice eller GIMP, kommunikasjonsverktøy som Slack eller Discord, og medieapper som VLC eller Spotify . Dette gjør Steam Deck til et allsidig verktøy for både arbeid og underholdning.
Skrivebordsmodus lar deg også surfe på internett med en fullverdig nettleser, streame videoer, lese nyheter, handle på nettet eller gjøre praktisk talt alt annet du ville gjort på en stasjonær PC. Du kan også få tilgang til og administrere e-postene dine og bruke skybaserte tjenester som Google Docs eller Microsoft Office 365.
Skrivebordsmodus forvandler Steam Deck fra en spillenhet til en bærbar datamaskin med alle funksjoner som kan håndtere ulike oppgaver. Enten du er ute etter å spille spill, få jobb gjort eller surfe på internett, tilbyr Steam Decks skrivebordsmodus fleksibiliteten og funksjonaliteten til å gjøre alt.
Husk at selv om Steam Deck kan fungere som en stasjonær PC, vil maskinvaren ikke være like kraftig som en avansert stasjonær datamaskin, spesielt for ressurskrevende oppgaver som avansert spilling eller videoredigering. For generelle dataoppgaver bør det imidlertid fungere ganske bra.
Installere Linux-apper for bruk med Steam Deck
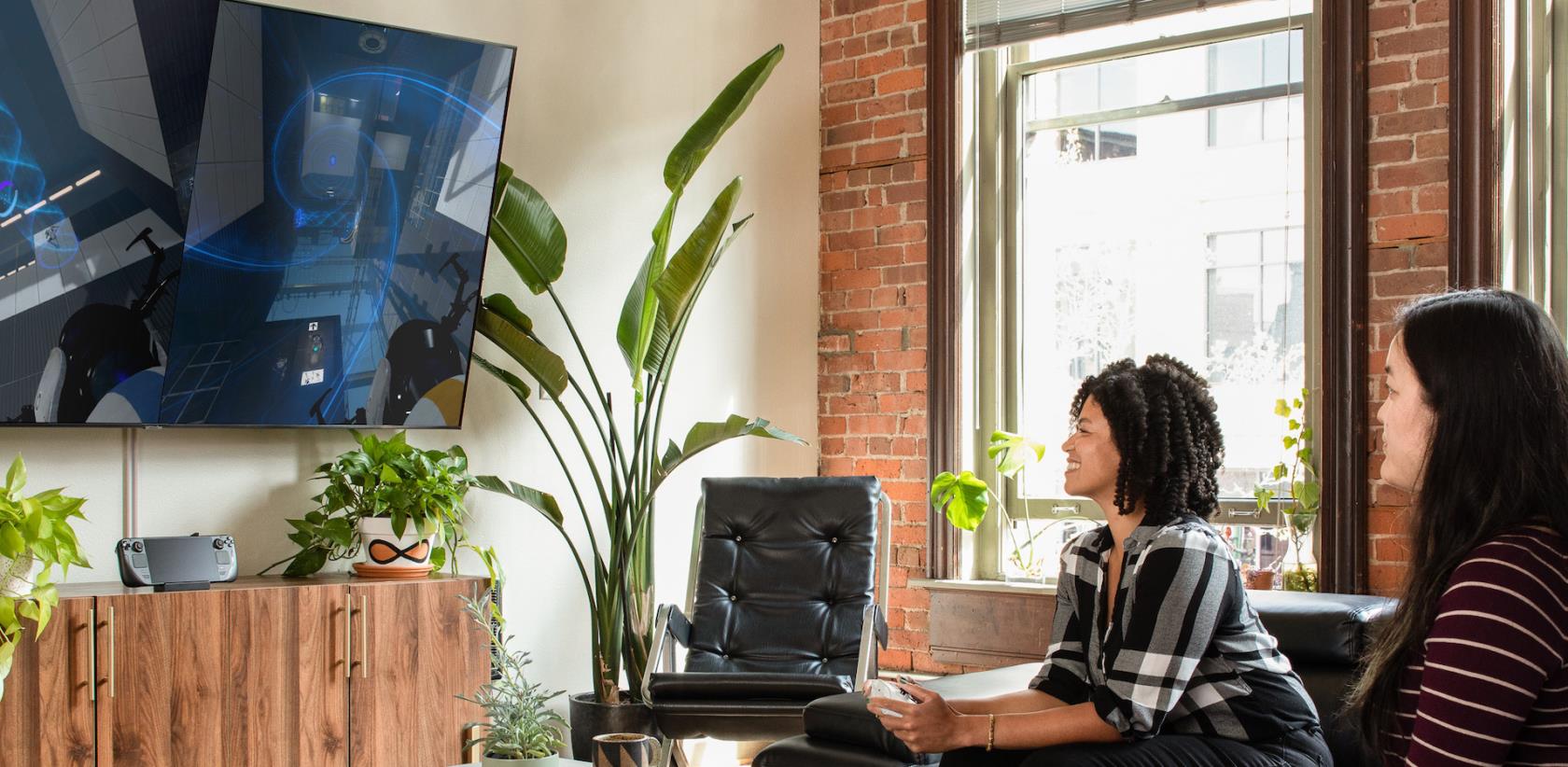
Hvis du vil bruke Steam Deck i skrivebordsmodus, bør du kjenne til noen forskjeller i appopplevelsen. For det første bruker Linux ulike formater, for eksempel .deb-filer for Debian-baserte systemer eller .rpm for Red Hat-baserte systemer. I tillegg distribueres noen applikasjoner som kildekode, noe som krever at du kompilerer applikasjonen selv, selv om dette er mindre vanlig for vanlige brukere.
I kjernen er de fortsatt applikasjoner; du vil ikke finne deg selv å kjøre .exe- eller .msi-filer hvis du kommer fra Windows- eller .dmg-filer på macOS. På den lyse siden er det ingen mangel på flotte Linux-apper, og mange av favorittappene dine for Windows eller macOS er allerede tilgjengelige.
Ut av esken er det en pakkebehandling kalt "Oppdag" som er tilgjengelig når du bytter til skrivebordsmodus. Herfra kan du søke etter en bestemt app eller velge en av kategoriene i sidefeltet hvis du ser etter noe kult.
Foreslåtte apper
Hvis du leter etter noen forslag til hva du kan laste ned, har vi samlet en liste over noen av våre favoritter:
Disse er raskt og lett tilgjengelige fra Discover-appen i skrivebordsmodus på Steam-dekket. Bare finn appene du vil ha, installer dem, og begynn å bruke Steam Deck akkurat som du ville gjort med en hvilken som helst annen datamaskin eller bærbar datamaskin.
Finn ut hvordan du kan håndtere krasjer i Black Myth: Wukong slik at du kan nyte dette spennende action-RPG-spillet uten avbrudd.
Finn ut vår liste over de 8 beste trådløse hodetelefonene du kan velge, avhengig av budsjett, livsstil og behov.
Finn ut hvordan du fikser feilen ved å bli med på serveren med feilkode 4008 når du prøver å spille Warhammer 40,000: Darktide, og lær hvorfor denne feilen vises.
Hvis du går tom for intern lagringsplass på din Sony PlayStation 5 eller PS5, ønsker du kanskje å vite hva PS5 NVMe kravene for lagringsutvidelse er.
Steam Deck er en kraftig håndholdt enhet for PC-spill på farten. Lær hvordan du bruker EmuDeck til å spille klassiske emulerte spill fra eldre konsoller.
Hyppige Steam-krasj på PC kan ha mange årsaker. Her er 9 mulige løsninger som kan hjelpe deg å komme tilbake til spillingen.
Ser du etter måter å oppgradere den interne lagringen på PS5? Dette er den beste guiden du kan finne på nettet om PS5 lagringsoppgradering.
Hvis du ønsker å oppgradere oppsettet ditt, sjekk ut denne listen over essensielt utstyr for gamere for å heve din spillopplevelse.
Evnen til å spille spill på ditt foretrukne språk kan forbedre spillopplevelsen din betraktelig med EA-appen, noe som gjør den mer oppslukende og
Mange grunner kan føre til at du skjuler spillene i Steam-biblioteket for vennene dine. Hvis du har et guilty pleasure-spill eller ikke vil at andre skal se når








