Black Myth: Wukong krasjer – Løsninger å prøve

Finn ut hvordan du kan håndtere krasjer i Black Myth: Wukong slik at du kan nyte dette spennende action-RPG-spillet uten avbrudd.
De siste årene har spill blitt mye større og tar opp en betydelig del av lagringsstasjonen din. Som et resultat har Steam bestemt seg for å gi brukerne muligheten til å flytte utvalgte spill til en annen stasjon. På denne måten er det ikke nødvendig å laste ned et stort antall gigabyte på nytt for å overføre noen spillfiler til et annet sted. Imidlertid kan mange spillere ikke være kjent med denne funksjonen. Derfor har vi kommet med en enkel guide som viser deg hvordan du flytter Steam-spillene dine til en annen stasjon.

Siden Steam tillater flere bibliotekmapper, kan du bestemme hvor spillene dine skal installeres etter å ha lastet dem ned. I tillegg lar selskapet nå brukerne flytte disse spillene når nedlastingen er fullført. Inntil nylig var denne prosessen veldig komplisert, men historien er ganske annerledes nå.
Hvordan flytte et Steam-spill til en annen stasjon/partisjon ved hjelp av Steam
Å flytte et Steam-spill til en annen intern eller ekstern stasjon er en enkel prosess, men tiden det tar å overføre spillfilene avhenger av stasjonens hastighet og spillets størrelse. Denne prosessen oppretter en ny mappe i partisjonen eller lagringsstasjonen du velger.
Merk: Når du bruker en ekstern stasjon på flere datamaskiner, bør operativsystemet være det samme på hver enhet siden hvert operativsystem bruker forskjellig koding, plugins og data på Steam for å fungere korrekt. Hvis du kobler stasjonen til Ubuntu, vil den overskrive Windows-filer for å få den til å fungere i Linux. Det samme gjelder omvendt.
Slik flytter du Steam-spill til en annen stasjonsmappe.

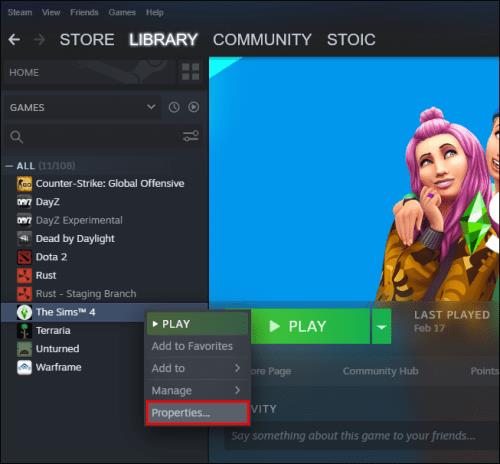
Hvis du vil overføre andre spill, gjentar du bare prosessen. Når du installerer fremtidige spill, vil Steam også la deg velge hvor du vil installere dem.
Hvordan flytte flere Steam-spill samtidig til en annen stasjon
Hvis du vil flytte alle Steam-spillene dine eller batchflytte noen av dem til en annen stasjon, bruk følgende trinn:

Hvordan flytte alle Steam-spill ved hjelp av Windows File Explorer
Det er praktisk å flytte flere Steam-spill med Windows Filutforsker, men husk at Steam bare tillater én plassering per partisjon . Ellers vil det stå "Steam-biblioteksmappen er ikke tom" når du legger til en ny mappe.
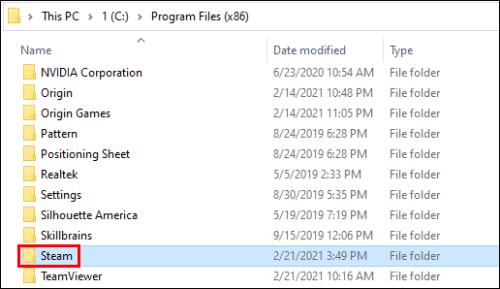
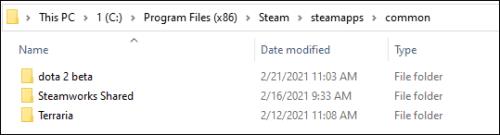
Slik endrer du standardplasseringen for Steam-biblioteket
Du kan også endre standardplasseringen til Steam-biblioteket ditt der nye spill vises:
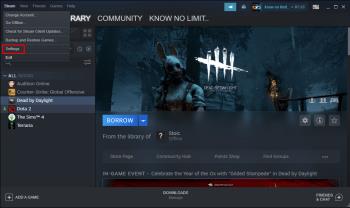
Vanlige spørsmål om Steam-spillplassering
Hvorfor flytter du Steam-spill til en annen stasjon?
Brukere bestemmer seg vanligvis for å flytte Steam-spillene sine til en annen stasjon av to grunner. Den første grunnen er at stasjonen med installerte Steam-spill ikke har mer ledig plass.
Som standard vil Steam-spillene dine installeres på C-stasjonen, men programmene og spillene dine kan enkelt ta opp all plass. Over tid vil partisjonslinjen bli rød, eller stasjonen vil bli fylt til randen. For å forhindre dette scenariet velger Steam-brukere å flytte Steam-spillene sine til en partisjon med mer ledig plass.
Den andre grunnen er at spillere ønsker å overføre spillene sine til en solid-state-stasjon (SSD) for å redusere lastetidene. Dette er fordi SSD-er kommer med mye høyere overføringshastigheter enn harddisker (HDDer). Som et resultat vil spill som flyttes til en SSD lastes mye raskere.
Hvordan flytter jeg min eksisterende Steam-installasjon?
Slik kan du flytte din eksisterende Steam-installasjon til en annen harddisk:
• Logg ut av Steam-kontoen din og lukk appen.
• Gå til mappen som inneholder Steam-installasjonen. Det bør være i programfilene på C-stasjonen.
• Slett mappene og filene der, men behold mappene Steam.exe File og SteamApps Userdata .
• Klipp ut Steam-mappen og lim den inn på et annet sted. Du kan for eksempel plassere den et sted på D-stasjonen. Når du laster ned fremtidige spill, vil de bli lagret i den nye mappen.
• Åpne Steam , skriv inn påloggingsinformasjonen din og vent til programmet fullfører oppdateringene. Etter det må du bekrefte filenes integritet.
• For å gjøre dette, start PC-en på nytt og åpne Steam .
• Velg Administrer , etterfulgt av Egenskaper .
• Trykk på Lokale filer og klikk på Bekreft integriteten til spillfiler...
Hvordan flytter du lagrede filer fra Steam?
Hvis du flytter et spill til et annet sted, er en god idé å overføre de lagrede filene også.
• Finn spillets mappe ved å høyreklikke på tittelen i Steams bibliotek.
• Velg Egenskaper og trykk Lokale filer .
• Klikk på Bla gjennom lokale filer for å komme til plasseringen av spillets filer. Åpne den.
• Kopier filene fra lagringsmappen og lim dem inn på en annen stasjon.
• Slett innholdet i den forrige lagringsmappen.
• Start spillet fra den nye stasjonen, og de lagrede filene skal laste din nåværende fremgang.
Hvordan kan jeg flytte hele Steam-mappen til en annen stasjon?
Å flytte hele Steam-mappen fungerer på samme måte som å flytte Steam-installasjonen:
• Logg ut av kontoen din og avslutt programmet.
• Bla gjennom Steams gjeldende installasjonsmappe i programfilene.
• Slett alle filene og mappene bortsett fra Userdata- og SteamApps- mappene og Steam.exe- filen.
• Klipp ut Steams mappe og lim den inn på den nye plasseringen.
• Åpne klienten og logg på kontoen din. Vent til oppdateringene er ferdige og kontroller integriteten til filene dine.
Øk spillopplevelsen din
Å flytte Steam-spill til en annen stasjon kan gjøres i noen raske og enkle trinn. De fleste av dem koker ned til å opprette et ekstra bibliotek og flytte spillene dine til det nye stedet. Så enten du trenger å frigjøre plass eller du vil kjøre spill på raskere innstillinger, vet du nå hvordan du gjør begge deler.
Har du prøvd å flytte et Steam-spill til en annen stasjon? Har du møtt noen vanskeligheter underveis? Fortell oss i kommentarfeltet nedenfor.
Finn ut hvordan du kan håndtere krasjer i Black Myth: Wukong slik at du kan nyte dette spennende action-RPG-spillet uten avbrudd.
Finn ut vår liste over de 8 beste trådløse hodetelefonene du kan velge, avhengig av budsjett, livsstil og behov.
Finn ut hvordan du fikser feilen ved å bli med på serveren med feilkode 4008 når du prøver å spille Warhammer 40,000: Darktide, og lær hvorfor denne feilen vises.
Hvis du går tom for intern lagringsplass på din Sony PlayStation 5 eller PS5, ønsker du kanskje å vite hva PS5 NVMe kravene for lagringsutvidelse er.
Steam Deck er en kraftig håndholdt enhet for PC-spill på farten. Lær hvordan du bruker EmuDeck til å spille klassiske emulerte spill fra eldre konsoller.
Hyppige Steam-krasj på PC kan ha mange årsaker. Her er 9 mulige løsninger som kan hjelpe deg å komme tilbake til spillingen.
Ser du etter måter å oppgradere den interne lagringen på PS5? Dette er den beste guiden du kan finne på nettet om PS5 lagringsoppgradering.
Hvis du ønsker å oppgradere oppsettet ditt, sjekk ut denne listen over essensielt utstyr for gamere for å heve din spillopplevelse.
Evnen til å spille spill på ditt foretrukne språk kan forbedre spillopplevelsen din betraktelig med EA-appen, noe som gjør den mer oppslukende og
Mange grunner kan føre til at du skjuler spillene i Steam-biblioteket for vennene dine. Hvis du har et guilty pleasure-spill eller ikke vil at andre skal se når








