Black Myth: Wukong krasjer – Løsninger å prøve

Finn ut hvordan du kan håndtere krasjer i Black Myth: Wukong slik at du kan nyte dette spennende action-RPG-spillet uten avbrudd.
Steam Deck, en revolusjonerende håndholdt spillenhet fra Valve, tilbyr et bredt spekter av tilpassbare funksjoner, og en av disse er muligheten til å endre oppstartsvideoen. Oppstartsvideoen er den introduksjonsanimasjonen du ser når du slår på enheten, og tilpasning av den kan sette et personlig preg på Steam Deck-opplevelsen din. Enten du vil sette et klipp av favorittspillet ditt, en animasjon av ditt eget design, eller til og med et videomeme som din oppstartsvideo, vil dette blogginnlegget guide deg gjennom prosessen på en detaljert trinn-for-steg måte.
Før vi begynner, vær oppmerksom på at denne veiledningen forutsetter at du har en grunnleggende forståelse av datafilbehandling og videoredigering. I tillegg kan endring av konfigurasjoner på systemnivå gjøre garantien din ugyldig eller føre til uventede problemer, så fortsett med forsiktighet og sikkerhetskopier alltid dataene dine på forhånd.
Slik endrer du oppstartsvideo på Steam Deck naturlig
Inntil ganske nylig var den eneste måten du kunne endre oppstartsvideo på Steam Deck å gjøre det ved å bruke Decky Loader. Vi har inkludert disse trinnene nedenfor, men Valve har siden oppdatert SteamOS med muligheten til å laste ned og bruke oppstartsvideoer fra Steam Store. Disse videoene kan kjøpes med dine Steam-poeng, og mange av dem blir "priset" til 3000 poeng. Hvis du ikke vil rote rundt med Decky Loader eller dens forskjellige plugins, her er hvordan du kan endre oppstartsvideo på Steam Deck:

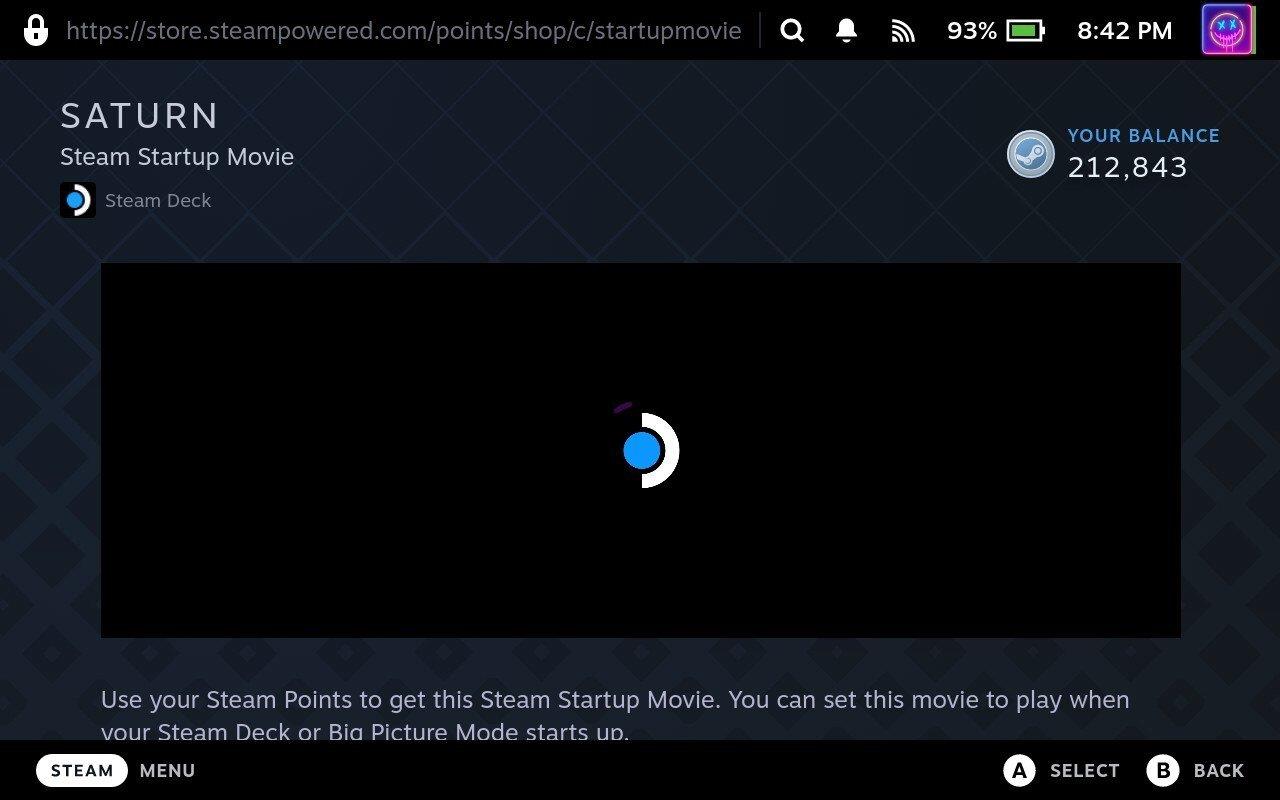
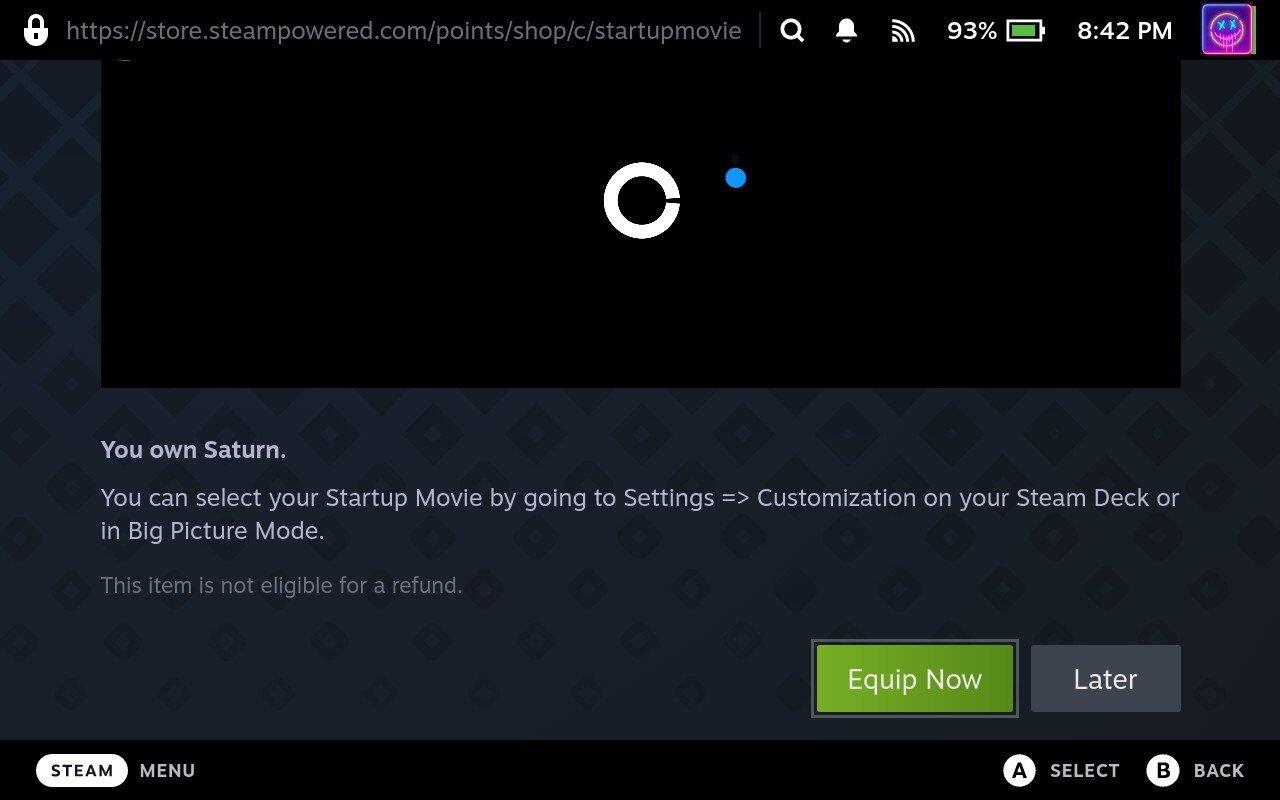
Nå vil videoen vises hver gang du starter opp Steam Deck, og du kan til og med gjøre det slik at oppstartsvideoen spilles av når Steam Deck "gjenopptar fra dvale".
Hvordan endre oppstartsvideo på Steam Deck ved hjelp av Decky Loader
Decky Loader er et verktøy designet for Steam Deck, som lar brukere tilpasse og forbedre spillopplevelsen ved bruk av ulike plugins. Den gir en rekke funksjoner, inkludert plugins som Audio Loader, Animation Changer og CSS Loader som lar brukere tilpasse Steam Deck med nye bilder og lyder.
Aktiver utviklermodus
Det burde ikke komme som en stor overraskelse, men du vil ikke finne Decky Loader hvis du leter etter den i Steam Store på Steam Deck. I stedet er det en tredjepartsapplikasjon som må installeres via skrivebordsmodus på din Steam. Men før du kan komme i gang, må du først aktivere utviklermodus, som vil gi Decky Loader tilgang til alle tingene den trenger, slik at du kan endre oppstartsvideo på Steam Deck.

Bytt til skrivebordsmodus
Med utviklermodus aktivert, må du hoppe over til skrivebordsmodus på Steam-dekken.

Installer Decky Loader
Til tross for at Decky Loader ikke er tilgjengelig i Discover-appen i skrivebordsmodus på Steam Deck, har utvikleren gjort det ekstremt enkelt å installere appen. Borte er dagene da du måtte legge inn en haug med kommandoer i Konsole (terminal)-appen, og i stedet kan du komme i gang på bare noen få minutter.

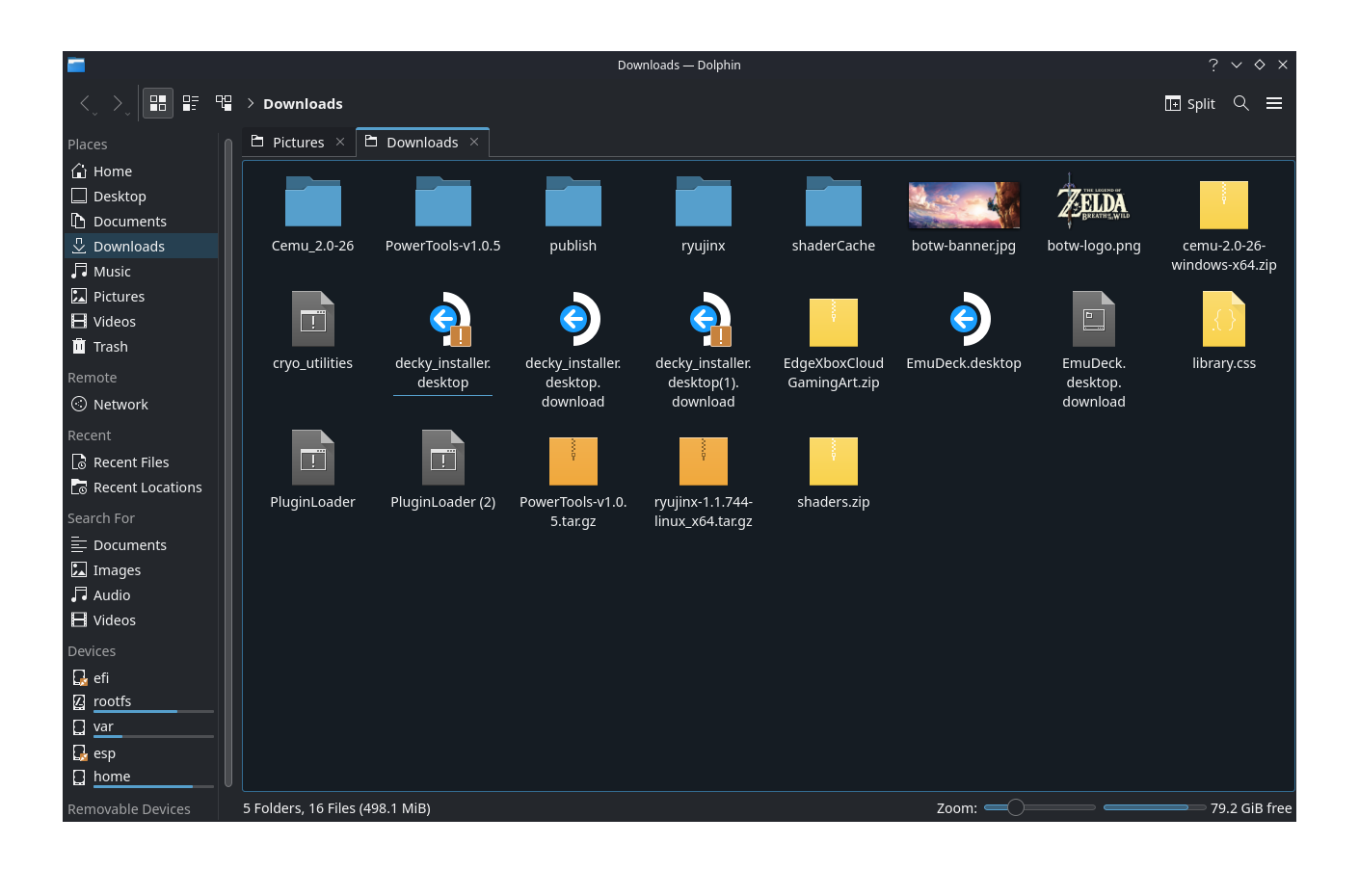
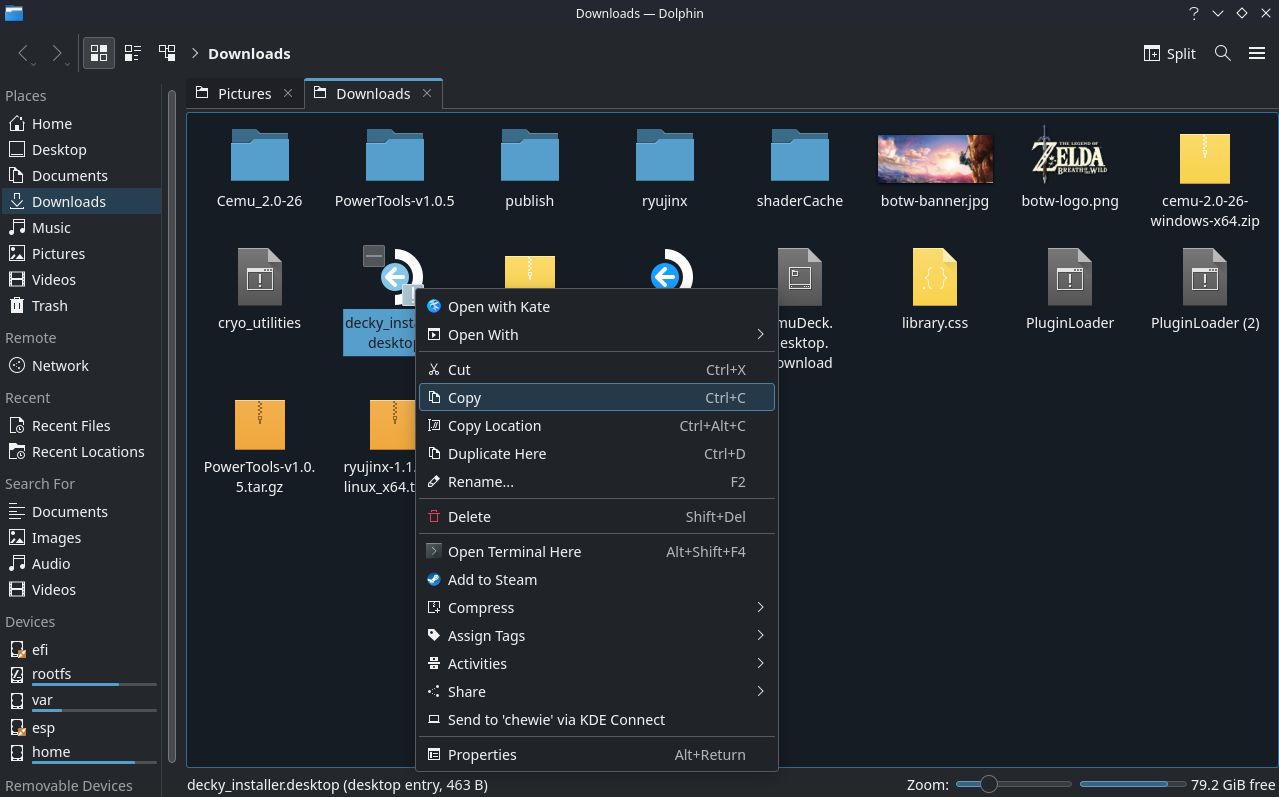
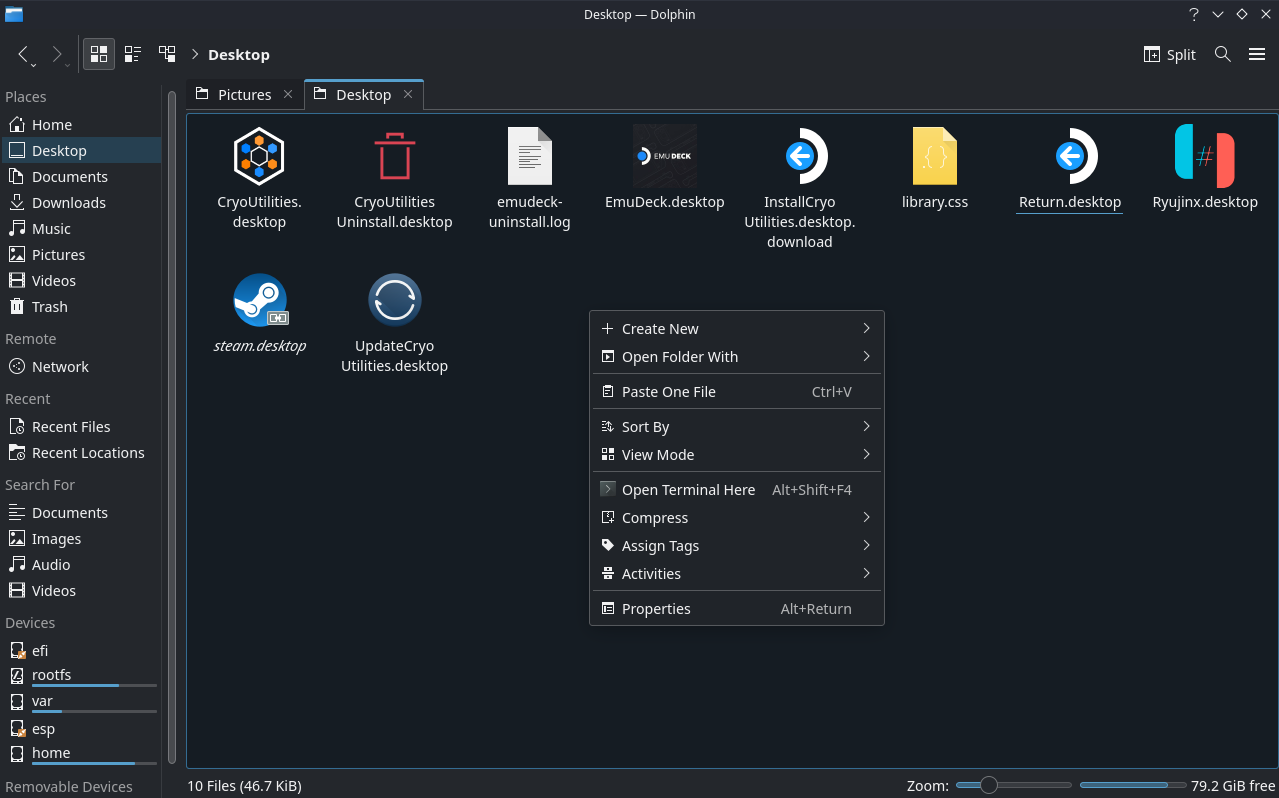
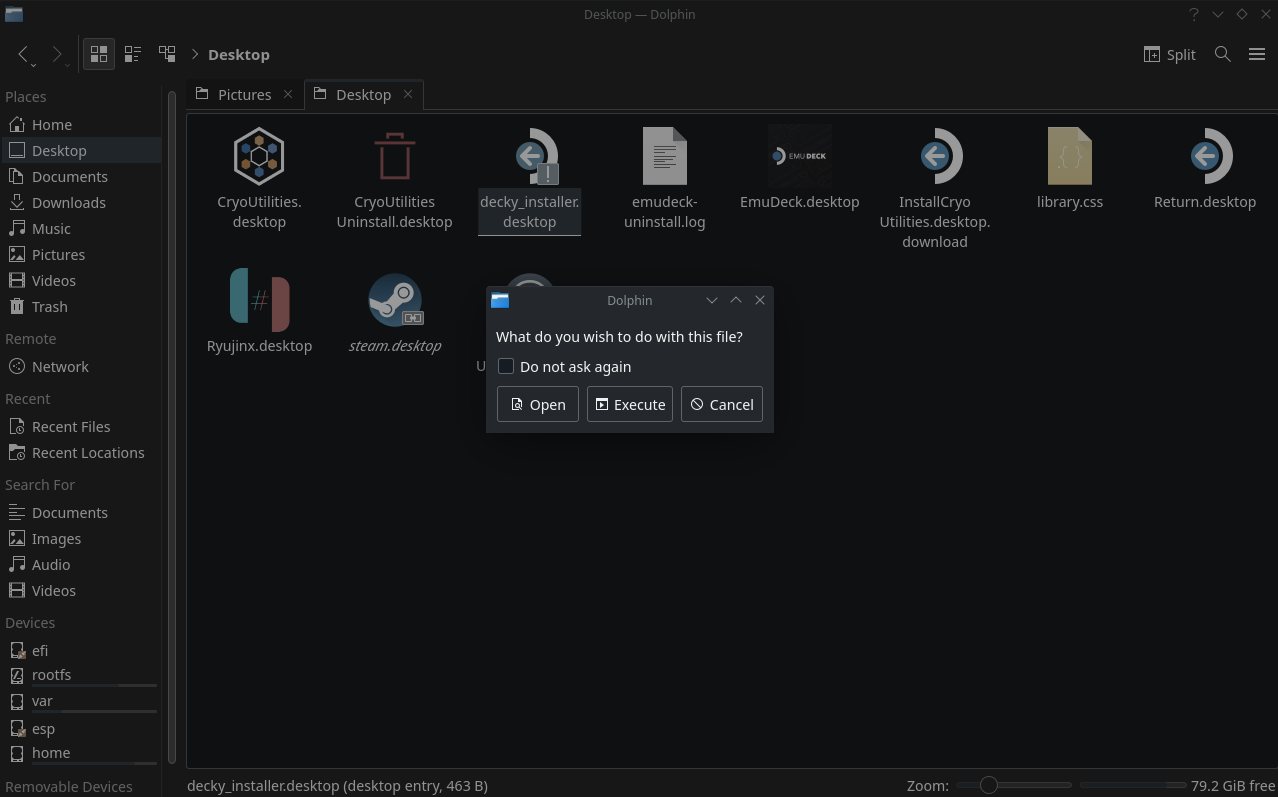
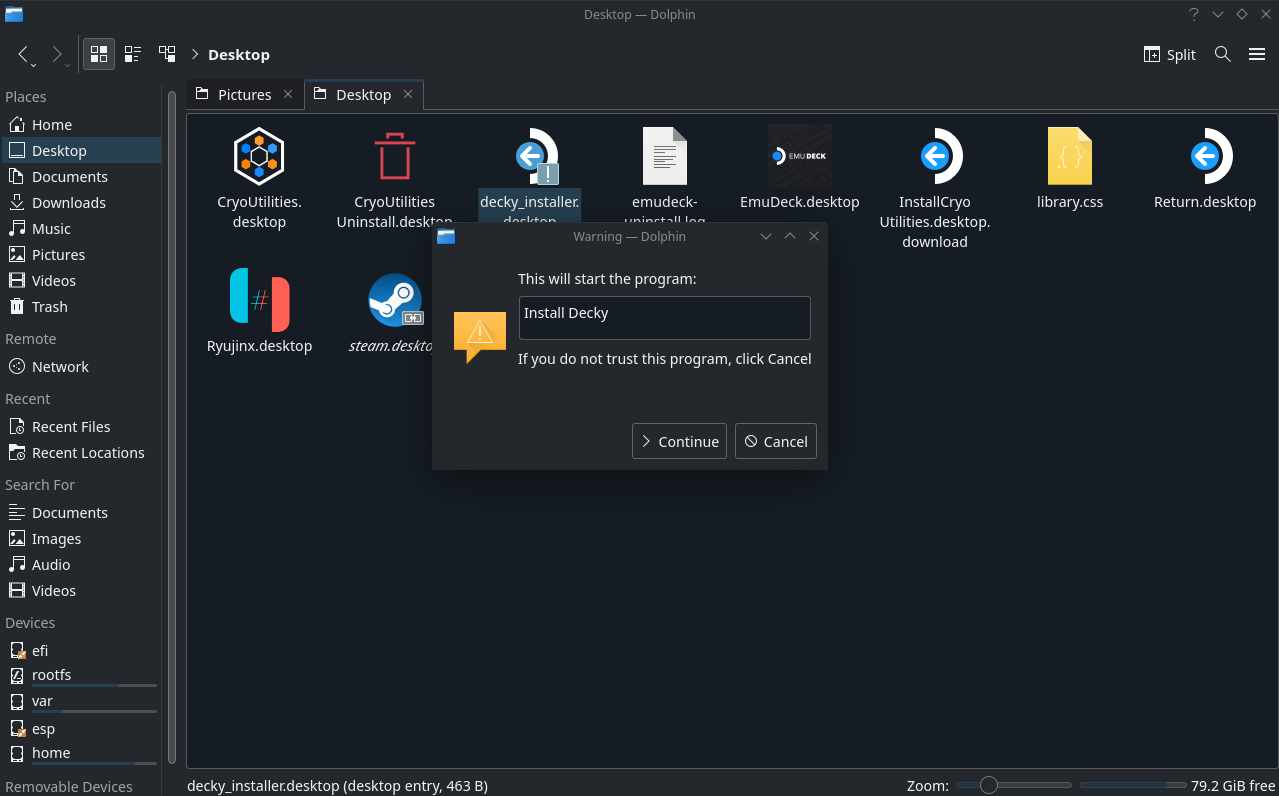
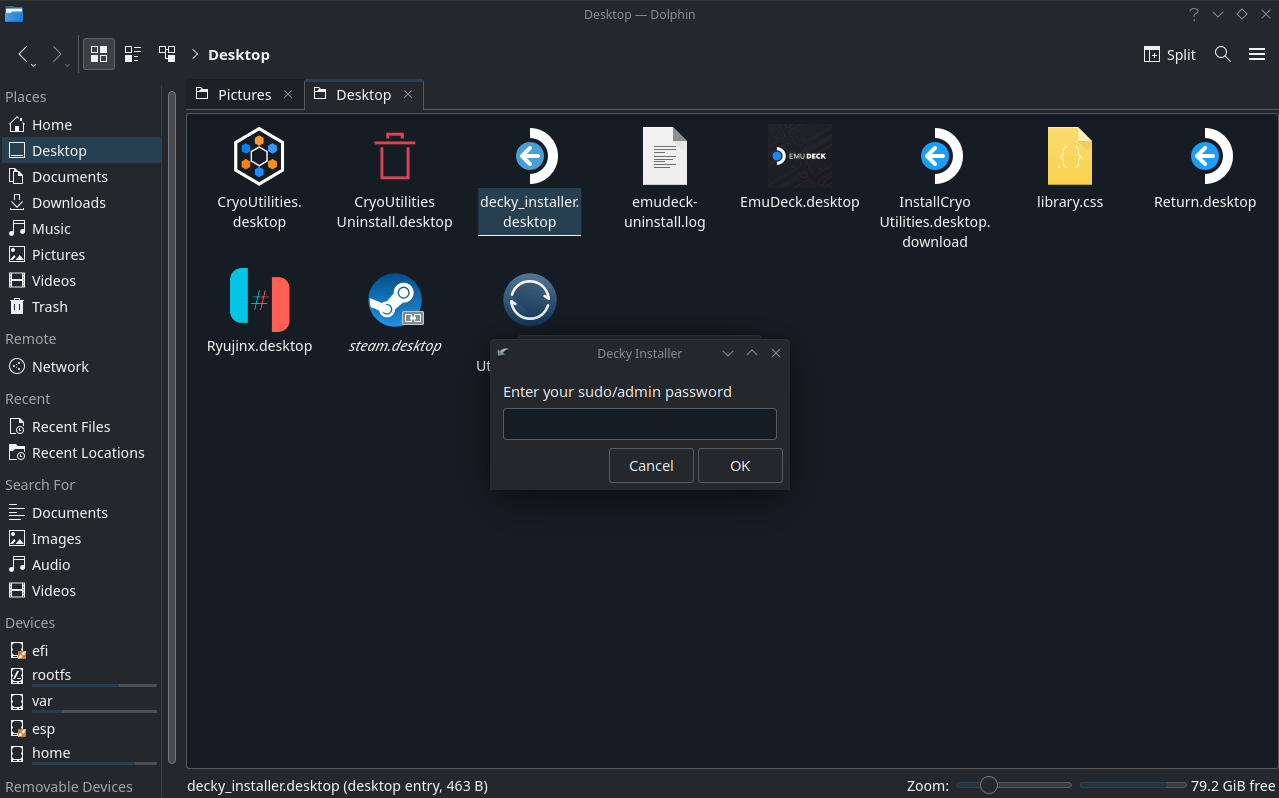
Endre oppstartsvideo ved hjelp av Decky Loader
Etter noen øyeblikk vil Decky Loader være ferdig installert, og du vil kunne fortsette med trinnene som trengs for å endre oppstartsvideo på Steam Deck ved hjelp av.
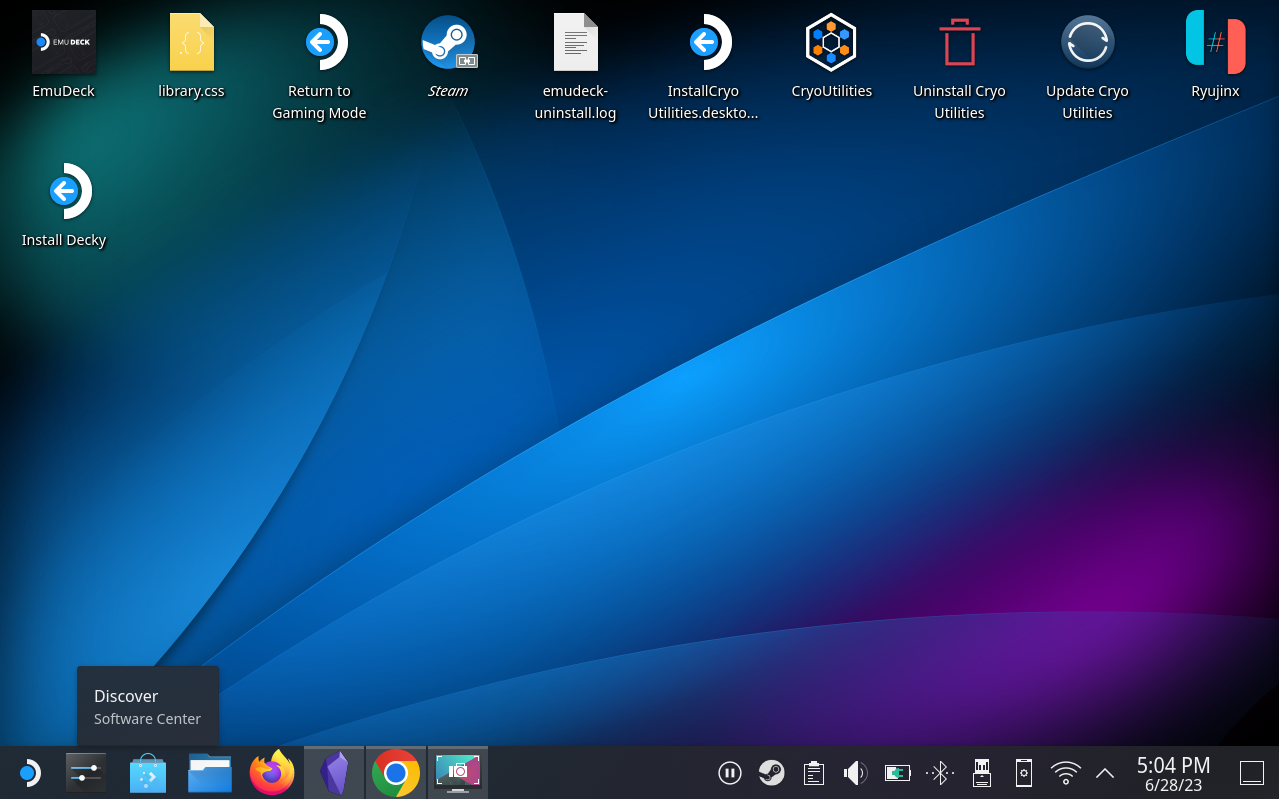
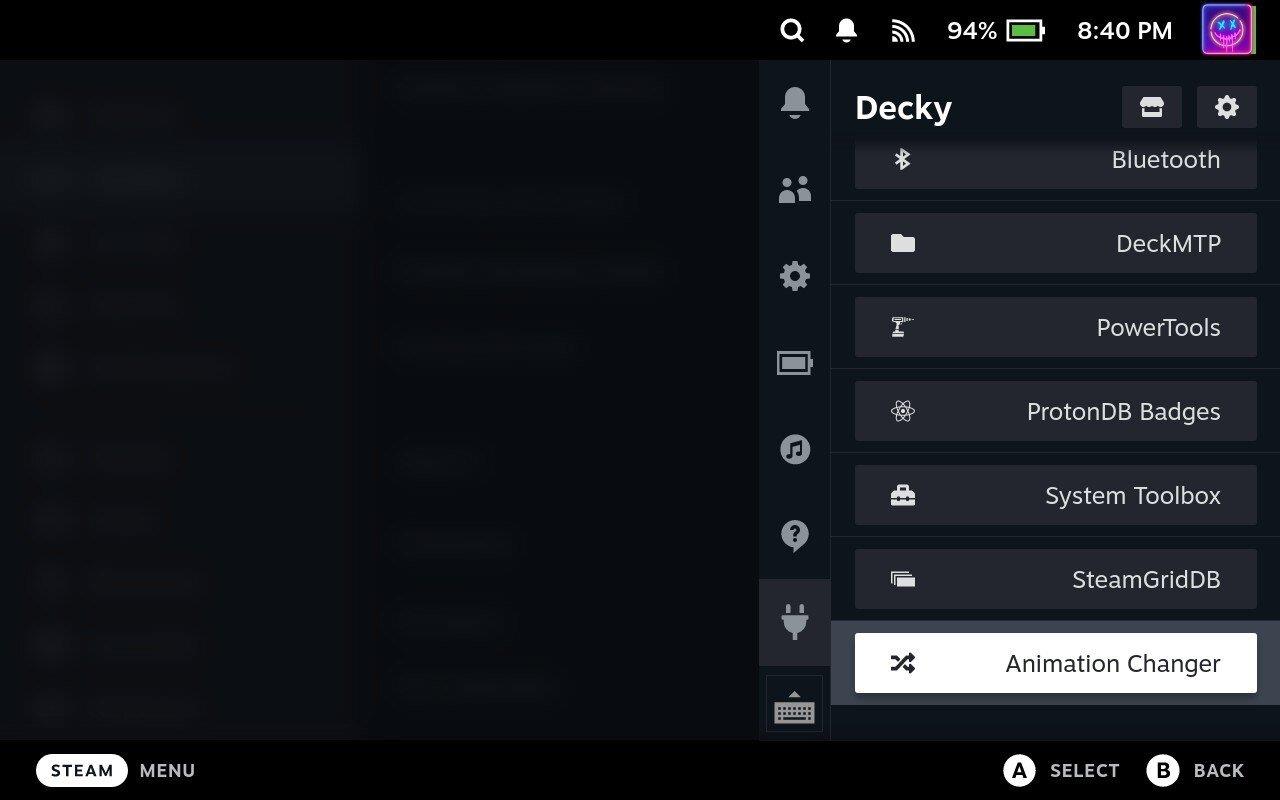
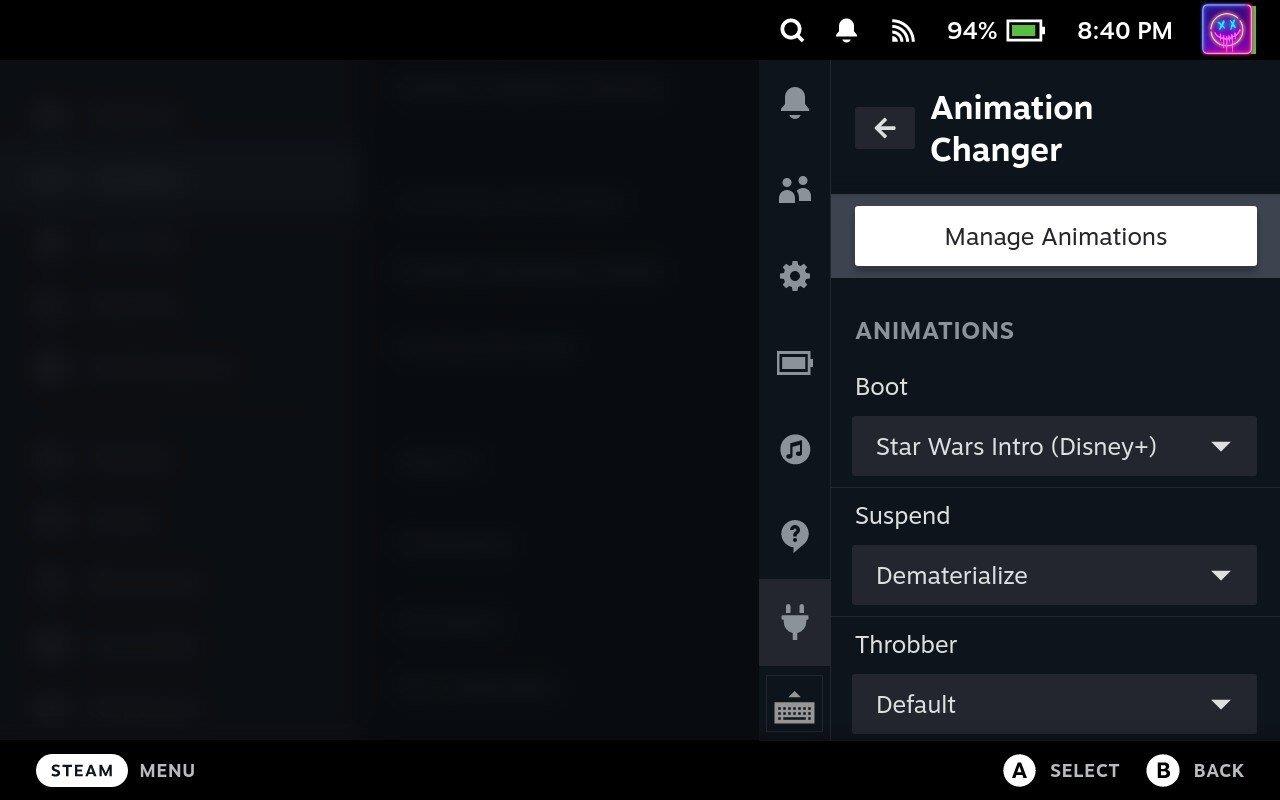
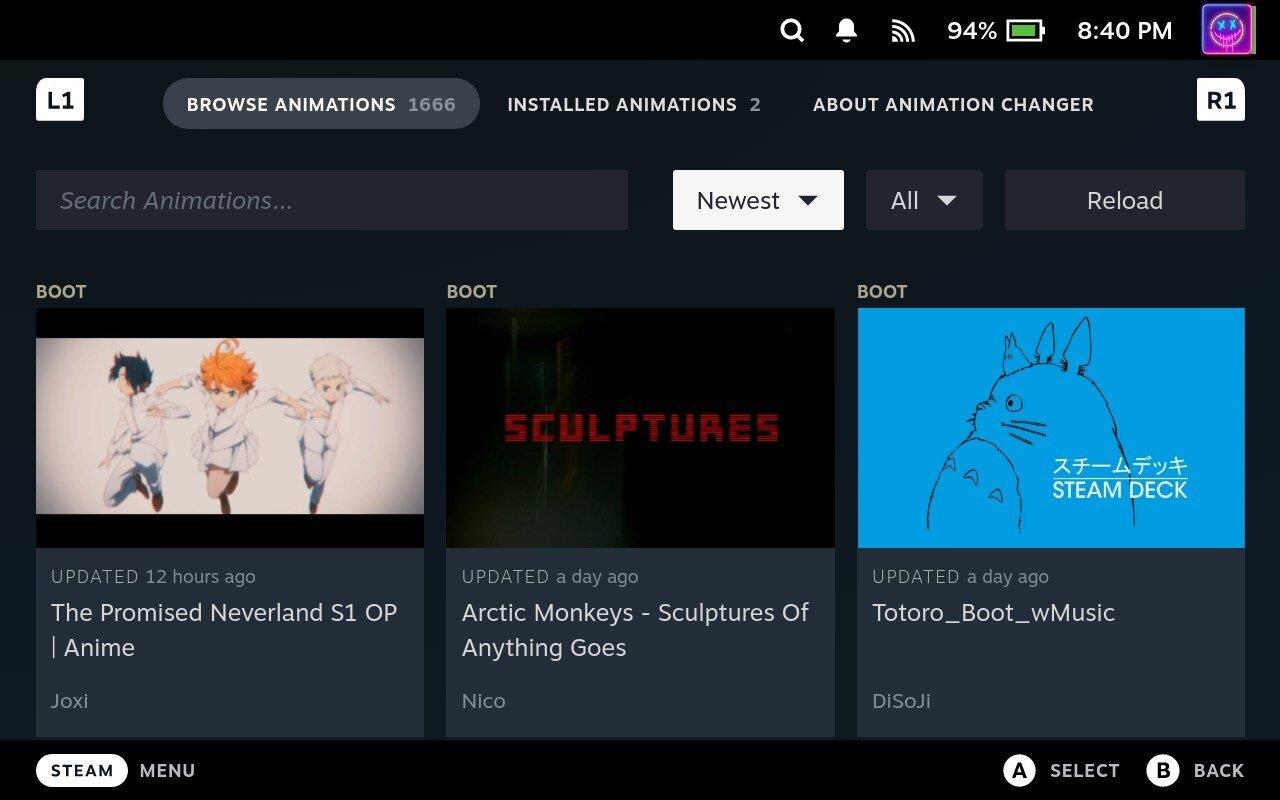
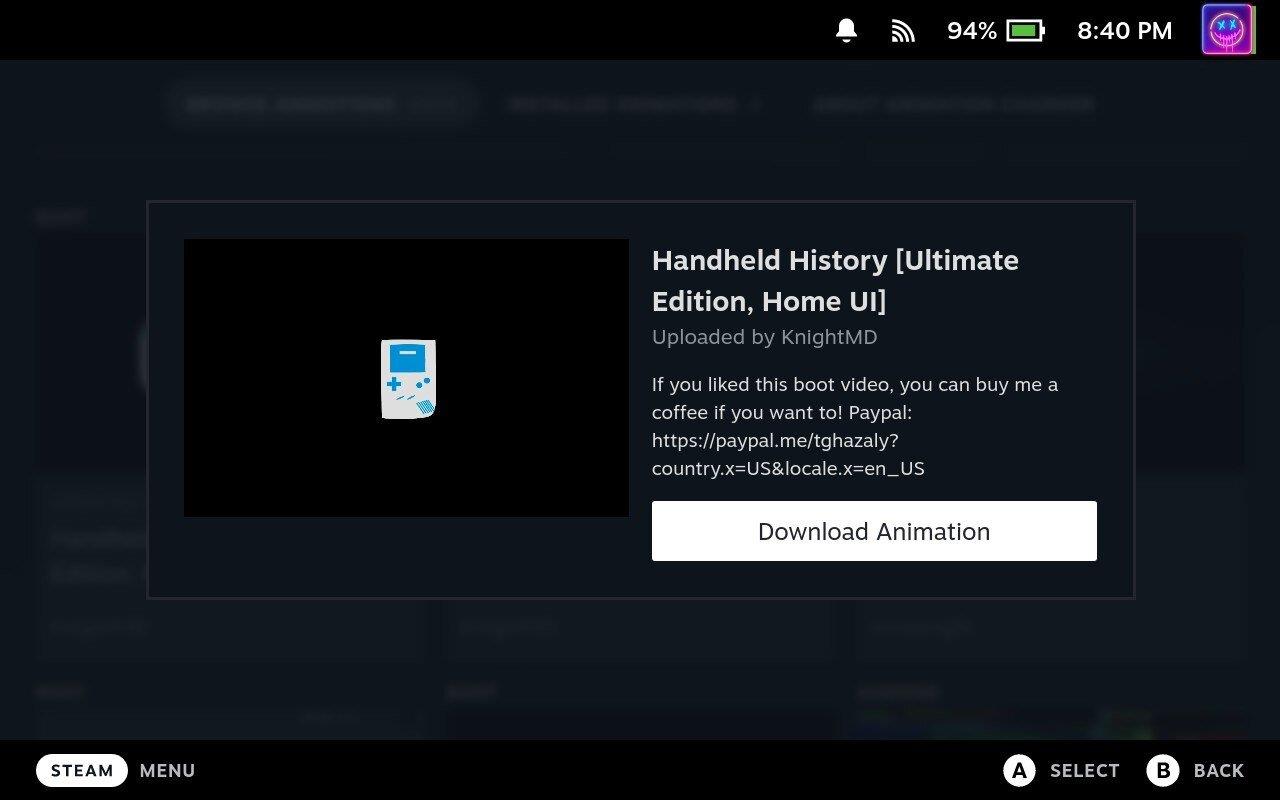
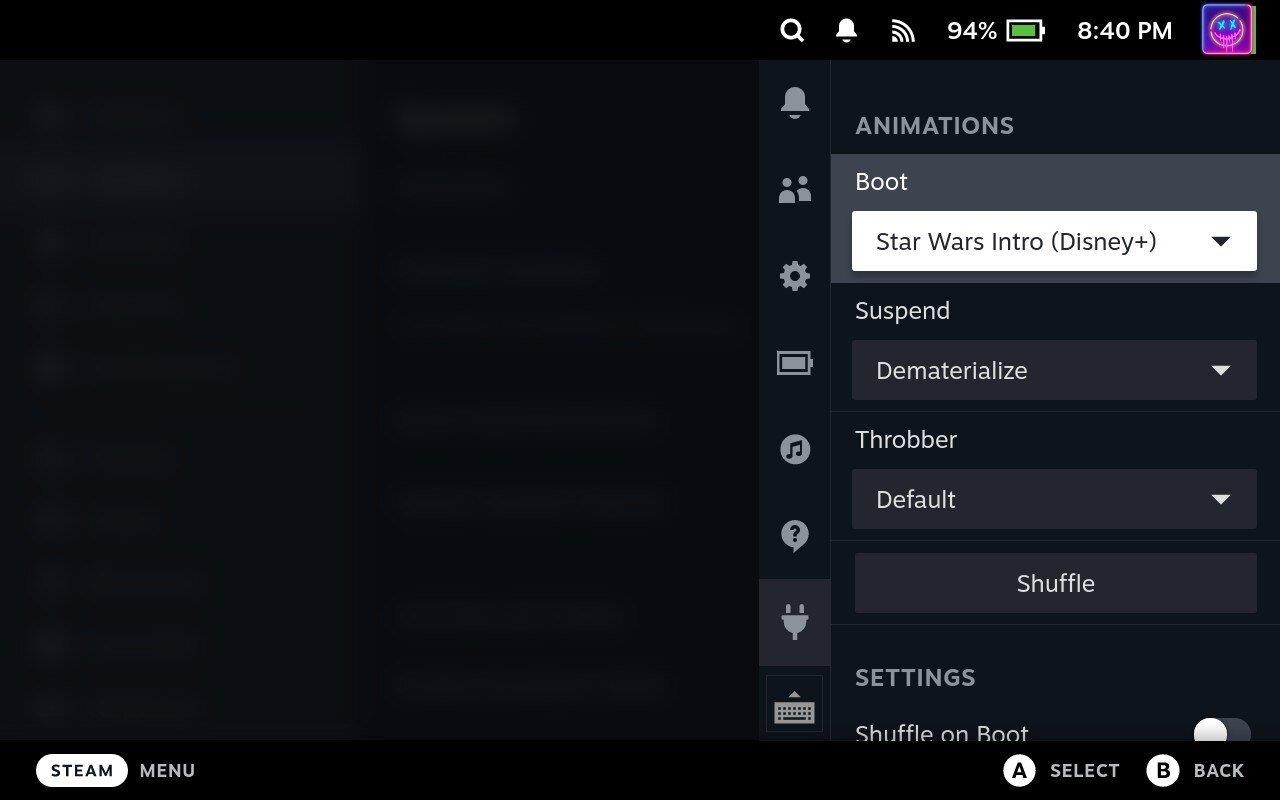

Konklusjon
Å endre oppstartsvideoen på Steam Deck er en engasjerende måte å tilpasse spillopplevelsen din på. Selv om det kan virke litt komplisert til å begynne med, bør denne trinnvise veiledningen hjelpe deg med å navigere i prosessen med relativ letthet. Husk alltid å sikkerhetskopiere dataene dine før du gjør noen endringer, og sørg for at videofilen oppfyller de nødvendige kriteriene for å sikre optimal ytelse.
Å ha muligheten til å skreddersy Steam-dekkens oppstartsvideo lar deg ikke bare vise frem din kreative side, men gjør også hver oppstart til en unik spillopplevelse. Så fortsett og dykk inn i en verden av tilpasning og gjør din Steam-deck til din egen. Lykke til med spilling, og nyt din nylig tilpassede Steam Deck-opplevelse!
Finn ut hvordan du kan håndtere krasjer i Black Myth: Wukong slik at du kan nyte dette spennende action-RPG-spillet uten avbrudd.
Finn ut vår liste over de 8 beste trådløse hodetelefonene du kan velge, avhengig av budsjett, livsstil og behov.
Finn ut hvordan du fikser feilen ved å bli med på serveren med feilkode 4008 når du prøver å spille Warhammer 40,000: Darktide, og lær hvorfor denne feilen vises.
Hvis du går tom for intern lagringsplass på din Sony PlayStation 5 eller PS5, ønsker du kanskje å vite hva PS5 NVMe kravene for lagringsutvidelse er.
Steam Deck er en kraftig håndholdt enhet for PC-spill på farten. Lær hvordan du bruker EmuDeck til å spille klassiske emulerte spill fra eldre konsoller.
Hyppige Steam-krasj på PC kan ha mange årsaker. Her er 9 mulige løsninger som kan hjelpe deg å komme tilbake til spillingen.
Ser du etter måter å oppgradere den interne lagringen på PS5? Dette er den beste guiden du kan finne på nettet om PS5 lagringsoppgradering.
Hvis du ønsker å oppgradere oppsettet ditt, sjekk ut denne listen over essensielt utstyr for gamere for å heve din spillopplevelse.
Evnen til å spille spill på ditt foretrukne språk kan forbedre spillopplevelsen din betraktelig med EA-appen, noe som gjør den mer oppslukende og
Mange grunner kan føre til at du skjuler spillene i Steam-biblioteket for vennene dine. Hvis du har et guilty pleasure-spill eller ikke vil at andre skal se når








