Black Myth: Wukong krasjer – Løsninger å prøve

Finn ut hvordan du kan håndtere krasjer i Black Myth: Wukong slik at du kan nyte dette spennende action-RPG-spillet uten avbrudd.
Noen brukere har prøvd å åpne Nvidia Experience-applikasjonen, og de har møtt GeForce Experience Error Code 0x0001. Mange av dem har klaget over at dette problemet dukker opp hver gang de prøvde å åpne denne Nvidia Experience-applikasjonen. Dette betyr at brukere ikke en gang kan bruke appen. Dette kan bety mye trøbbel.
Så hvis du ikke er klar over hva du skal gjøre i denne situasjonen (som mest sannsynlig er tilfelle, og det er forventet), er vi her for deg. I denne artikkelen vil vi fortelle deg om feilen, hva som forårsaker feilen og hvordan du kan fikse feilen. Så uten videre, la oss komme i gang.
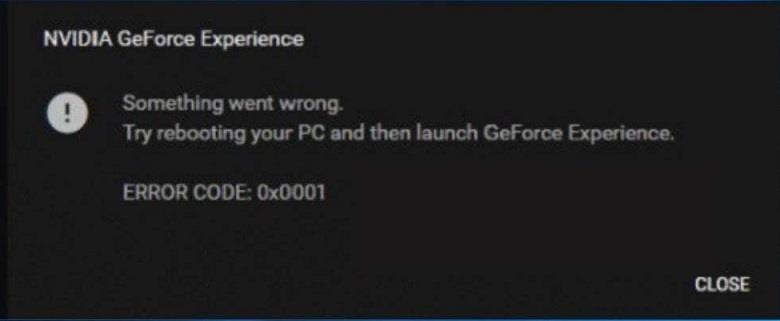
Innhold
Hva er årsaken til GeForce Experience 0x0001-feilen?
Ok, så vi har sett på mange kilder, og vi har kommet til den konklusjonen at det er visse grunner til at man opplever denne 0x0001 feilen. Vi har listet opp alle nedenfor.
Slik fikser du GeForce Experience-feilkode 0x0001
Siden du er på denne artikkelen og du søkte etter den, kommer vi til å anta at du står overfor et problem med feilkoden 0x0001. Ikke bekymre deg fordi vi har brakt denne artikkelen for å løse alle problemene dine i denne saken.
I de følgende linjene skal vi inkludere flere feilsøkingsmetoder for denne feilen. Vi er sikre på at minst én av dem kommer til å fungere for deg. Vi tilbyr faktisk 5 metoder som du kan løse problemet, slik at hvis den ene mislykkes, kan du prøve den andre.
Vi må informere deg på forhånd om at du må følge metodene slik de er presentert. Vi leverer løsningene på en måte som fikser insentiver. Så det er viktig at du ikke hopper til metode 4 uten å prøve de første 3 metodene.
Du må prøve metode 1 først, og hvis den mislykkes, kan du gå til neste. Hvis den andre metoden også mislykkes, går du til den tredje metoden og så videre. Jeg håper dere forstår hva vi prøver å si. Så nå det er klart og ute av veien, uten videre, la oss gå rett inn i det.
Metode 1: Installere GeForce Experience Beta
Vi har uttalt ovenfor at feilen kan være forårsaket av en feil i oppdateringen. Derfor er det en mulighet, og du må få dette ut av veien. For å være sikker på at det ikke er noen feil i systemet ditt, er det du skal gjøre å installere GeForce Experience Beta. Det har blitt spekulert i at denne betaversjonen har en hurtigreparasjon som ikke har blitt innlemmet i den opprinnelige versjonen ennå. Denne hurtigreparasjonen ser ut til å fjerne feilen og løse feilproblemet.
Denne metoden sies å fungere av mange brukere som har rapportert den. Så vi synes du bør begynne med denne. Hvem vet, kanskje denne vil være den som løser feilen din. Her er trinnene for å avinstallere din nåværende GeForce Experience og installere betaversjonen.
Trinn 1: Trykk på Windows-tasten + R for å åpne kjøringsdialogboksen, og når den er åpen, skriv inn 'appwiz.cpl'. Trykk enter, og dette vil åpne programmer og funksjoner Windows.
Trinn 2: Bla gjennom listen over applikasjoner og finn Nvidia Experience. Når du finner den, høyreklikker du på den og velger avinstaller. Dette vil avinstallere applikasjonen. Du må følge noen instruksjoner på skjermen for å sikre at avinstalleringsprosessen er fullført.
Trinn 3: Når den er avinstallert, må du starte datamaskinen på nytt.
Trinn 4: Etter å ha startet datamaskinen på nytt, finn GeForce Experience-betaen og last den ned. Den er lett tilgjengelig på nettet. Sørg for å få betaversjonen.
Trinn 5: Etter nedlasting må du installere den. Følg instruksjonene på skjermen for å fullføre installasjonsprosessen. Start deretter datamaskinen på nytt før du åpner den.
Trinn 6: Åpne deretter den nye GeForce Experience Beta og se om feilen fortsatt er der eller ikke. Hvis ikke, så er det flott at problemet ditt er løst, men hvis det fortsatt er der, avinstaller det igjen og prøv å få en eldre versjon av GeForce Experience på nettet. Pass også på at du installerer GeForce Experience på OS-stasjonen på datamaskinen i stedet for noen annen.
Hvis du fortsatt står overfor feilen, gå videre til neste metode.
Metode 2: La NVIDIA Container Services samhandle med den lokale kontoen
Dette er også oppgitt ovenfor at feilen også kan skyldes at Nvidias containertjenester ikke har lov til å samhandle med den lokale kontoen. Nødvendig tillatelse kreves for å la containertjenestene samhandle med den lokale kontoen.
Dette problemet kan løses ved å gjøre noen få endringer i innstillingene. Problemet er vanligvis forårsaket av Nvidia-beholdertjenestene, så vanligvis vil det å gjøre innstillingsendringene løse problemet. Hvordan gjøre det? Bare følg trinnene -
Trinn 1: Trykk Windows-tast + R for å åpne kjøringsdialogboksen, og når den er åpen, skriv inn 'services.msc'. Trykk enter og åpne tjenester-dialogboksen.
Trinn 2: Rull og finn de 4 containertjenestene som Nvidia bruker. Høyreklikk på den første beholderen og velg egenskaper.
Trinn 3: Gå til påloggingsfanen og sørg for at vekslingen med lokal systemkonto er merket av.
Trinn 4: Det er en boks ved siden av Tillat tjenesten å samhandle med skrivebordet som må merkes av, og klikk deretter på Lagre alle endringene.
Trinn 5: Gjenta denne prosessen med alle de andre 3 Nvidia-beholderne som finnes.
Trinn 6: Start datamaskinen på nytt.
Sørg for at feilproblemet ikke vises lenger. Hvis det er borte, er problemet løst ellers, gå til neste trinn.
Metode 3: Sikre at Nvidia-mapper eies av systemet
Hvis mappene som brukes av Nvidia ikke har den nødvendige tillatelsen, vises feilmeldingen. Dette er enda en årsak til problemet. Så hvordan løser man problemet? Du trenger bare å endre eierskapet til alle Nvidia-mappene på skrivebordet til System. Det har blitt rapportert at dette løste problemet. Her er hvordan du gjør det.
Trinn 1: Åpne Filutforsker. Naviger til stasjon C og åpne deretter Programfiler. Merk – Dette er for brukere som bruker 64-bits arkitektur.
Trinn 2: Høyreklikk på Nvidia corporation og klikk på egenskaper. Egenskapsboksen åpnes. Gå til Sikkerhet-fanen og finn Avansert-knappen. Klikk deretter på den.
Trinn 3: Når de avanserte sikkerhetsinnstillingene er åpnet, må du sørge for at eieren er SYSTEM. Hvis den ikke er det, klikk på endre. Bytt det til systemet, så blir alt bra.
Trinn 4: Klikk på Bruk for å lagre følgende endringer.
Trinn 5: Start deretter datamaskinen på nytt og sjekk om problemet er løst eller ikke.
Hvis problemet fortsatt er der, må du gå til neste metode.
Metode 4: Bruke et dedikert verktøy for å fjerne Geforce Experience & Current Display Driver
Det har blitt rapportert av flere brukere at feilen deres ble løst da de brukte et dedikert verktøy for å fjerne GeForce Experience og den tilhørende skjermdriveren. Flere verktøy kan gjøre dette for deg automatisk.
Vi har testet mange verktøy, og vi vil anbefale deg å bruke Display Driver Uninstaller. Det er gratis og enkelt å bruke. Den er også veldig pålitelig, så vi har valgt den.
Vi har gitt deg trinnene for å gjøre det.
Trinn 1: Last ned den nyeste versjonen av Display Driver Uninstaller.
Trinn 2: Etter at nedlastingen er fullført, bruk et utvinningsverktøy som Winzip (du kan bruke andre hvis du vil) for å pakke ut DDU-arkivinnholdet.
Trinn 3: Velg et passende sted og velg deretter uttrekk for å trekke ut innholdet. Det er enkelt og enkelt å gjøre. Når prosessen er fullført, må du åpne Display Driver Uninstaller og deretter dobbeltklikke på Ja ved brukerkontokontroll.
Trinn 4: Fra Velg enhetstype må du velge GPU. Den er til stede i form av en rullegardinmeny, så det vil ikke være mye problem. Klikk på Rengjør og start på nytt for å starte oppryddingsprosessen.
Trinn 5: Deretter må du installere den nyeste Game Ready-driveren og Nvidia GeForce Experience-bygget. Du må følge instruksjonene på skjermen for å fullføre installasjonsprosessen.
Trinn 6: Start datamaskinen på nytt og sjekk om feilen fortsatt vedvarer.
Hvis problemet fortsatt er der, må du gå til neste metode. Hvis det er løst, så er det flott.
Metode 5: Korrigering av registerfeil
Det er visse tilfeller når det er en registerfeil. I slike tilfeller kan det dannes en feilmelding. Dette problemet kan løses ved å følge trinnene. Dette er den siste metoden du kan prøve å løse feilen selv. Dette har fungert for mange brukere.
Trinn 1: Trykk på Windows-tasten + R for å åpne dialogboksen Kjør, skriv deretter inn Regedit og trykk enter.
Trinn 2: Naviger til følgende adresse - Computer\HKEY_LOCAL_MACHINE\SOFTWARE\Microsoft\Windows\CurrentVersion
Trinn 3: Legg merke til 'ProgramFilesDIR' på høyre side. Legg merke til dataene. Det som skjer er at adressen deres kan mangle "\" etter stasjonsnavnet og bør være noe sånt som "C: ProgramFiles (x86)", mens den skal være "C:\ProgramFiles (x86)".
Trinn 4: Når du har endret verdien, sjekk for å være sikker på om problemet er borte eller ikke.
Hvis dette heller ikke fungerer og problemet fortsatt er der, bør du kontakte en profesjonell teknisk person.
Konklusjon
Vi håper at denne artikkelen har vært nyttig for deg. Hvis feilen har oppstått for deg, så ikke få panikk fordi du ikke er alene. Du bør holde et nivå og prøve alle prosessene trinn for trinn.
Sørg for at du har prøvd alt før du bestemmer deg for å ringe inn en profesjonell. Takk nok en gang for at du leste denne artikkelen. Vi håper at problemet ditt er løst. Ha en fin dag! Ha det fint.
Finn ut hvordan du kan håndtere krasjer i Black Myth: Wukong slik at du kan nyte dette spennende action-RPG-spillet uten avbrudd.
Finn ut vår liste over de 8 beste trådløse hodetelefonene du kan velge, avhengig av budsjett, livsstil og behov.
Finn ut hvordan du fikser feilen ved å bli med på serveren med feilkode 4008 når du prøver å spille Warhammer 40,000: Darktide, og lær hvorfor denne feilen vises.
Hvis du går tom for intern lagringsplass på din Sony PlayStation 5 eller PS5, ønsker du kanskje å vite hva PS5 NVMe kravene for lagringsutvidelse er.
Steam Deck er en kraftig håndholdt enhet for PC-spill på farten. Lær hvordan du bruker EmuDeck til å spille klassiske emulerte spill fra eldre konsoller.
Hyppige Steam-krasj på PC kan ha mange årsaker. Her er 9 mulige løsninger som kan hjelpe deg å komme tilbake til spillingen.
Ser du etter måter å oppgradere den interne lagringen på PS5? Dette er den beste guiden du kan finne på nettet om PS5 lagringsoppgradering.
Hvis du ønsker å oppgradere oppsettet ditt, sjekk ut denne listen over essensielt utstyr for gamere for å heve din spillopplevelse.
Evnen til å spille spill på ditt foretrukne språk kan forbedre spillopplevelsen din betraktelig med EA-appen, noe som gjør den mer oppslukende og
Mange grunner kan føre til at du skjuler spillene i Steam-biblioteket for vennene dine. Hvis du har et guilty pleasure-spill eller ikke vil at andre skal se når








