Black Myth: Wukong krasjer – Løsninger å prøve

Finn ut hvordan du kan håndtere krasjer i Black Myth: Wukong slik at du kan nyte dette spennende action-RPG-spillet uten avbrudd.
Denne artikkelen vil fokusere på måtene å fikse Discord Won't Open-feil på . Så hvis du får discord vil ikke åpne feil mens du får tilgang til discord-appen, så følg med oss til slutten av denne artikkelen for å få den optimale løsningen for discord vil ikke åpne problemet. Men før vi fortsetter til rettelsene, la oss ta et blikk over What is Discord og noen av dets fantastiske funksjoner som fascinerer brukerne fra hele verden.
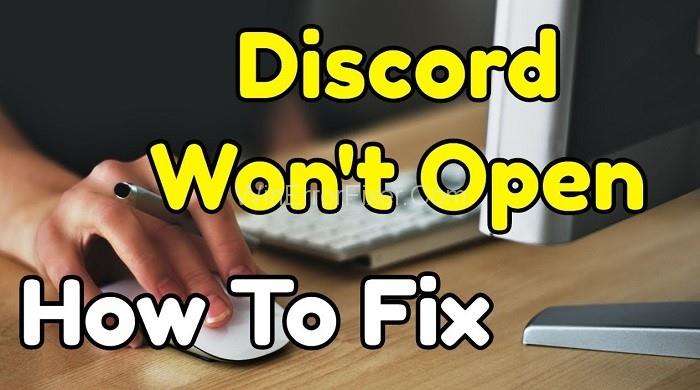
Innhold
Hva er Discord og hvordan fungerer det?
Discord er en chatteplattform designet for å hjelpe spillere med å snakke med hverandre i sanntid. Denne appen fungerer med både stasjonære og mobile smarttelefoner med fantastiske minifunksjoner som fascinerer spillere fra hele verden.
Discords popularitet har mangedoblet seg de siste årene, og appen når nå sine 190 millioner registrerte brukere. La oss nå ta en rask titt på noen av de fantastiske funksjonene som discord gir.
5 grunnleggende funksjoner i Discord
1: Gratis: Discord chatteapplikasjon gir 100 % gratis tjenester for alle brukere. Dermed gjør det super rimelig.
2: Tilgjengelighet på ulike plattformer: denne applikasjonen fungerer på både Android- og skrivebordsversjoner. Dessuten trenger du ikke engang å installere den direkte appen, da discord også er tilgjengelig i en nettversjon.
3: UI: det utmerkede brukergrensesnittet gjør det veldig lettere å forstå for brukerne.
4: Tjenester: Discord-teamet tilbyr svært effektive tjenester og er også raske med å fikse små feil. I tillegg til dette, andre tjenester som tekstmeldinger, video, stemmechatter uten noen begrensninger, blokkering og oppheving av blokkering, deling av skjermbilder osv. Det fascinerer brukerne.
5: Konfigurer: denne appen kan enkelt nås og settes opp uten noen faglig kunnskap.
Ingen tvil om hvorfor denne appen tar over Skype-appen raskt. Mange spillere foretrekker denne appen fremfor sistnevnte, men likevel har det vært en økning i klager på at brukere støter på et problem mens de prøver å åpne denne discord-appen og får denne " Discord vil ikke åpne feilen." Også, ifølge noen, vises den blå skjermen med denne feilen når påloggingsprosessen mislykkes.
Discords store hoder klør seg i hodet i forferdelse over hva som skjer med dette – inntil skrivende stund – ikke under panseret løsningen i horisonten. Så nå, uten å kaste bort tiden vår lenger, la oss begynne med metodene som du raskt kan fikse discord vil ikke åpne problemet og logge inn for å discord igjen.
Hvordan fikse Discord vil ikke åpne feilmelding
Mange årsaker kan føre til uenighet vil ikke åpne en feilmelding som dukker opp. Men la oss først fokusere på armaturene som vil frigjøre deg fra dette problemet. Vi har kommet opp med rundt 10 måter du kan velge for å komme vekk fra uenighet vil ikke åpne irriterende feil.
Løsning 1: Oppdater systemet
Når oppdaterte du systemet sist?
Vi anbefaler deg å oppdatere systemet så tidlig som mulig. Denne metoden kan løse ikke bare denne uenigheten vil ikke åpne problemet, men også mange andre feil som kan vedvare i systemet ditt.
Løsning 2: Oppdater til den nyeste versjonen av Discord
Det anbefales alltid å holde systemet så vel som applikasjonene oppdatert for best mulig ytelse til maskinen. En utdatert discord-app kan være årsaken til at den fungerer dårlig. Så i tilfelle du har glemt å oppdatere Discord-appen, oppdater den til den nyeste versjonen og se om feilen er rettet eller ikke.
Oppdateringsmetoder fungerer for de fleste problemene ettersom alle de mindre feilene blir automatisk fikset i den prosessen. Så hvis ikke-andre metoder fungerte for deg da, prøv å oppdatere appen din og få de ønskede resultatene.
Løsning 3: Still inn dato/klokkeslett
Det virker rart å tenke på at Discord-applikasjonen kan ha en sammenheng med innstillingene for dato og klokkeslett, men dette er sant. Å endre dato/klokkeslett-innstillingene til automatisk har løst problemet for mange av våre brukere. Derfor vil vi i dette trinnet endre dato/klokkeslett-innstillingen til automatisk. For det:
Trinn 1: Først trykker du på Windows + I - tasten samtidig.
Trinn 2: Deretter klikker du på alternativet " Tid og språk ".
Trinn 3: Klikk på " Angi tid automatisk " for å slå den på.
Trinn 4: Start Discord-appen og sjekk om problemet med at Discord ikke åpner vedvarer.
Løsning 4: Reparer ødelagte systemfiler
En av de viktigste årsakene til at uenighet ikke åpnes, kan være en skadet datafil som vedvarer systemet ditt, noe som kan ha fått datamaskinen til å krasje. Så pass deg for de ondsinnede filene og fiks dem så snart som mulig.
Løsning 5: Bruk Discord webversjon
Som nevnt ovenfor fungerer Discord på mange plattformer, så hvis det ikke fungerer på skrivebordet ditt, kan du få det til å fungere på Android- eller nettversjonene dine. Dette trikset har fungert for mange brukere frem til nå, da noen ganger på grunn av informasjonskapsler eller cache-data, slutter appen å fungere som den skal. Derfor skaper problemer. Så logg inn på discord via nettet og se om dette fungerer for deg også eller ikke.
Trinn 1: Gå først til lenken gitt her .
Trinn 2: Her må du logge inn på denne nettsiden, for å gjøre det klikker du på påloggingsknappen øverst i hjørnet.
Trinn 3: Etter det, logg inn på kontoen din, og så er du klar til å gå.
Lett er det ikke? Men for alle de du ikke fikk de ønskede resultatene, må de referere til de andre metodene gitt nedenfor.
Løsning 6: Bruk Task Kill
Du kan prøve lykken igjen ved å velge denne metoden og se om dette er noe for deg eller ikke.
Trinn 1: Først trykker du på Ctrl + Shift + Esc sammen for å starte Oppgavebehandling .
Trinn 2: Gå deretter til prosessfanen og finn discord.exe -filen, velg nå discord.exe og klikk på avslutt oppgave.
Det er en annen måte å oppnå det samme resultatet på, slik at du kan velge hvilken som helst etter ditt ønske.
Alternativ måte:
Trinn 1: Først av alt, trykk Windows + R -tastene sammen for å åpne Run Box.
Trinn 2: Etter det, skriv inn cmd (alias kommandoprompt) og trykk enter.
Trinn 3: Til slutt, skriv oppgave / F/ IM discord.exe i dialogboksen og trykk enter.
Nå kan du starte appen på nytt og se om Discord Won't Open-feilen er løst eller ikke.
Løsning 7: Slett AppData-innhold
For denne metoden må du først avinstallere Discord-appen, og deretter tømme mappene AppData og LocalAppData. Etter det kan du installere appen på nytt og bruke den etter dine egne ønsker.
Bare følg instruksjonene nedenfor:
Trinn 1: Først av alt, trykk Windows-tasten + R samtidig for å åpne kjør-dialogboksen.
Trinn 2: For det andre, skriv appwiz.cpl i dialogboksen og fortsett ved å trykke ok .
Trinn 3: Finn nå Discord-appen fra listen og klikk på Avinstaller- knappen for å fjerne den fra systemet.
Trinn 4: Åpne deretter Kjør -boksen igjen ved å trykke Windows + X sammen.
Trinn 5: Denne gangen skriver du inn %appdata% i dialogboksen og trykker OK .
Trinn 6: Etter det, søk etter discord-mappen og slett den. Velg Ja for å bekrefte endringene.
Trinn 7: Til slutt, start systemet på nytt og installer Discord på nytt.
Mest sannsynlig vil problemet ditt bli løst, og da kan du nyte fritiden din ved å bruke Discord. Men i tilfelle hvis Discord Won't Open-feilen fortsatt vedvarer i systemet ditt, velg neste metode, og hvis du er heldig nok, vil følgende prosess helt sikkert fungere for deg.
Løsning 8: Skyll DNS
Hvis appen fortsatt ikke åpnes, prøv ved å tømme DNS fra systemet. Men før du gjør det, sørg for å lukke discord-appen fra bakgrunnen, ellers kan det føre til andre problemer. Noen ganger kan en tidligere Discord-økt ikke lukkes på riktig måte; dette etterlater mer eller mindre åpent i bakgrunnen, noe som får deg til å prøve å starte programmet på nytt. Så, for bedre resultater, følg denne metoden i henhold til våre forslag.
For å tømme DNS, følg trinnene som er gitt nedenfor:
Trinn 1: Først, trykk Windows-tasten + X sammen og velg deretter ledetekst (admin) fra menyen som dukket opp.
Trinn 2: Den vil kjøre ledeteksten som administrator.
Trinn 3: Velg deretter Ja på popup-vinduet som dukket opp.
Trinn 4: Etter det, skriv inn følgende i kommandodialogboksen og trykk enter.
ipconfig /flushdns
Trinn 5: Avslutt til slutt ledetekstboksen.
Start nå discord-applikasjonen på nytt og se om Discord Won't Open-feilen er løst eller ikke.
Løsning 9: Fjern merket for Bruk en proxy-server
Trinnene nedenfor vil veilede deg om hvordan du fjerner merket for bruk av en proxy-server.
Trinn 1: Først av alt, trykk Windows-tasten + X sammen. En meny vises hvor du må velge kontrollpanelet .
Trinn 2: Klikk deretter på Nettverk og Internett.
Trinn 3: Gå deretter til Internett-alternativer.
Trinn 4: Fortsett deretter ved å navigere til Connections og velg LAN-innstillinger.
Trinn 5: Til slutt, fjern merket for alternativet Bruk en proxy-server for ditt LAN (disse innstillingene vil ikke gjelde for oppringt eller VPN - tilkoblinger) under Proxy-server hvis det allerede er merket.
Det er det, og nå åpner du Discord-appen din på nytt og kontroller om den fungerer eller ikke. Hvis det fortsatt ikke fungerer, ikke bekymre deg, vi har fortsatt tre måter igjen. Følg dem nøyaktig.
Løsning 10: Slett lokal appdatainnhold
Trinn 1: Først av alt, trykk Windows + R-tastene sammen. Det vil åpne kjøringsdialogboksen.
Trinn 2: Skriv deretter inn følgende i kjøringsboksen og trykk deretter ok .
%localappdata%
Trinn 3: Finn endelig discorden og slett discord-mappen ved å høyreklikke på den.
Det er en av de enkleste, men effektive metodene. Forhåpentligvis fungerte denne metoden for deg.
Løsning 11: Minimer kjørende filer
Det er en treff- og prøvemetode. Du kan minimere eller lukke de andre appene som kan kjøre i bakgrunnen mens du bruker Discord-appen. Vi anbefaler deg også å redusere antall filer som kjører i bakgrunnen for å unngå overbelastning i systemet. Og muligens vil Discord-en din begynne å fungere som tidligere.
Relaterte innlegg:
Konklusjon
Denne appen er verdt å håndtere mange av feilene, siden ingenting sammenlignes med dens unike. Discord-brukere er veldig fascinert av denne appen, og hvorfor ikke, den har mange fantastiske funksjoner som kan gi oss noen avslappende øyeblikk og glede.
Metodene, som nevnt ovenfor, vil garantert gi fruktbare resultater, og hvis du støter på Discord Won't Open Error noen gang igjen, så vet du veldig godt hvordan du skal takle Discord Won't Open et problem. Vi verdsetter din tid; det er derfor vi prøvde å gi deg alle mulige måter å håndtere Discord Won't Open-problemet på så tidlig som mulig. Og du lever stressfritt og glad, det er det vi ønsker. Beste hilsener!!
Finn ut hvordan du kan håndtere krasjer i Black Myth: Wukong slik at du kan nyte dette spennende action-RPG-spillet uten avbrudd.
Finn ut vår liste over de 8 beste trådløse hodetelefonene du kan velge, avhengig av budsjett, livsstil og behov.
Finn ut hvordan du fikser feilen ved å bli med på serveren med feilkode 4008 når du prøver å spille Warhammer 40,000: Darktide, og lær hvorfor denne feilen vises.
Hvis du går tom for intern lagringsplass på din Sony PlayStation 5 eller PS5, ønsker du kanskje å vite hva PS5 NVMe kravene for lagringsutvidelse er.
Steam Deck er en kraftig håndholdt enhet for PC-spill på farten. Lær hvordan du bruker EmuDeck til å spille klassiske emulerte spill fra eldre konsoller.
Hyppige Steam-krasj på PC kan ha mange årsaker. Her er 9 mulige løsninger som kan hjelpe deg å komme tilbake til spillingen.
Ser du etter måter å oppgradere den interne lagringen på PS5? Dette er den beste guiden du kan finne på nettet om PS5 lagringsoppgradering.
Hvis du ønsker å oppgradere oppsettet ditt, sjekk ut denne listen over essensielt utstyr for gamere for å heve din spillopplevelse.
Evnen til å spille spill på ditt foretrukne språk kan forbedre spillopplevelsen din betraktelig med EA-appen, noe som gjør den mer oppslukende og
Mange grunner kan føre til at du skjuler spillene i Steam-biblioteket for vennene dine. Hvis du har et guilty pleasure-spill eller ikke vil at andre skal se når








