Black Myth: Wukong krasjer – Løsninger å prøve

Finn ut hvordan du kan håndtere krasjer i Black Myth: Wukong slik at du kan nyte dette spennende action-RPG-spillet uten avbrudd.
I denne artikkelen vil vi lære hva et Discord-overlegg er og hvorfor Discord-overlegg ikke fungerer . Men først skal vi finne ut hva Discord er? Så la oss begynne nå. Discord er en app som gir tekst-, lyd-, video- og bildefunksjoner, spesielt for spillere. En av funksjonene er Discord-overleggsfunksjonen. Det gjør det mulig for brukere å kommunisere med Discord-vennene sine mens de spiller et fullskjermspill.
Det betyr at du ikke trenger å lukke spillet mens du chatter. Men noen brukere står overfor problemet med Discord Overlay Not Working der overlegget ikke vises under avspilling. De fleste brukerne står overfor et problem med et bestemt spill, mens mange brukere forstår poenget i hvert spill.

Noen spill støtter ikke Discord-overlegg. Så i så fall kan vi ikke si at Discord-overlegget ikke fungerer. Problemet blir verre når spillet støtter det, og fortsatt fungerer ikke Discord-overlegget. Årsaken til dette problemet er forskjellig fra en datamaskin til en annen.
Innhold
Hvordan fikse Discord-overlegget som ikke fungerer
Hovedoppgaven er å identifisere den nøyaktige årsaken til problemet. Siden hvert system er forskjellig, kan feilsøking være en komplisert oppgave. Her vil vi diskutere noen av rettelsene for å løse problemet med Discord Overlay Fungerer ikke. Disse metodene er gitt nedenfor:
Løsning 1: Start PC-en/datamaskinen på nytt
Dette er den første metoden vi bruker når dette problemet oppstår. Lukk alle applikasjonene og spillene dine ordentlig. Etter det slår du av datasystemet. Start maskinen igjen. Sjekk nå om problemet løser seg eller ikke. Hvis Discord-overlegg fortsatt ikke fungerer, bruk andre løsninger.
Løsning 2: Sjekk om brannmur eller antivirus blokkerer overlegget
Det meste av tiden gjenkjenner brannmurer og antivirus Overlay som en forstyrrende prosess. Så hver gang Overlay blir lansert, blir det blokkert eller drept av dem. Så det er viktig å fjerne blokkeringen av Overlay fra listen.
For dette, åpner du bare brannmur- og antivirusinnstillinger. Se om det er noe program relatert til Overlay i blokkeringslisten deres. Hvis den eksisterer, fjern blokkeringen av den. Hvis problemet fortsatt eksisterer, prøv senere å slå av og deaktivere antivirus midlertidig . Det kan løse problemet. Av sikkerhetsgrunner anbefales ikke å slå av brannmuren og antivirusprogrammet.
Løsning 3: Aktiver overleggsalternativ i spillet
Deaktivering av et overleggsalternativ i spillet kan også føre til dette problemet. Så undersøk det nøye. Følgende er måter å sjekke det på:
Trinn 1: Klikk på Start - menyen og åpne Discord -appen. Vi kan også åpne appen ved å dobbeltklikke på appikonet på skrivebordet.
Trinn 2: Klikk på girknappen for å åpne brukerinnstillinger. Denne knappen er til stede nederst til venstre i Discord-vinduet.
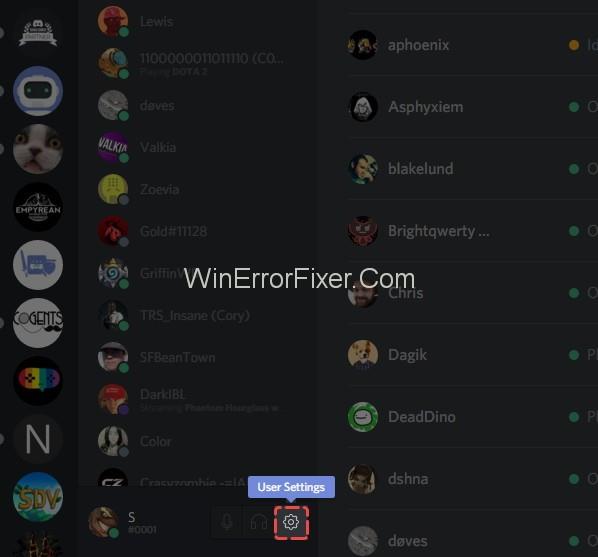
Trinn 3: Klikk på Overlegg - alternativet fra venstre navigasjonsrute. Sørg for at alternativet Aktiver overlegg i spillet er slått på.
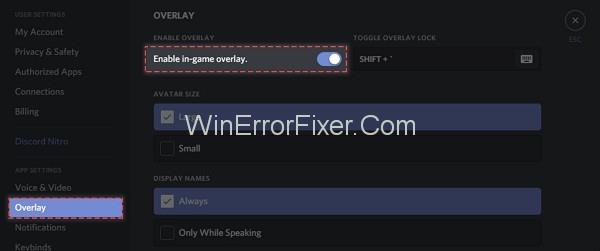
Trinn 4: Klikk på Spill fra venstre rute . Slå på overleggsfunksjonen i spillet for spillet du spiller. Hvis spillet ditt ikke er til stede her, legg det til. For å legge til, kjør spillet og klikk deretter på Legg til . På denne måten legger spillet ditt opp i Discord.
Løsning 4: Aktiver eller endre hurtigtasten
Dette kan også være årsaken bak Discord-overleggsproblemet. Noen ganger er hurtigtasten ikke tilordnet Discord-overlegget. Hurtigtasten som er tilordnet kan også forstyrre andre hurtigtaster i appen. Så vi kan tenke på å endre det. Vi kan også tildele den hvis den ikke allerede er tildelt. Fremgangsmåten for å gjøre det samme er:
Trinn 1: Klikk på Start - menyen og åpne Discord -appen. Hvis appen ikke vises under Start - menyen, åpner du C-stasjonen. I C-stasjonen, under Program Files velg Discord . Finn den kjørbare filen under den og kjør den.
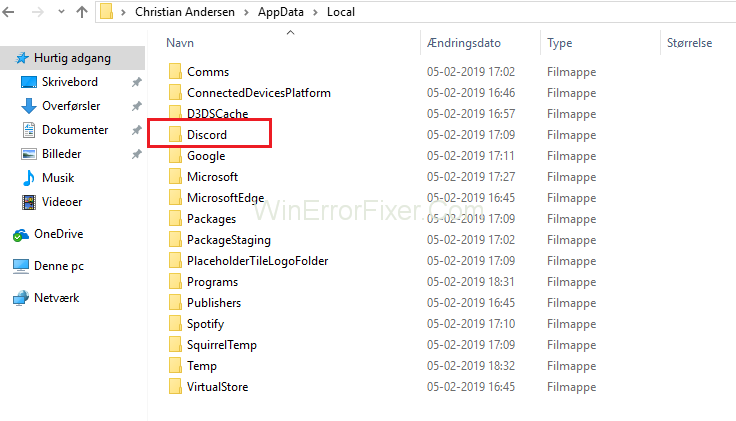
Trinn 2: Klikk på det tannhjullignende symbolet i Discord-appvinduet. Den åpner brukerinnstillinger - menyen.
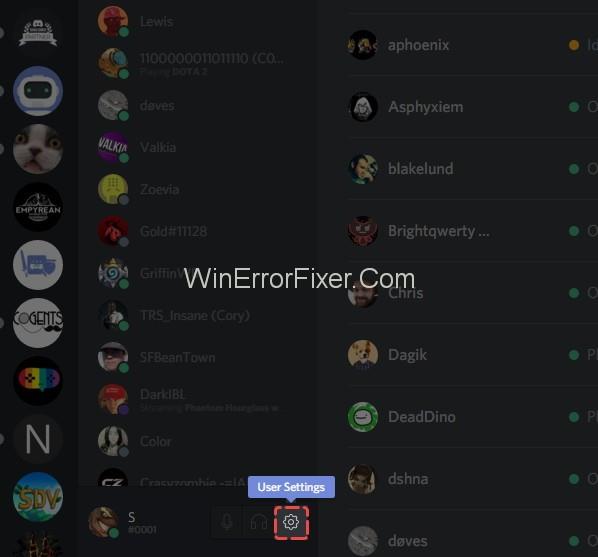
Trinn 3: Velg alternativet Overlegg fra venstre rute . I den høyre ruten finner du den tilordnede hurtigtasten. Tilordne en ny hurtigtast i henhold til ditt ønske.
Trinn 4: Lagre de nye innstillingene og åpne spillet ditt.
Trinn 5: Du kan åpne spillet ditt ved å bruke den nylig tildelte hurtigtasten.
Løsning 5: Endre overleggsposisjonen
Noen ganger kan overleggsposisjonen din være feil. Som vi vet at vi kan flytte overlegget rundt. Det er mulig at du ved et uhell har flyttet Overlay fra skjermen. Så siden overlegget ikke vil være i sin nøyaktige posisjon, kan det oppstå feil. Bruk følgende trinn for å endre overleggsposisjonen:
Trinn 1: Lukk spillet du spiller. Åpne Discord-appen fra Start-menyen.
Trinn 2: Trykk Ctrl + Shift + I tastekombinasjon. Et nytt javascript-konsollvindu vises.
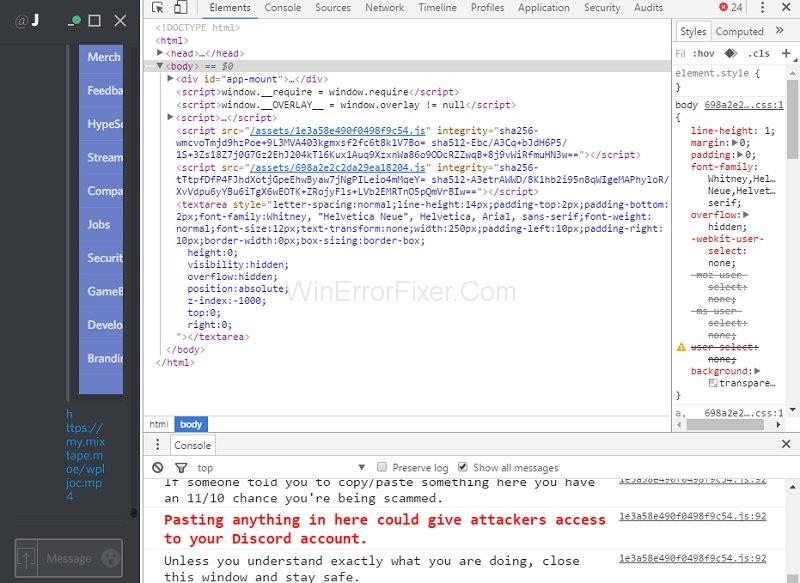
Trinn 3: Klikk på ikonet i javascript-konsollvinduet .
Trinn 4: Velg applikasjonsalternativet fra listen.
Trinn 5: Dobbeltklikk på alternativet Lokal lagring fra venstre rute. Ulike alternativer vil bli vist.
Trinn 6: Høyreklikk på OverlayStore eller OverlayStoreV2 og velg Slett - alternativet.
Trinn 7: Lukk spillet og applikasjonen. Start dem igjen. Denne prosedyren vil sette Overlay-posisjonen til standard.
Løsning 6: Kjør Discord-appen som administrator
Noen ganger kan ikke brukere åpne Discord Overlay på grunn av applikasjonstillatelsen. Mange ganger kreves administratorrettigheter for å kjøre Discord-appen. Du kan fikse dette problemet ved å følge de angitte trinnene:
Trinn 1: Høyreklikk på snarveiikonet til Discord på skrivebordet og velg alternativet Egenskaper . Du kan også finne Discord -alternativet fra Start - menyen.
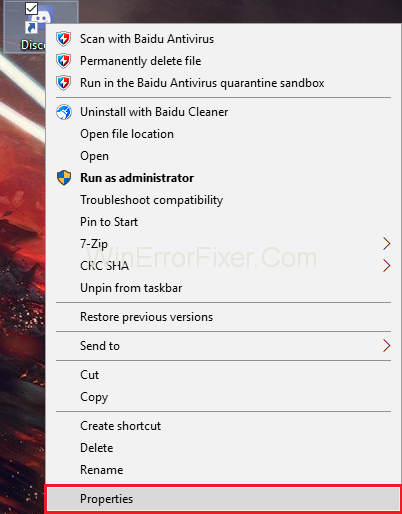
Trinn 2: Et vindu vises. Naviger gjennom Kompatibilitet - fanen. Merk av for alternativet Kjør dette programmet som administrator .
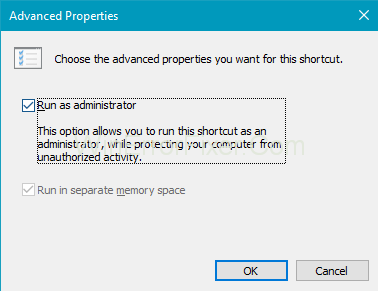
Trinn 3: Klikk nå på Bruk og OK-knappen for å lagre endringene.
Trinn 4: Kjør spillet ditt på nytt.
Se om Discord Overlay Not Working-problemet løser seg. Så hvis feilen skyldes tillatelsesinnstillinger, kan du bruke disse trinnene.
Løsning 7: Installer eller oppdater Discord-appen på nytt
En mulighet kan være at Discord-appen du bruker ikke fungerer som den skal. Noen ganger skaper korrupte eller manglende konfigurasjonsfiler også problemer. Det kan også være nødvendig med nye oppdateringer av appen en gang.
Så det er bedre å installere appen på nytt. For å gjøre dette, avinstaller først den gamle appen. Trinnene for å avinstallere og installere Discord-appen på nytt er:
(a) Avinstallere appen
Trinn 1: Fra tastaturet trykker du på Windows + R for å åpne dialogboksen Kjør . Skriv Control og trykk Enter - tasten.
Trinn 2: Kontrollpanelet åpnes . Vis kontrollpanelet etter kategori . Klikk på Avinstaller et program .
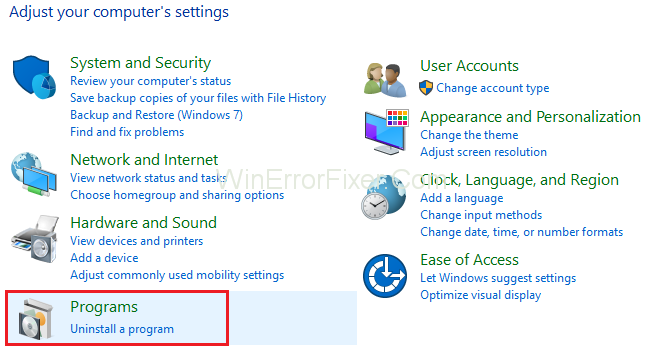
Trinn 3: Dobbeltklikk på Discord for å avinstallere den.
Trinn 4: Start systemet på nytt.
(b) Installere appen på nytt
Når den gamle appen er avinstallert, må du installere den på nytt. Prosedyren for å installere Discord-appen er gitt som følger:
Trinn 1: Last ned den nyeste Discord -appen fra den offisielle nettsiden .
Trinn 2: Installer den gjennom et nedlastingsinstallasjonsprogram.
Trinn 3: Start systemet på nytt.
Se om Discord Overlay Not Working-feilen er løst, så har du løst problemet.
Relaterte innlegg:
Konklusjon
Til slutt kan vi konkludere med at Discord Overlay er en måte å kommunisere på mens du spiller spill. Brukere føler seg veldig irriterte hvis de ikke får tilgang til den. Mange faktorer kan ligge bak dette problemet.
Spilloverleggsfunksjon, antivirus og feilplassering av overlegg er noen av de vanlige årsakene. Hvis du støter på et slikt problem, prøv å bruke løsningene ovenfor. Disse metodene fungerer mesteparten av tiden for å løse problemet med Discord Overlay Not Working.
Finn ut hvordan du kan håndtere krasjer i Black Myth: Wukong slik at du kan nyte dette spennende action-RPG-spillet uten avbrudd.
Finn ut vår liste over de 8 beste trådløse hodetelefonene du kan velge, avhengig av budsjett, livsstil og behov.
Finn ut hvordan du fikser feilen ved å bli med på serveren med feilkode 4008 når du prøver å spille Warhammer 40,000: Darktide, og lær hvorfor denne feilen vises.
Hvis du går tom for intern lagringsplass på din Sony PlayStation 5 eller PS5, ønsker du kanskje å vite hva PS5 NVMe kravene for lagringsutvidelse er.
Steam Deck er en kraftig håndholdt enhet for PC-spill på farten. Lær hvordan du bruker EmuDeck til å spille klassiske emulerte spill fra eldre konsoller.
Hyppige Steam-krasj på PC kan ha mange årsaker. Her er 9 mulige løsninger som kan hjelpe deg å komme tilbake til spillingen.
Ser du etter måter å oppgradere den interne lagringen på PS5? Dette er den beste guiden du kan finne på nettet om PS5 lagringsoppgradering.
Hvis du ønsker å oppgradere oppsettet ditt, sjekk ut denne listen over essensielt utstyr for gamere for å heve din spillopplevelse.
Evnen til å spille spill på ditt foretrukne språk kan forbedre spillopplevelsen din betraktelig med EA-appen, noe som gjør den mer oppslukende og
Mange grunner kan føre til at du skjuler spillene i Steam-biblioteket for vennene dine. Hvis du har et guilty pleasure-spill eller ikke vil at andre skal se når








