Black Myth: Wukong krasjer – Løsninger å prøve

Finn ut hvordan du kan håndtere krasjer i Black Myth: Wukong slik at du kan nyte dette spennende action-RPG-spillet uten avbrudd.
Får du også en feilmelding som " VAC var ikke i stand til å verifisere spilløkten " mens du spiller Counter-Strike: Global Offensive , som er blant et av de mest populære spillene som hersker over mange hjerter. Da er du ikke alene så mange CS: GO-spillere møter den samme feilen mens de står i kø for en matchmaking-økt.
Så hvis du ser etter en løsning for å fikse dette, så er du på det helt rette stedet, for i denne artikkelen vil vi snakke om feilrettingene "VAC var ikke i stand til å verifisere spilløkten din" som dukker opp mens spiller CS: GO og slike spill.
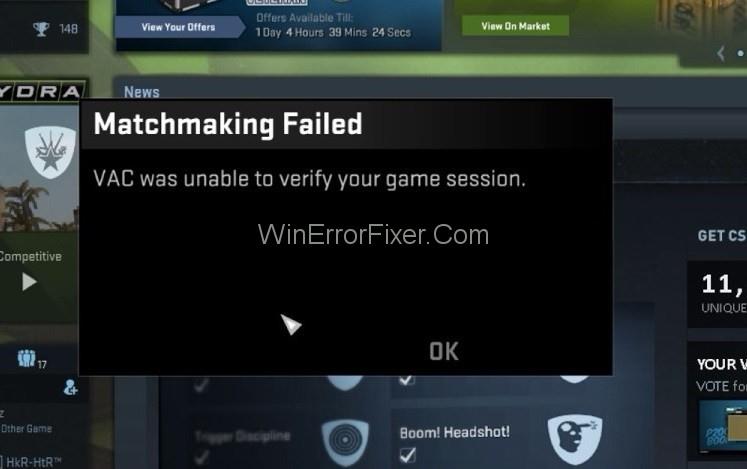
Til å begynne med bør du vite at VAC står for Valve Anti-Cheat-systemet. I utgangspunktet ble VAC designet med en agenda for å oppdage uregelmessigheter i installasjonsfiler der filer kan bli manipulert for å gi spillere urettferdige måter å få et forsprang på andre mennesker. Så hvis du får VAC var ikke i stand til å verifisere spilløktfeilen selv om du ikke gjorde noe galt, kan det være på grunn av konfigurasjonen av filene.
Faktisk hender det noen ganger også at VAC genererer en falsk positiv feil og resulterer i "VAC var ikke i stand til å verifisere spilløkten" feilmelding selv om brukerne ikke modifiserte spillet eller konfigurerte filene. Men uansett hva årsaken kan være, bør vi nå fokusere på måtene å bli kvitt denne VAC-feilmeldingen og fortsette å spille spillet uten noen hindring.
Innhold
Hvordan fikse VAC var ikke i stand til å bekrefte spilløkten i Counter Strike: Global Offensive
Vi har fem måter du kan kvitte deg med VAC var ikke i stand til å bekrefte feilmeldingen for spilløkten ved å følge noen enkle trinn. Så la oss komme i gang.
Løsning 1: Logg ut av Steam og logg på igjen
Det kan hende at det ikke var du som var ansvarlig for å modifisere spillet, men operativsystemet ditt kan være det. Så hvis operativsystemet eller filbehandlingssystemet ditt var ansvarlig for å endre konfigurasjonsfilene dine, vil det gjøre at VAC ikke kan verifisere dem, og vil dermed føre til denne VAC-feilen. Men du kan bli kvitt dette på en veldig enkel måte, det er ved å logge ut av steam-kontoen din og deretter logge inn på nytt.
Den vil fjerne alle de endrede konfigurasjonsfilene ved utlogging og gjenskape disse filene når du logger på igjen. Nå, hvis du tror at reinstallering av spillet kan hjelpe deg da, hold ut fordi det vil installere alle de konfigurerte filene på nytt igjen, og problemet ditt vil ikke løses.
I stedet kan du installere steam-applikasjonen på nytt, noe som vil gi deg de ønskede resultatene. Vi anbefaler deg å logge ut av steam-kontoen din og deretter logge på igjen, da den er mer effektiv enn den tidligere og vil gi bedre resultater. Du kan oppnå dette ved å følge disse trinnene:
Trinn 1: Først klikker du på Steam-ikonet på oppgavelinjen, skrivebordet eller Start-menyen, og deretter kjører du steam-applikasjonen.
Trinn 2: Etter å ha åpnet den, klikk på profilnavnet ditt på tittellinjen ( øverst i vinduet ).
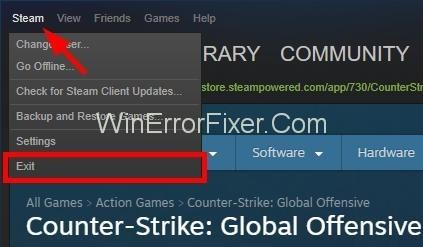
Trinn 3: Klikk deretter på logg av kontoen min i rullegardinmenyen og følg instruksjonene i dialogboksen.
Trinn 4: Logg på igjen med legitimasjonen din og klikk på glemt, hvis du ikke husker dem for å tilbakestille passordet ditt .
Denne metoden vil mest sannsynlig løse problemet med VAC var ikke i stand til å verifisere spilløkten hvis det var forårsaket av operativsystemet eller filbehandlingsprogrammet.
Løsning 2: Bare start datamaskinen på nytt
Noen ganger får programmer som antivirus eller prosesser som diskindekseringstjeneste tilgang til noen av filene. Deretter blir tilgang fra operativsystemet nektet ( for å unngå lese-skrive-konflikter ) og fører dermed til feilmeldingen " VAC KAN IKKE VERIFISERE SPILLØSJEN ". Men du kan bli kvitt denne feilen ved å starte systemet på nytt. Følg disse trinnene for å starte datamaskinen på nytt:
Trinn 1: Først av alt, klikk på Windows-knappen nederst til venstre på skjermen. (Du kan også velge å trykke på Windows-knappen på tastaturet).
Trinn 2: Deretter, i Start-menyen som vises, klikker du på strømknappen og velger Start på nytt .
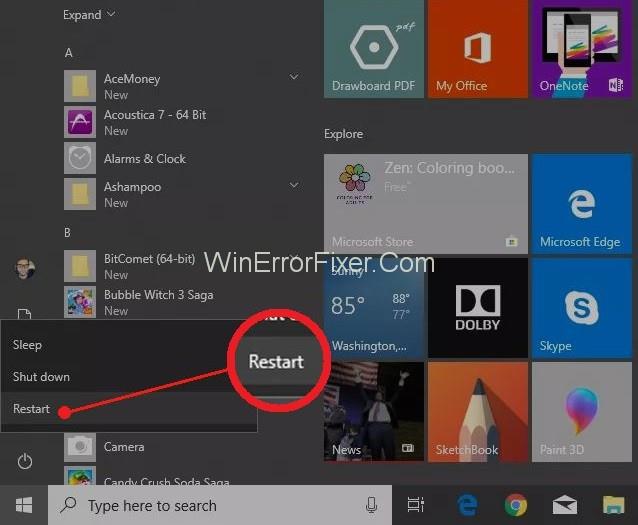
Merk: Før du starter på nytt, lukk alle bakgrunnsapplikasjoner hvis operativsystemet ditt ber om det.
Etter at omstartsprosessen er ferdig, kan du åpne spillet igjen og sjekke om feilen er borte eller ikke. Hvis det vedvarer, kan du velge følgende metode.
Løsning 3: Bekreft integriteten til spillfilene
Du kan også velge å sjekke integriteten til spillfilene for å vite om noen av de ødelagte komponentene i filene ved å verifisere det for å se om filene er de samme som beskrevet av spillprodusentene og steam-distributørene eller ikke. For å bekrefte integriteten til spillfilene må du følge trinnene nedenfor.
Trinn 1: Først av alt, åpne Steam ved å bruke startmenyikonet.
Trinn 2: Gå deretter til bibliotek-fanen . Der vil du se installerte spill på enheten din.
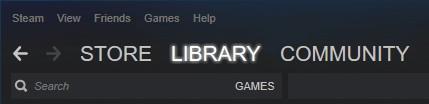
Trinn 3: Deretter høyreklikker du på spillet du står overfor feilen " VAC var ikke i stand til å verifisere spilløkten ", og deretter går du til egenskaper .
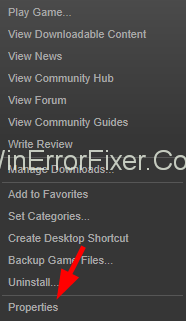
Trinn 4: Til slutt, i den lokale fanen, klikk på alternativet Bekreft integriteten til spillfilene .
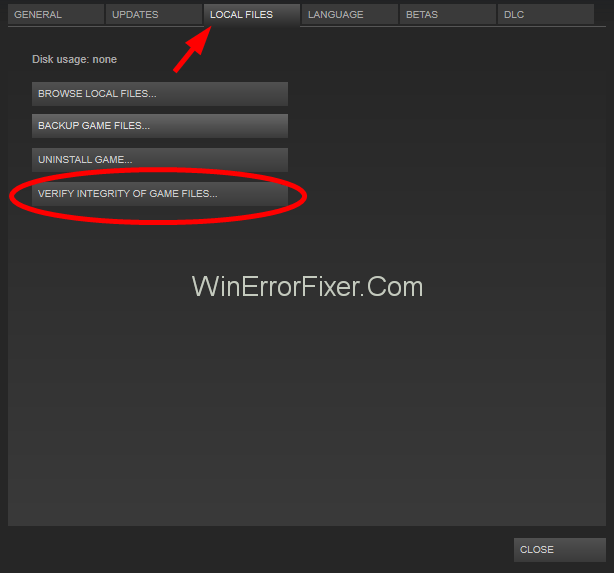
Trinn 5: Nå, vent en stund for å fullføre prosessen.
Etter at prosessen er fullført, kontroller om feilen er borte eller ikke. Husk også at før du utfører denne metoden, lukk alle bakgrunnsapplikasjonene som ikke er relatert til steam-programmet ditt.
Løsning 4: Reparer Steam
Det er også mulig at VAC ikke var i stand til å bekrefte at spilløkten din er forårsaket av noen ødelagte filer i selve steamen. Men ingen bekymringer, da vi har en løsning for dette også. Trinnene nedenfor vil guide deg til å takle det samme.
Trinn 1: Trykk Windows + R - tastene sammen for å åpne kjør kommandoboksen.
Trinn 2: Deretter skriver du cmd der og åpner ledeteksten.
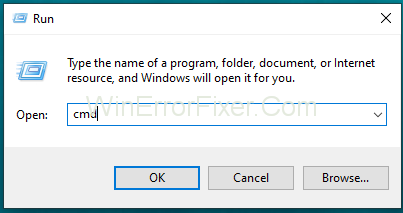
Trinn 3: Deretter, i ledeteksten , kopier og lim inn og trykk deretter på enter.
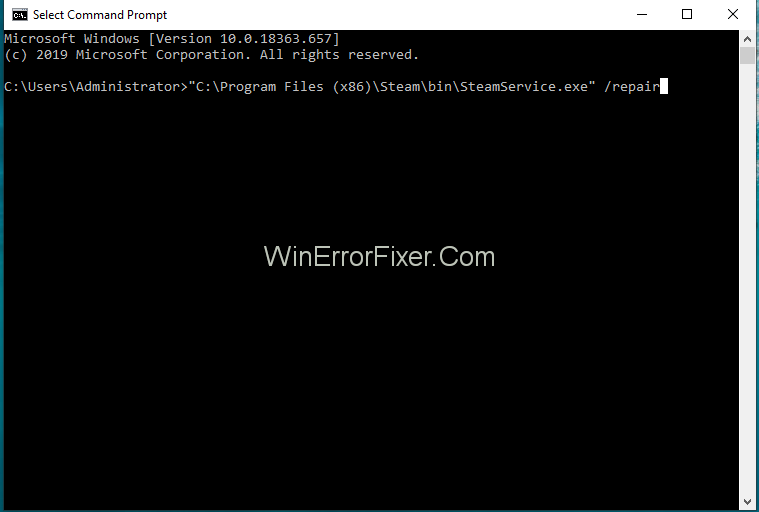
"C:\Program Files (x86)\Steam\bin\SteamService.exe" /reparasjon
Trinn 4: Hvis banen til SteamService.exe er annerledes i systemet ditt, erstatter du banen med banen til SteamService.exe .
Trinn 5: Vent nå til prosessen er fullført, og start deretter datamaskinen på nytt.
Trinn 6: Etter det, prøv å åpne steam-appen først, den kan rekonfigurere seg selv eller laste ned noen filer for oppdatering eller konfigurasjon. Logg deretter på hvis du blir bedt om det.
Nå kan du åpne spillapplikasjonen på nytt og se om problemet er løst eller ikke.
Løsning 5: Ekskluder Game Directory fra Antivirus Scan
Antivirusprogrammet ditt kan også utløse feilen VAC var ikke i stand til å bekrefte spilløkten. Vanligvis hender det at antiviruset automatisk skanner spillfilene i bakgrunnen uten å anerkjenne oss. Deretter forhindrer det VAC i å verifisere disse filene, noe som fører til feilmeldingen " VAC kunne ikke verifisere spilløkten ".
Nå, for å forhindre alt dette, må du hviteliste spillet og steam-katalogen fra å bli skannet automatisk. Det vil hjelpe deg å bli kvitt denne feilmeldingen. ( Hvert antivirusprogram har sin måte å ekskludere filer fra den automatiske skanningen ). Derfor kan du opprette en ny mappe med hvitelistede elementer og bli fri fra denne feilen ved å bruke denne metoden.
Ikke gå glipp av:-
Konklusjon
"VAC var ikke i stand til å verifisere spilløkten din" er en irriterende feilmelding som lar deg spille CS: GO og noen andre spill av den typen. Dette kan gjøre deg frustrert og må derfor fikses så fort som mulig. Forhåpentligvis hjalp denne artikkelen deg med å oppnå det samme, slik at du kan nyte den fantastiske spilløkten din.
Finn ut hvordan du kan håndtere krasjer i Black Myth: Wukong slik at du kan nyte dette spennende action-RPG-spillet uten avbrudd.
Finn ut vår liste over de 8 beste trådløse hodetelefonene du kan velge, avhengig av budsjett, livsstil og behov.
Finn ut hvordan du fikser feilen ved å bli med på serveren med feilkode 4008 når du prøver å spille Warhammer 40,000: Darktide, og lær hvorfor denne feilen vises.
Hvis du går tom for intern lagringsplass på din Sony PlayStation 5 eller PS5, ønsker du kanskje å vite hva PS5 NVMe kravene for lagringsutvidelse er.
Steam Deck er en kraftig håndholdt enhet for PC-spill på farten. Lær hvordan du bruker EmuDeck til å spille klassiske emulerte spill fra eldre konsoller.
Hyppige Steam-krasj på PC kan ha mange årsaker. Her er 9 mulige løsninger som kan hjelpe deg å komme tilbake til spillingen.
Ser du etter måter å oppgradere den interne lagringen på PS5? Dette er den beste guiden du kan finne på nettet om PS5 lagringsoppgradering.
Hvis du ønsker å oppgradere oppsettet ditt, sjekk ut denne listen over essensielt utstyr for gamere for å heve din spillopplevelse.
Evnen til å spille spill på ditt foretrukne språk kan forbedre spillopplevelsen din betraktelig med EA-appen, noe som gjør den mer oppslukende og
Mange grunner kan føre til at du skjuler spillene i Steam-biblioteket for vennene dine. Hvis du har et guilty pleasure-spill eller ikke vil at andre skal se når








