Slå Global Logging På eller Av i Microsoft Outlook 365

Microsoft Support spurte om å dele feilloggen fra Outlook-app, men vet ikke hvordan? Finn her trinnene for Outlook Global Logging og Advanced Logging.
Windows 11 er her, og en av de første tingene som en ivrig Windows-bruker vil sette pris på, er utseendet og den generelle utformingen av Windows-skallopplevelsen. Alt er sentralisert og lokker brukeren selv med sin minimalistiske design.
Designere og appskapere bruker basisdesignet til Windows 11 for å utforske ytterligere tilpasningsmuligheter , og en av de siste appene som kommer ut er appen "Live Tiles Anywhere". La oss se hva den har å tilby og hvordan du kan lage live-fliser (som de på Windows 10) og widgets ved å bruke "Live Tiles Anywhere" på Windows 11.
Innhold
Hva er 'Live Tiles Anywhere'-appen?
De fleste av oss husker "Live Tiles" som den Windows 10 Start-meny-funksjonen som aldri virkelig tok av. Da er det forståelig at Microsoft ikke implementerte det i Windows 11. Men ideen bak Live Tiles var ikke helt ute av stand.
Live Tiles var firkantede fliser som inneholdt et bilde eller et tall og viste forhåndsvisninger av varsler fra apper. De roterte også noen ganger og hadde lenker til startprogrammer. Men applikasjonen deres (ingen ordspill) ble aldri gjort riktig, og de hadde en tendens til å bare holde seg innenfor Start-menyen.
En utvikler har imidlertid laget en modifisert versjon av den – Live Tiles Anywhere – som, som navnet antyder, kan brukes hvor som helst du vil, enten det er i Start-menyen eller som skrivebordswidgets. La oss se "Live Tiles Anywhere" i aksjon og se hvordan du kan lage dem på Windows 11.
Slik installerer du Live Tiles Anywhere på Windows 11
Live Tiles Anywhere er tilgjengelig som en app fra Microsoft Store.
Last ned : Live Tiles Anywhere på Microsoft Store
Klikk på lenken ovenfor for å få Live Tiles Anywhere fra nettleseren din. Alternativt kan du trykke på Start, skrive "butikk" og åpne Microsoft Store.

Her, søk etter Live Tiles Anywhere og velg det fra listen over tilgjengelige alternativer.

Klikk deretter på Hent .
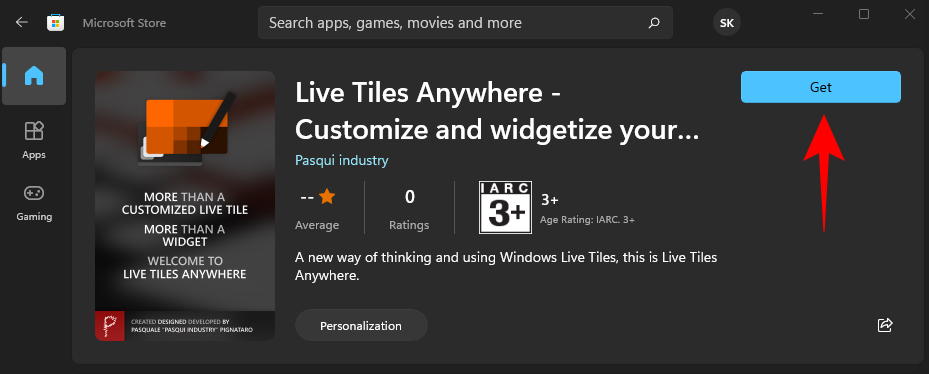
Når den er lastet ned og installert, klikker du på Åpne .
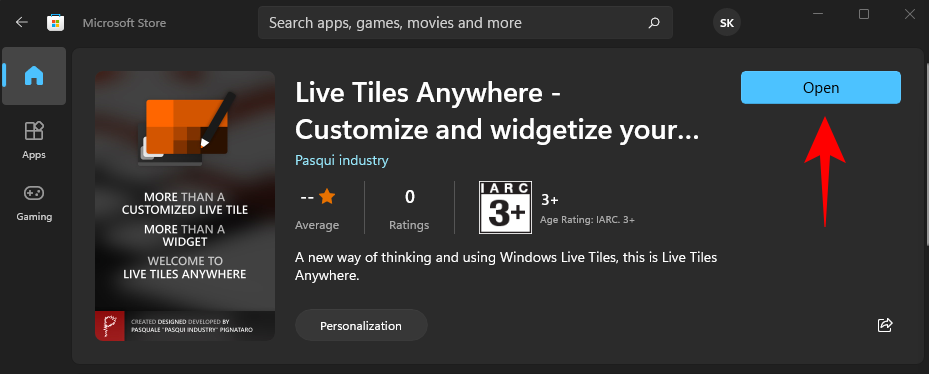
Hvordan lage Live Tiles Anywhere på Windows 11
Når Live Tiles Anywhere åpner seg, vil du være under fanen "Custom Tiles" som standard. Her klikker du på Opprett en ny tilpasset flis .
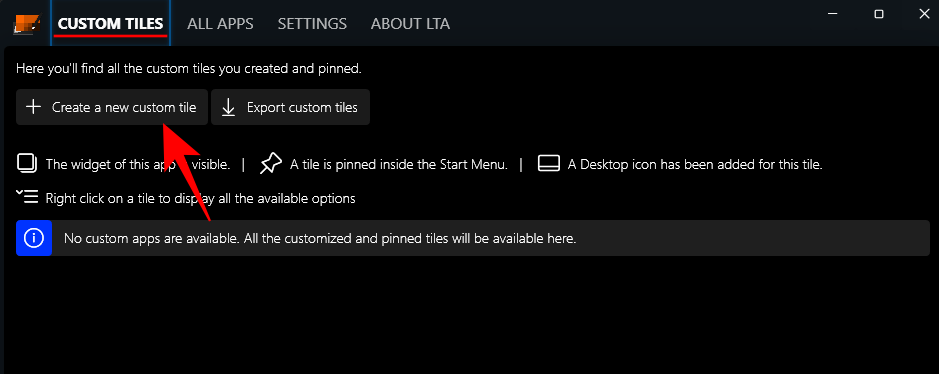
Dette vil bringe deg til Tile Editor-vinduet. Først klikker du på Element for å utføre i venstre panel.
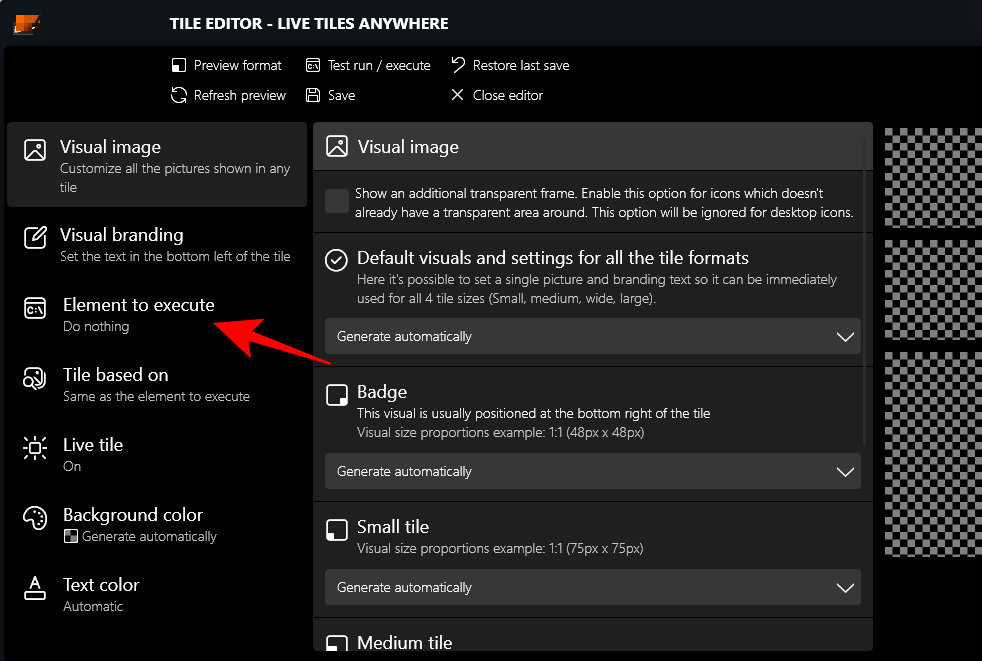
Her klikker du på rullegardinmenyen.
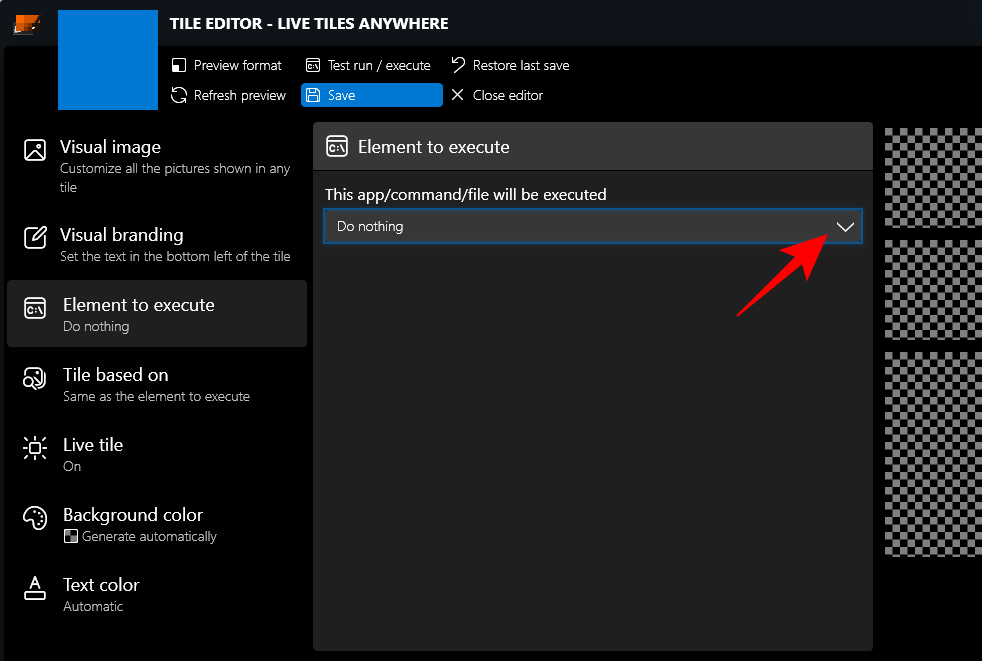
Velg deretter Installerte apper .

Klikk deretter på Velg en app .
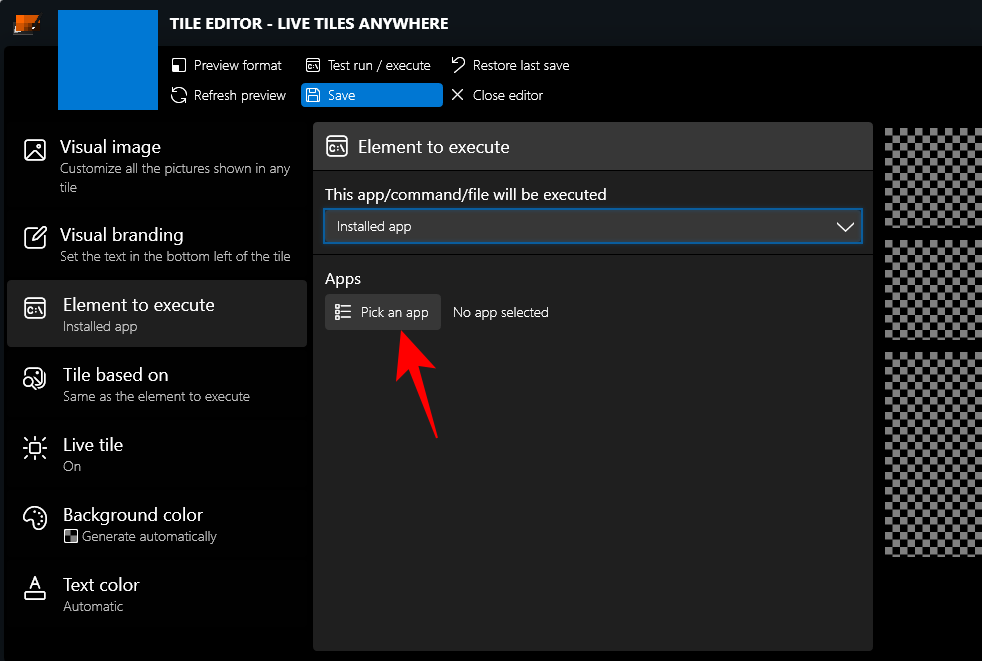
Velg en app for din første Live Tile og klikk på Lagre .
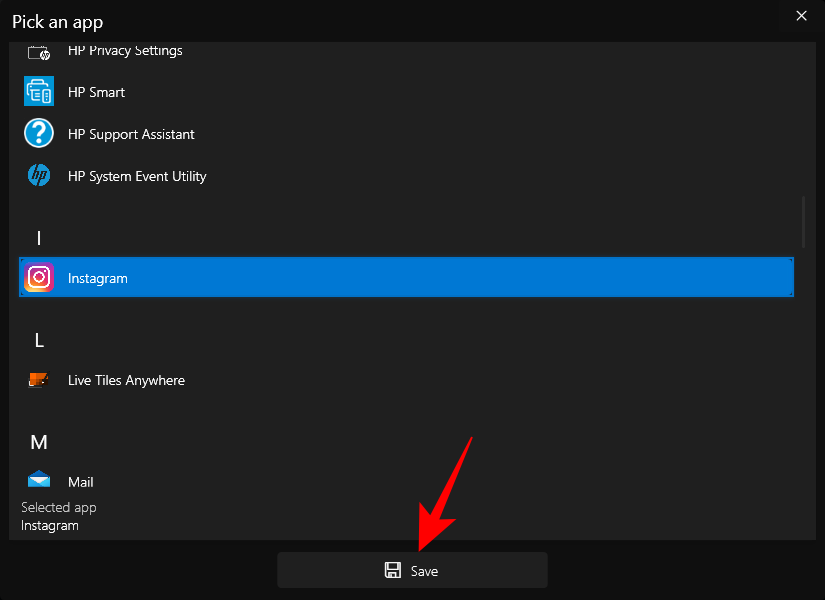
Det er noen få andre tilpasningsalternativer som bakgrunnsfarge, tekstfarge, visuelt bilde og visuell merkevarebygging osv. som du kan se gjennom.
Klikk på Lagre for å fullføre.

Klikk deretter Lagre og lukk .
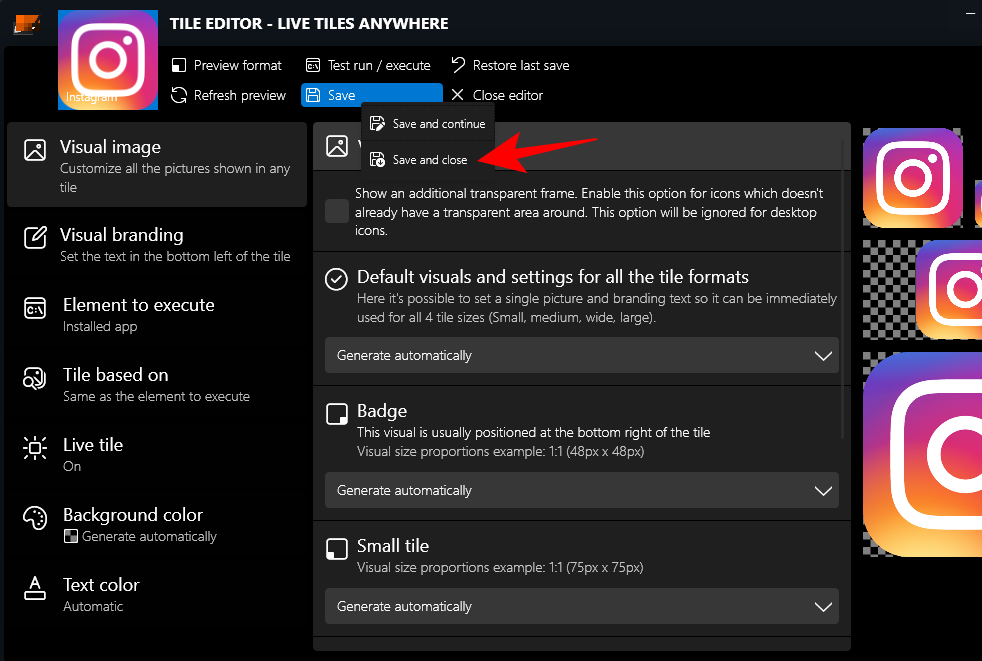
Under fanen "Egendefinerte fliser", høyreklikk på flisen og klikk på Fest til Start-menyen .

Klikk Ja når du blir bedt om det .
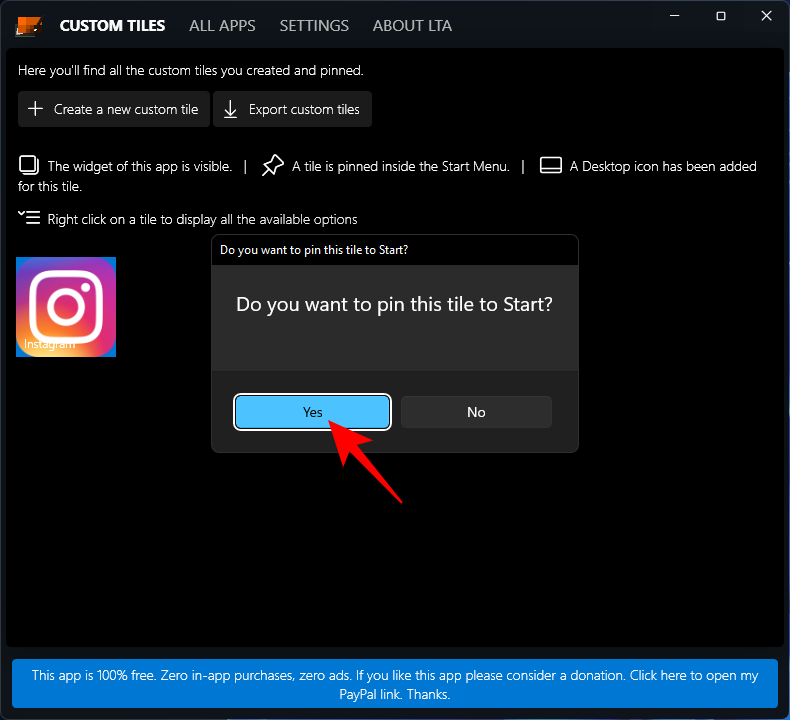
For øyeblikket er ikke appen optimalisert for å vise live-fliser i Windows 11 Start-menyen, og den er heller ikke ment å erstatte UI-komponentene, som bruker små "merker" som appikoner. Hvis du bruker Windows 10, vil du imidlertid se det som en faktisk live-flis.
Du kan også legge denne flisen på skrivebordet. For å gjøre det, høyreklikk på flisen og velg Opprett et skrivebordsikon .
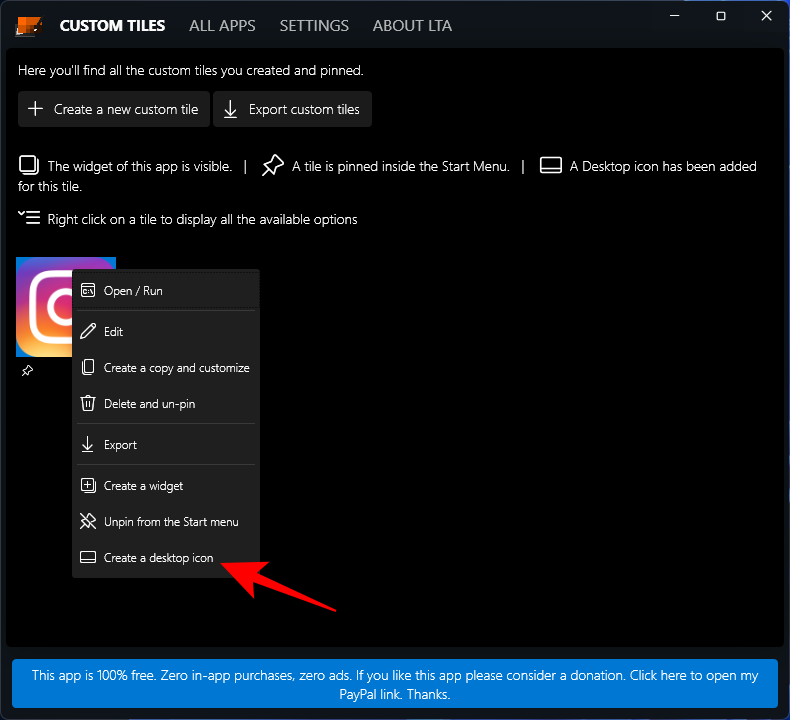
Bruk Live Tiles som widgets på Windows 11
Når en egendefinert live-flis er opprettet, kan den brukes som en widget som kan plasseres hvor som helst på skrivebordet. For å gjøre det, høyreklikk på live-flisen og velg Opprett en widget .
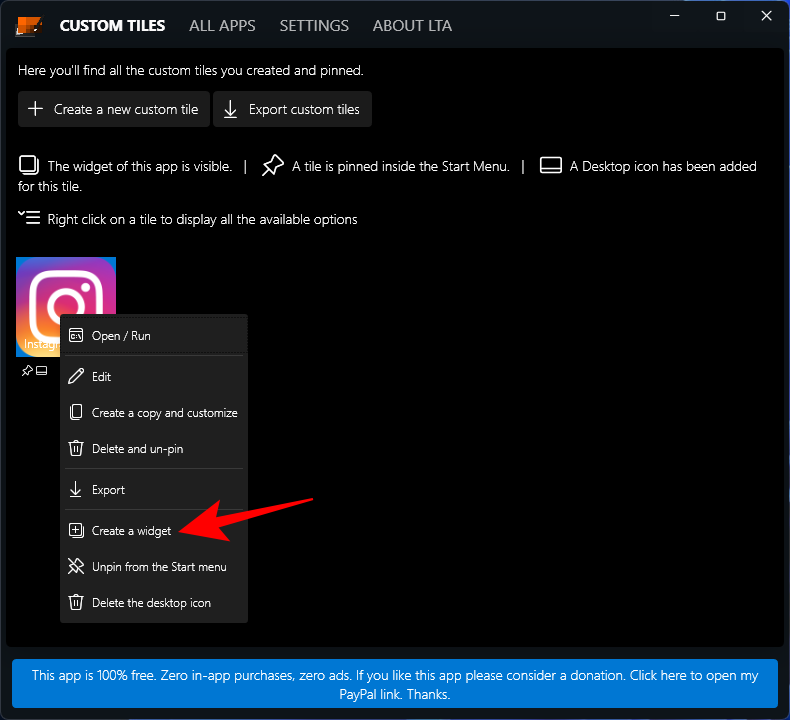
En annen, raskere måte å lage en widget på skrivebordet er å gjøre det uten å lage en egendefinert live-flis. For dette, åpne "Live Tiles Anywhere"-appen og gå til fanen "Alle apper". Her, søk etter en app, høyreklikk på den og velg Opprett en widget .
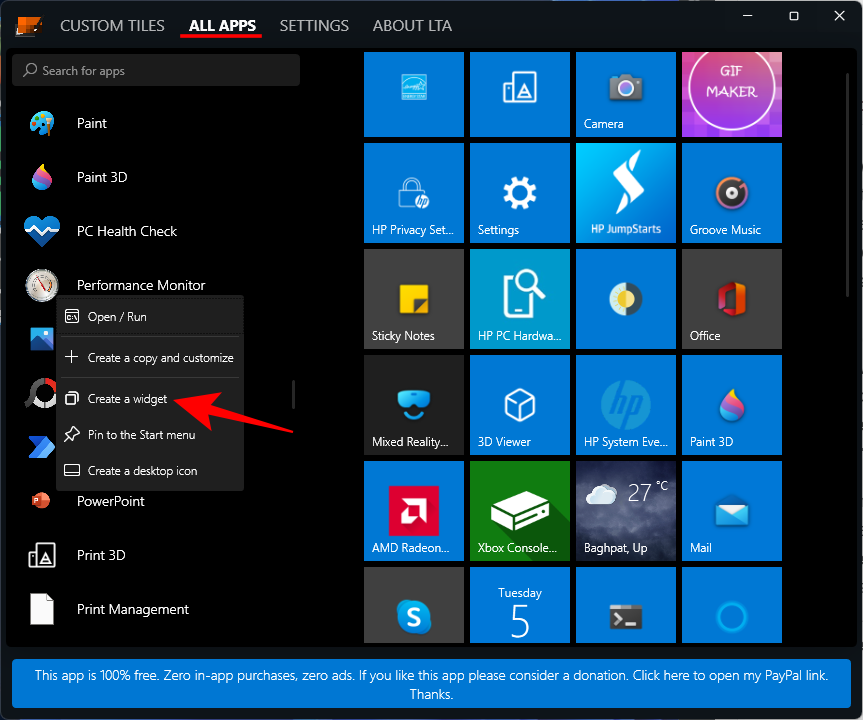
Dette vil sette widgeten direkte på skrivebordet.
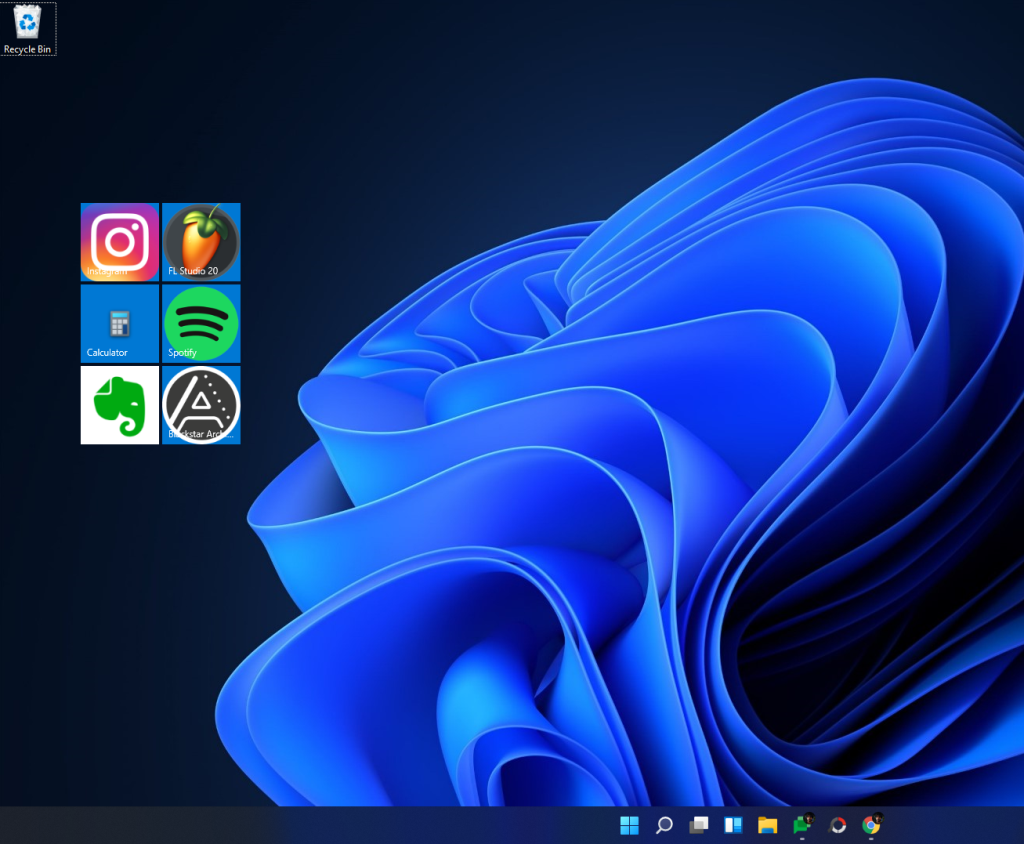
Selv om den ikke er perfeksjonert ennå, har ideen bak "Live Tiles Anywhere"-appen mye potensial. Ettersom utvikleren gjør endringer i den, kan det hende vi ser en bedre versjon snart.
I SLEKT
Microsoft Support spurte om å dele feilloggen fra Outlook-app, men vet ikke hvordan? Finn her trinnene for Outlook Global Logging og Advanced Logging.
Vil du fjerne Windows-tjenester som du ikke ønsker på PC-en din med Windows 11? Finn her noen enkle metoder du kan stole på!
Se hvor enkelt det er å legge til et ord eller et annet språk i stavekontrollen i Firefox. Se også hvordan du kan slå av stavekontrollen for nettleseren.
Ønsker du å aktivere eller deaktivere AutoRecover eller AutoSave alternativet? Lær hvordan du kan aktivere eller deaktivere AutoRecover-funksjonen i Word 2019 eller Microsoft 365.
Denne veiledningen beskriver hvordan du legger til sidetall i dokumenter i Microsoft Word 365.
Lær hvordan du logger på som administrator i Windows 10 og Windows 11. Få tips og triks for å administrere brukerkontoer og systeminnstillinger effektivt.
For å liste alle Windows 11-kontoer, åpne Innstillinger > Kontoer > Andre brukere og familiesider. Du kan også bruke kommandoprompt og PowerShell.
Oppdag raskeste måter å åpne Innstillinger-appen på Windows 11 med nyttige trinn og tips.
Lær hvordan du enkelt kan endre bakgrunnsbilde på Windows 11 ved hjelp av forskjellige enkle metoder.
Lær hvordan du effektivt tar skjermbilder i Windows 11 med Print Screen, Snip & Sketch og mer. Få tips og triks for å lagre og dele skjermbilder.
Oppdatering av enhetsdrivere er viktig for å fikse feil og forbedre kompatibiliteten i Windows 11. Lær hvordan du effektivt kan oppdatere driverne dine.
Lær hvordan du fjerner McAfee programvare fra Windows 11-PC-en din. Følg våre 5 trinn for avinstallering og sikkerhetstips.
Finn ut hvor "Min datamaskin" er på Windows 11 og hvordan du enkelt kan få tilgang til denne viktige funksjonen. Følg våre enkle trinn for å gjenopprette PC-ikonet.
Denne bloggen hjelper lesere med å deaktivere Copilot-funksjonen på Windows 11, hvis de ikke ønsker å bruke AI-modellen.
Lær hvordan du kan tilpasse Start-menyen i Windows 11 for en bedre brukeropplevelse. Oppdag tips for tilpasning som passer dine behov.
Lær hvordan du enkelt åpner Kontrollpanel i Windows 11 med flere metoder som gir deg frihet til å tilpasse innstillinger. Perfekt for de som ønsker å navigere effektivt i systemet.
Lær hvordan du oppretter en ny brukerkonto på Windows 11, både lokalt og online. Få nyttige tips og trinnvise instruksjoner her.
Ikke legg ut bildene dine gratis på Instagram når du kan få betalt for dem. Les og vet hvordan du tjener penger på Instagram og får mest mulig ut av denne sosiale nettverksplattformen.
Lær hvordan du enkelt redigerer og fjerner PDF-metadata. Denne veiledningen hjelper deg med å enkelt redigere eller fjerne PDF-metadata på et par enkle måter.
Vet du at Facebook har en komplett liste over telefonbokkontakter sammen med navn, nummer og e-postadresse.
Det er mange grunner til at den bærbare datamaskinen din ikke kan koble til WiFi, og det finnes derfor mange måter å fikse feilen på. Hvis den bærbare datamaskinen din ikke kan koble til WiFi, kan du prøve følgende måter å fikse dette problemet på.
Etter at brukere har opprettet en USB-oppstart for å installere Windows, bør de sjekke USB-oppstartens ytelse for å se om den ble opprettet eller ikke.
Flere gratisverktøy kan forutsi diskfeil før de skjer, noe som gir deg tid til å sikkerhetskopiere dataene dine og erstatte disken i tide.
Med de riktige verktøyene kan du skanne systemet ditt og fjerne spionprogrammer, reklameprogrammer og andre skadelige programmer som kan lurke på systemet ditt.
Når en datamaskin, mobilenhet eller skriver prøver å koble til en Microsoft Windows-datamaskin over et nettverk, kan for eksempel feilmeldingen «nettverksbanen ble ikke funnet» – feil 0x80070035 – vises.
Blåskjerm (BSOD) er en vanlig og ikke ny feil i Windows når datamaskinen opplever en alvorlig systemfeil.
I stedet for å utføre manuelle og direkte tilgangsoperasjoner på Windows, kan vi erstatte dem med tilgjengelige CMD-kommandoer for raskere tilgang.
Som med Windows 10 kan du også bruke tredjepartsprogramvare for å gjøre oppgavelinjen i Windows 11 gjennomsiktig.
Etter utallige timer med bruk av den bærbare datamaskinen og stasjonære høyttaleroppsettet fra universitetet, oppdager mange at noen smarte oppgraderinger kan gjøre den trange studentboligen om til det ultimate strømmesenteret uten å tømme bankkontoen.
En bærbar PCs berøringsplate er ikke bare til for å peke, klikke og zoome. Den rektangulære overflaten støtter også bevegelser som lar deg bytte mellom apper, kontrollere medieavspilling, administrere filer og til og med se varsler.









![Slik avinstallerer du McAfee på Windows 11 [5 måter] Slik avinstallerer du McAfee på Windows 11 [5 måter]](https://blog.webtech360.com/resources8/images31/image-4917-0105182719945.png)

















