Slå Global Logging På eller Av i Microsoft Outlook 365

Microsoft Support spurte om å dele feilloggen fra Outlook-app, men vet ikke hvordan? Finn her trinnene for Outlook Global Logging og Advanced Logging.
Å vite hvilken versjon av Windows du har installert er en nyttig bit informasjon som vil hjelpe deg med å installere de riktige programvareversjonene, enhetsdriverne og fortelle deg om systemet ditt er i stand til å kjøre den siste iterasjonen av Windows.
Med det i tankene, her er alt relatert til CPU- og OS-arkitekturer for Windows 11, og hvordan du kan sjekke om datamaskinen din er 32-bit eller 64-bit.
Innhold
Slik sjekker du datamaskinarkitektur på Windows 11
Før vi begynner, la oss snakke om forholdet mellom CPU- og OS-arkitekturer. Alt begynner og slutter med arkitekturen til prosessoren din. Hvis du har en 32-bits prosessor, kan du bare installere en versjon av Windows som er bygget spesielt for det. På den annen side, hvis du har en 64-bits prosessor, kan du ha enten 32-bit eller 64-bit versjonen av Windows.
Relatert: Slik deaktiverer du oppdateringer på Windows 11
Som sådan er det viktig å vite hvilken datamaskinarkitektur du har hvis du ikke vil ha kompatibilitetsproblemer med applikasjonene og enhetsdriverne. Nedenfor er alle måtene du kan sjekke datamaskinarkitekturen på.
Metode #01: Sjekk enhetsspesifikasjoner gjennom innstillinger
En av de enklere måtene å sjekke CPU-arkitekturen din er via Innstillinger-appen. Slik gjør du det:
Trykk for Win + Iå åpne Innstillinger. Med System valgt i venstre panel, rull ned til høyre og klikk på Om .
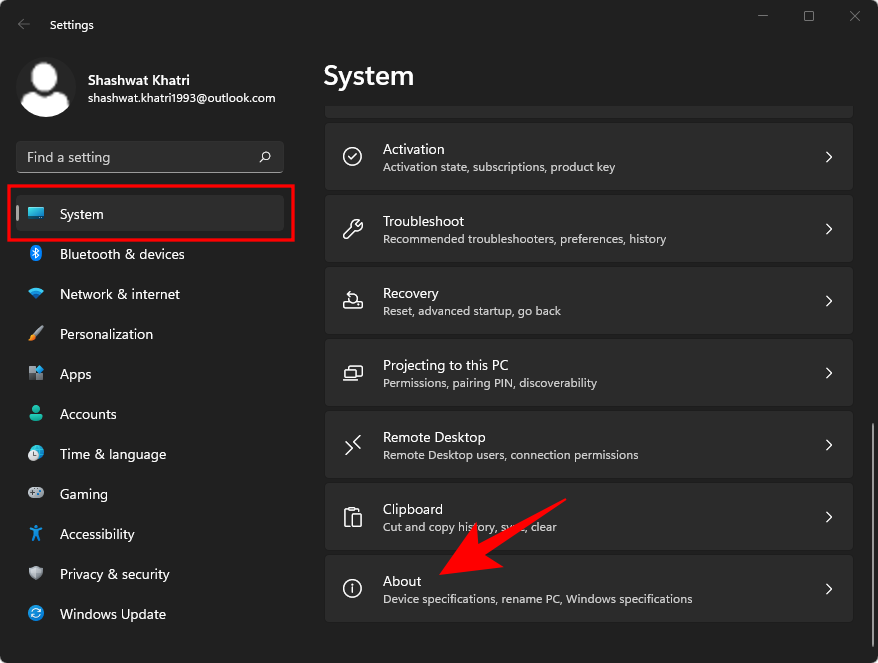
Deretter, under "Enhetsspesifikasjoner", se etter Systemtype . Arkitekturen til både operativsystemet og prosessoren vil være oppført ved siden av.

Relatert: Slik søker du i Windows 11
Metode #02: Sjekk systeminformasjon
Windows har hatt en 'Systeminformasjon'-app helt siden XP-dagene som gir deg all informasjonen du kan trenge om systemet ditt. Slik bruker du den til å sjekke om datamaskinen din er 32 – eller 64 – bit:
Trykk på Start og skriv inn Systeminformasjon . Klikk på det første appalternativet som kommer opp.
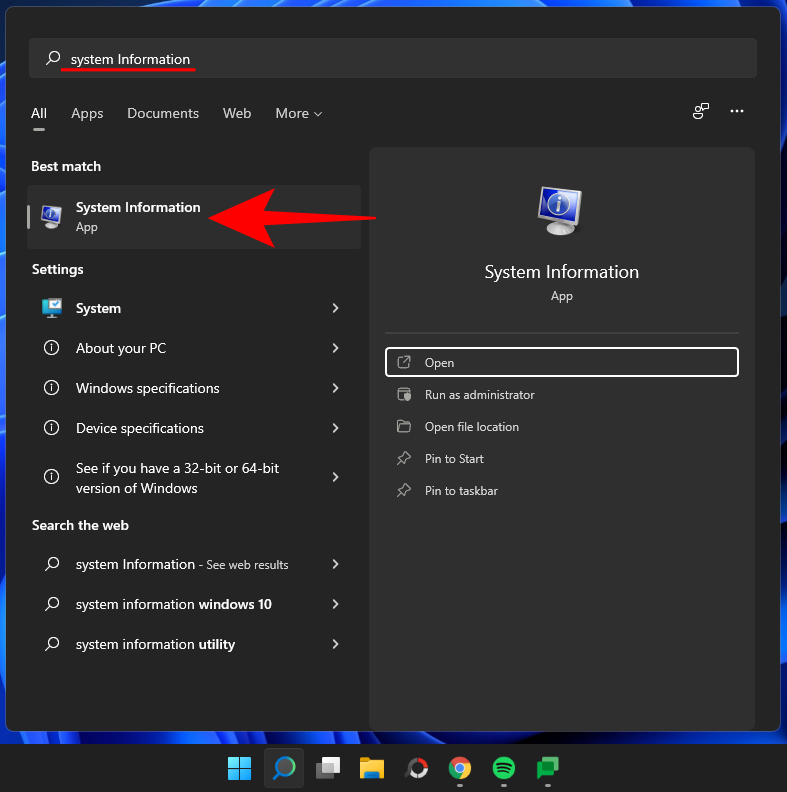
Sjekk "System Type"-oppføringen her.
Relatert: Slik viser du skjulte filer på Windows 11
Metode #03: Sjekk mappen 'Program Files'
64-biters versjoner av Windows kan bare kjøres på systemer som har en x64-bits arkitektur. Men de kan installere både 32-biters og 64-biters programvare. Dette er grunnen til at en 64-bits datamaskin vil ha to 'Program Files'-mapper – Program Files og Program Files (x86). 32-biters versjoner av Windows, derimot, kan bare installere 32-biters programmer, og har derfor bare en enkelt 'Program Files'-mappe.
Så hvis du raskt vil vite om du har en 32-biters eller 64-biters datamaskin, går du ganske enkelt til C:-stasjonen (standard systemstasjon) og ser etter mappen "Program Files". Hvis det er to, har du en 64-bits datamaskin. Hvis en, så 32-bit.
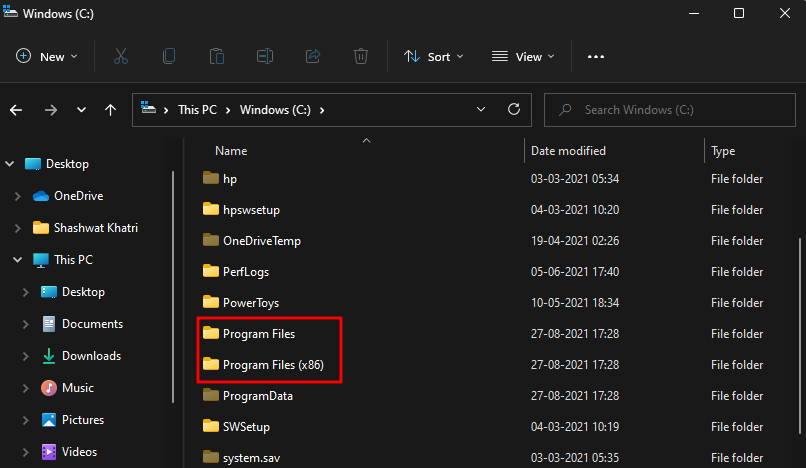
Metode #04: Sjekk systeminformasjon i ledetekst
Informasjon om systemet kan enkelt trekkes ut fra terminalapplikasjoner som kommandoprompt og PowerShell. Slik kan du finne ut datamaskinens arkitektur fra ledeteksten:
Trykk på Start, skriv inn cmd og klikk på Kjør som administrator.
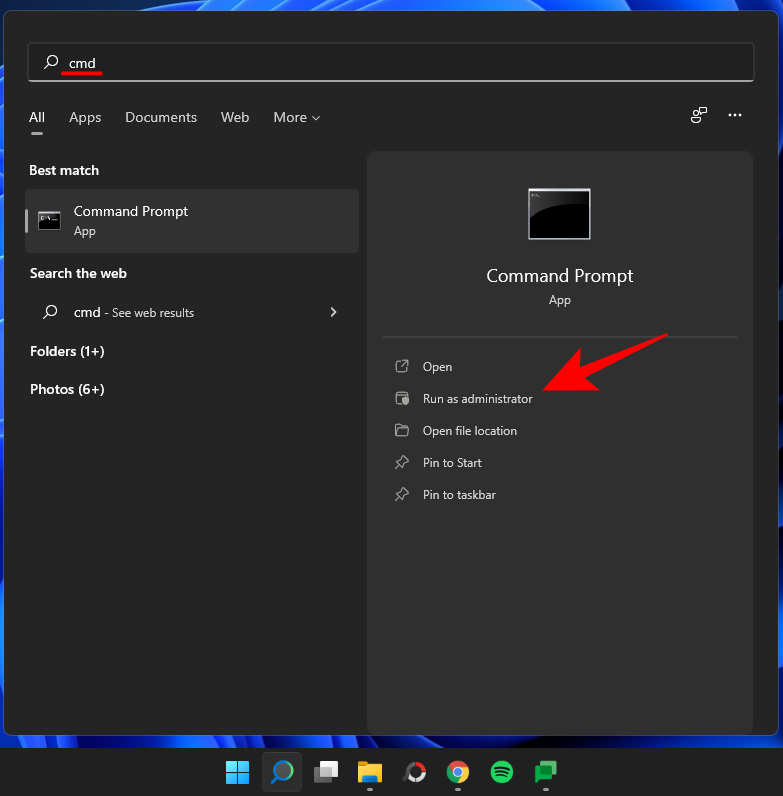
Skriv deretter inn følgende kommando:
systeminfo
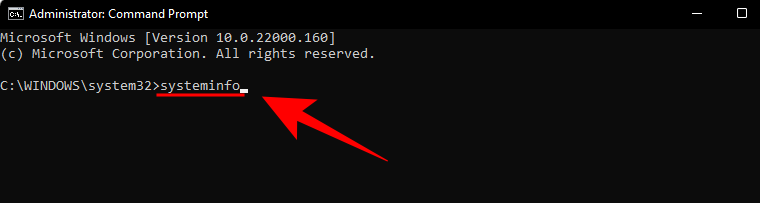
Trykk enter. Informasjon om datamaskinens arkitektur vil bli nevnt ved siden av 'System Type'.
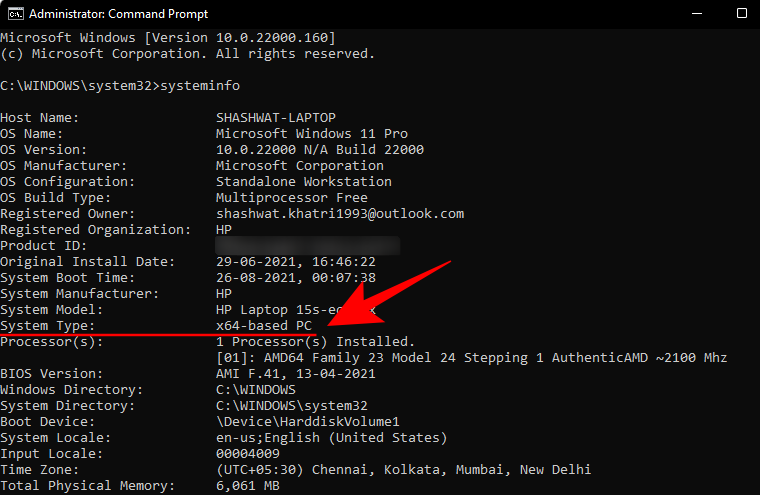
Metode #05: Sjekk OS-arkitekturen i PowerShell
For å sjekke OS-arkitekturen din i PowerShell, følg trinnene nedenfor:
Trykk Start, skriv PowerShell og klikk på kjør som administrator .
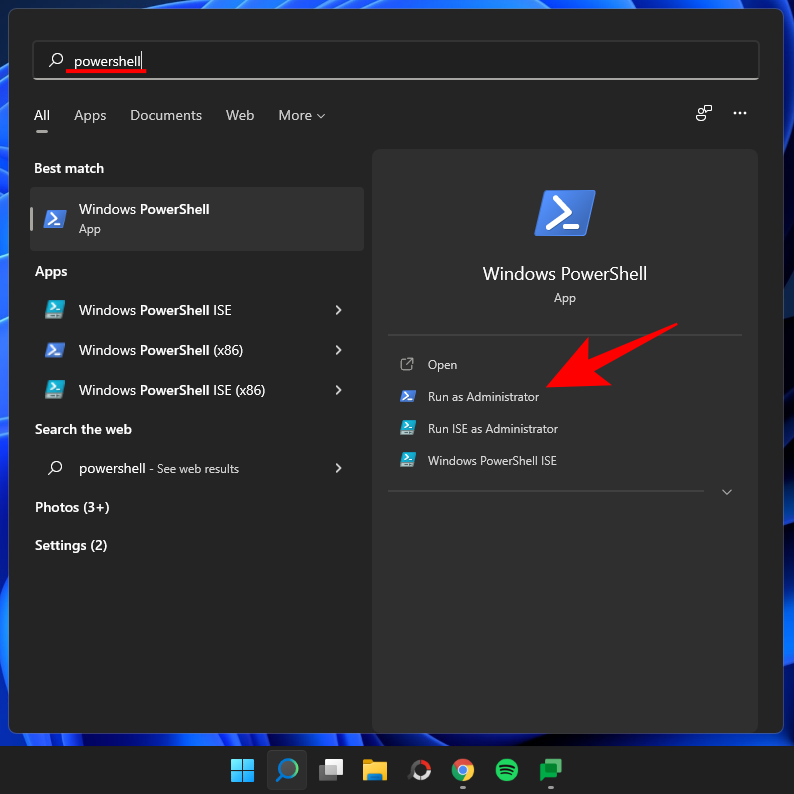
Skriv deretter inn følgende kommando:
wmic os get OSArchitecture
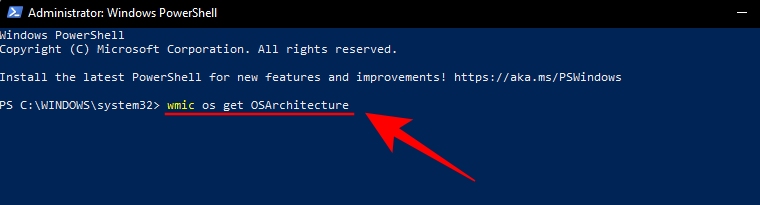
PowerShell vil fremheve OS-arkitekturen din i neste linje som sådan:
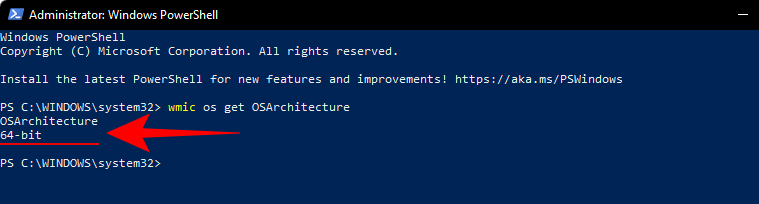
Tastatursnarvei for å sjekke datamaskinens arkitektur
For å sjekke om systemtypen din er 32-bit eller 64-bit, trykk på Windows-tasten og 'Pause' eller 'Break'-knappen samtidig ( Win + Pause). Hvis du har et innebygd tastatur (for bærbare datamaskiner), må du kanskje trykke på funksjonstasten for å få opp pauseknappen ( Win + Fn + Pause).
Dette åpner "Om"-siden i Innstillinger-appen, hvor du kan finne systemarkitekturen ved siden av "Systemtype".

Ofte stilte spørsmål (FAQs):
La oss ta en titt på noen vanlige spørsmål om datamaskin- og operativsystemarkitektur.
Hva er forskjellen mellom 32-biters og 64-biters versjoner av Windows?
Før vi begynner å liste opp forskjellene mellom 32-biters og 64-biters versjoner av Windows, vil det mest åpenbare spørsmålet å stille være – hva står 32 eller 64 for? For dataprosessorer er dette bredden på CPU-registeret.
CPU-registeret har en liten bit lagringsplass for når det trenger å få tilgang til data raskt. Et 32-bits CPU-register kan inneholde opptil 2³² oppføringer (og har dermed bare tilgang til 4 GB RAM), mens et 64-bits CPU-register kan inneholde opptil 2⁶⁴ oppføringer. Det er klart at 64-bits prosessorer trumfer sine forgjengere med stor margin når det kommer til hastighet og ytelse. 64-bits prosessorer er også mye tryggere enn sine 32-biters fettere.
Denne forskjellen gjør det også nødvendig for utviklere å lage to forskjellige versjoner av appene og programvaren deres, en for 32-bit og en annen for 64-bit. Slik er det også for Windows. Ting har imidlertid begynt å endre seg med Windows 11.
Støtter Windows 11 32-bits prosessorer?
Microsoft har tydelig uttalt at et av minimumskravene for å kjøre Windows 11 er å ha en 64-bits prosessor. Dette betyr også at hvis du allerede har Windows 11, kan du være trygg på å vite at du har en x64-bits prosessor.
Fra og med Windows 11 vil Microsoft heller ikke lenger gi ut 32-bits builds for OEM-distribusjon. I utgangspunktet oppfyller ikke 32-bits CPUer verken det harde eller myke kravet for Windows 11, og hvis du ønsker å gå over til den nyeste iterasjonen av Windows, må du oppgradere PC-en din. Men hvis du bruker en tidligere versjon av 32-biters Windows og ikke vil oppgradere, ikke bekymre deg. Du vil fortsette å få oppdateringer og sikkerhetsfunksjoner for 32-biters Windows 10-systemet.
Hva er fordelene med 64-bit OS fremfor 32-bit OS?
Ettersom 32-bits prosessorer går før sine raskere 64-bits motparter, er de tregere og mindre sikre enn sistnevnte. En 64-bits prosessor kan få tilgang til mye mer fysisk minne enn en 32-bits prosessor – over fire milliarder ganger! Selvfølgelig skal versjonen av operativsystemet du bruker også kunne dra nytte av det, og det er derfor det finnes 32-biters og 64-biters versjoner av Windows.
De fleste spill og applikasjoner som kjører på 64-bits arkitektur, kjører raskere enn på 32-biters arkitektur. Minnefordelene som en 64-bits CPU gir, er rett og slett for store til ikke å påvirke ytelsen, og når du kjører et 64-bits OS, blir prosessorens evner ytterligere sammensatt.
Kan jeg installere en 64-biters versjon av Windows på en 32-bits CPU?
Nei, du kan ikke ha en 64-biters versjon av Windows på en 32-bits CPU. Bare en 32-biters versjon av Windows kan installeres på en 32-bits CPU. På den annen side er bakoverkompatibilitet mulig, og du kan ha en 32-biters versjon av Windows på en 64-bits CPU.
Kan jeg oppgradere fra 32-biters til 64-biters Windows?
Ja, du kan oppgradere fra en 32-biters versjon til en 64-biters versjon av Windows, men bare hvis du har en 64-bits prosessor. Den eneste måten å gjøre det på er å gjøre en ren installasjon av en 64-biters versjon av Windows.
Enten du vil oppgradere PC-en eller installere riktig versjon av drivere og programvare, er det viktig å vite hvilken CPU- og Windows-arkitektur systemet ditt har. Gitt den utbredte bruken av 64-bits prosessorer i disse dager, er det mest sannsynlig at du har et 64-bits OS (spesielt hvis du kjører Windows 11).
I SLEKT
Microsoft Support spurte om å dele feilloggen fra Outlook-app, men vet ikke hvordan? Finn her trinnene for Outlook Global Logging og Advanced Logging.
Vil du fjerne Windows-tjenester som du ikke ønsker på PC-en din med Windows 11? Finn her noen enkle metoder du kan stole på!
Se hvor enkelt det er å legge til et ord eller et annet språk i stavekontrollen i Firefox. Se også hvordan du kan slå av stavekontrollen for nettleseren.
Ønsker du å aktivere eller deaktivere AutoRecover eller AutoSave alternativet? Lær hvordan du kan aktivere eller deaktivere AutoRecover-funksjonen i Word 2019 eller Microsoft 365.
Denne veiledningen beskriver hvordan du legger til sidetall i dokumenter i Microsoft Word 365.
Lær hvordan du logger på som administrator i Windows 10 og Windows 11. Få tips og triks for å administrere brukerkontoer og systeminnstillinger effektivt.
For å liste alle Windows 11-kontoer, åpne Innstillinger > Kontoer > Andre brukere og familiesider. Du kan også bruke kommandoprompt og PowerShell.
Oppdag raskeste måter å åpne Innstillinger-appen på Windows 11 med nyttige trinn og tips.
Lær hvordan du enkelt kan endre bakgrunnsbilde på Windows 11 ved hjelp av forskjellige enkle metoder.
Lær hvordan du effektivt tar skjermbilder i Windows 11 med Print Screen, Snip & Sketch og mer. Få tips og triks for å lagre og dele skjermbilder.
Oppdatering av enhetsdrivere er viktig for å fikse feil og forbedre kompatibiliteten i Windows 11. Lær hvordan du effektivt kan oppdatere driverne dine.
Lær hvordan du fjerner McAfee programvare fra Windows 11-PC-en din. Følg våre 5 trinn for avinstallering og sikkerhetstips.
Finn ut hvor "Min datamaskin" er på Windows 11 og hvordan du enkelt kan få tilgang til denne viktige funksjonen. Følg våre enkle trinn for å gjenopprette PC-ikonet.
Denne bloggen hjelper lesere med å deaktivere Copilot-funksjonen på Windows 11, hvis de ikke ønsker å bruke AI-modellen.
Lær hvordan du kan tilpasse Start-menyen i Windows 11 for en bedre brukeropplevelse. Oppdag tips for tilpasning som passer dine behov.
Lær hvordan du enkelt åpner Kontrollpanel i Windows 11 med flere metoder som gir deg frihet til å tilpasse innstillinger. Perfekt for de som ønsker å navigere effektivt i systemet.
Lær hvordan du oppretter en ny brukerkonto på Windows 11, både lokalt og online. Få nyttige tips og trinnvise instruksjoner her.
Ikke legg ut bildene dine gratis på Instagram når du kan få betalt for dem. Les og vet hvordan du tjener penger på Instagram og får mest mulig ut av denne sosiale nettverksplattformen.
Lær hvordan du enkelt redigerer og fjerner PDF-metadata. Denne veiledningen hjelper deg med å enkelt redigere eller fjerne PDF-metadata på et par enkle måter.
Vet du at Facebook har en komplett liste over telefonbokkontakter sammen med navn, nummer og e-postadresse.
Som med Windows 10 kan du også bruke tredjepartsprogramvare for å gjøre oppgavelinjen i Windows 11 gjennomsiktig.
Etter utallige timer med bruk av den bærbare datamaskinen og stasjonære høyttaleroppsettet fra universitetet, oppdager mange at noen smarte oppgraderinger kan gjøre den trange studentboligen om til det ultimate strømmesenteret uten å tømme bankkontoen.
En bærbar PCs berøringsplate er ikke bare til for å peke, klikke og zoome. Den rektangulære overflaten støtter også bevegelser som lar deg bytte mellom apper, kontrollere medieavspilling, administrere filer og til og med se varsler.
Å bytte papirkurvikonet i Windows 11 forenkler tilpasningen av bakgrunnsbildet, og gir deg utseendet og følelsen som passer din smak eller tema.
DISM (Deployment Imaging and Servicing Management) er et viktig verktøy sammen med SFC (System File Checker) for å håndtere mange systemproblemer i Windows 11.
Selv om Windows 11 absolutt kommer forhåndsinstallert med noen få ubrukelige apper, skjuler det også noen utrolig kraftige verktøy rett foran nesen din.
Når du kjøper en ny stasjonær eller bærbar datamaskin, kan du spare penger ved å kjøpe en enhet med grunnleggende spesifikasjoner. Du kan øke ytelsen senere ved å oppgradere RAM-en.
WARP er et VPN som hjelper deg med å koble til Internett ved hjelp av Cloudflares 1.1.1.1 DNS, samtidig som det optimaliserer og sikrer (dvs. krypterer) forbindelsen din. 1.1.1.1 er et av de raskeste og sikreste DNS-alternativene.
Fn-funksjonstastene gir deg en raskere og enklere måte å kontrollere enkelte maskinvarefunksjoner på.
Denne malplasserte indikatoren betyr vanligvis at BitLocker-kryptering er deaktivert, at en oppdatering krever omstart, eller at en fastvareoppgradering venter.









![Slik avinstallerer du McAfee på Windows 11 [5 måter] Slik avinstallerer du McAfee på Windows 11 [5 måter]](https://blog.webtech360.com/resources8/images31/image-4917-0105182719945.png)

















