Slik løser du Bluetooth-problemer på Windows 10

Bluetooth lar deg koble Windows 10-enheter og tilbehør til PC-en din uten behov for ledninger. Her er ulike teknikker for å løse Bluetooth-problemer.
Steam er en populær digital distribusjonsside for videospill. Dets utallige brukere møter imidlertid ofte problemer mens de laster ned spill fra denne siden. Feilen " Steam Content Servers Unreachable " er et vanlig problem. Denne artikkelen handler om måtene det kan fikses på av brukere.
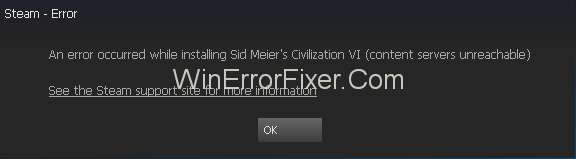
Det er mer enn én mulig årsak til at innholdsserveren ikke kan nås under forsøk på å laste ned et spill på Steam. Datamaskinens antivirus kan flagge innholdet som ondsinnet eller proxy-servere, kanskje forårsake hindringen. Det kan også være at du bruker en utdatert versjon av Steam-klienten. Det kan også være andre årsaker.
Innhold
Hvordan fikse Steam Content Server Unreachable Error
Basert på hver mulig årsak, er det forskjellige måter å løse dette problemet på. Følgende er en omfattende liste over løsninger, og minst én av dem bør fungere ideelt.
Løsning 1: Fjern proxy-innstillinger
Proxy-servere hindrer ofte Steams funksjon. Det er to måter proxy-servere kan deaktiveres på:
1: Chrome
Trinn 1: Først av alt, gå til Google Chrome-menyen og velg Innstillinger .
Trinn 2: Deretter søker du etter proxy-innstillinger i søkefeltet på Innstillinger-siden. Velg deretter alternativet Åpne proxy-innstillinger som vises.
Trinn 3: I vinduet som åpnes, deaktiver alternativet " Oppdag innstillinger automatisk ".
2: Gjennom nettverksinnstillinger
Trinn 1: Først åpner du Kjør-dialogboksen ved å trykke Windows + R . Etter det skriver du " inetcpl.cpl " og klikker på Enter for å kjøre den.
Trinn 2: Når vinduet for Internett-egenskaper vises, velger du kategorien Tilkoblinger . I den klikker du på LAN- innstillinger.
Trinn 3: I det neste vinduet som vises, fjern avmerkingen i boksen ved siden av " Oppdag innstillinger automatisk" etter det, klikk OK .
Etter dette, sjekk om Steam Content Servers Unreachable-feilen er rettet.
Les også:
Løsning 2: Deaktiver nettleserutvidelser
Utvidelsene i nettleseren kan ofte hindre den jevne funksjonen til applikasjoner, inkludert Steam.
Følgende er trinnene du må følge for å deaktivere utvidelser i nettleseren din:
Trinn 1: Velg Flere verktøy i nettleserens menylinje .
Trinn 2 : Etter det, velg Extensions . I vinduet som vises, klikker du Fjern for å deaktivere alle utvidelsene én etter én.
Trinn 3: Til slutt, restart nettleseren og sjekk om Steam Content Servers Unreachable-problemet har blitt håndtert.
Løsning 3: Endre nedlastingsregionen din
Innholdet på Steam er sortert etter regioner. Standardregionen settes automatisk basert på nettverkssporing av din virkelige plassering.
Imidlertid kan servere i en region bli overbelastet eller oppleve maskinvarefeil. Hvis dette tilfeldigvis er tilfelle med din region, kan nedlasting av innhold på Steam bli hindret. En måte å løse problemet på er derfor å endre nedlastingsregionen på Steam.
Trinn 1 : Gå først til Innstillinger - delen av Steam øverst til venstre på skjermen. Velg deretter Nedlastinger .
Trinn 2 : For det andre, gå til delen Last ned region og velg en alternativ region.
Trinn 3 : Til slutt, start Steam på nytt og sjekk om Steam Content Servers Unreachable-feilen er rettet.
Løsning 4: Slett clientregistry.blob
En annen mulig årsak til problemet kan være skade på klientregisteret til Steam. Å slette registeret er dermed en løsning. For å gjøre det, er følgende trinn:
Trinn 1: Lukk først Steam og alle andre oppgaver. Gå deretter til Steam-katalogen, dens standardadresse er C:\Program Files\Steam .
Trinn 2: Velg nå filen som heter " clientregistry.blob." Det er to ting du kan gjøre med den:
Trinn 3: Start Steam på nytt og sjekk om feilen er rettet. Hvis ikke, gå videre til trinn 5.
Trinn 4: Besøk Steam-katalogen igjen og finn filen " Steamreporter.exe." Kjør dette programmet og åpne Steam på nytt for å sjekke om Steam Content Servers Unreachable-feilen vedvarer.
Løsning 5: Tøm Steam-nedlastingskøen
Problemet kan også skyldes et for stort antall nedlastinger som venter i Steam. I slike tilfeller anbefales det å slette dem for å løse problemet med " innholdsservere utilgjengelige."
Trinn 1: Først av alt, gå til Library-fanen i Steam.
Trinn 2: Klikk deretter på alternativet Nedlastinger satt på pause nederst for å få nedlastingskøen. Fjern hvert element som venter på nedlasting i køen. Klikk på kryssikonet på hvert element for å gjøre det.
Trinn 3: Etter å ha slettet alle ventende nedlastinger, høyreklikk på spillene, velg alternativet Innstillinger . Deretter velger du Avinstaller for hver av dem.
Trinn 4: Bekreft til slutt handlingen i bekreftelsesvinduet som vises. Les hvordan vi fikset Steam-nedlastingsstopp- og omstartfeilen .
Løsning 6: Bruk flushconfig
Problemet kan også løses ved å kjøre en kommando for å tilbakestille konfigurasjonen. Følgende er metoden.
Trinn 1: Start med å åpne Kjør-dialogboksen ved å trykke Windows + R .
Trinn 2: Etter det, skriv inn " steam://flushconfig" og klikk deretter Enter .
Trinn 3 : Klikk OK i vinduet som dukker opp .
Trinn 4: Til slutt, start Steam på nytt .
Løsning 7: Start Steam i sikkermodus med nettverk
En annen måte å fikse problemet med nedlastingsfeil i Steam er å aktivere sikker modus på datamaskinen. Følgende er trinnene for å slå på sikker modus:
Trinn 1: Slå først av datamaskinen. Og slå den på igjen, og mens systemet starter, trykk F12- eller F8 - tasten kontinuerlig.
Trinn 2: En liste over alternativer vises på skjermen. Naviger blant dem ved hjelp av piltastene, og velg " Aktiver sikkermodus med nettverk." Trykk deretter Enter .
Trinn 3: Åpne Steam på nytt og sjekk om du kan laste ned eller installere normalt.
Det er noen andre måter å aktivere sikker modus med nettverk, inkludert å kjøre ledetekst. Dette er imidlertid en relativt enkel metode.
Løsning 8: Deaktiver Safe-Web fra ruteren
Det er ofte en funksjon kalt safe-web til stede i Wi-Fi-ruteren. Dette er ment å blokkere programmer og data som anses som usikre. Imidlertid kan til og med nyttige og ufarlige applikasjoner filtreres ut av safe-web, og det er mulig at Steam er blokkert av denne funksjonen. Dermed kan deaktivering av denne innstillingen bidra til å løse problemet.
Det er ingen enkelt måte å deaktivere safe-web, siden det finnes forskjellige ruteremerker. En tekniker vil være best plassert for å implementere denne teknikken. Du kan også ta hjelp fra nettsiden til ruterens selskap.
For å få en ide om det sikre nettet, gå til delen for Windows-sikkerhet. Deretter sjekker du delene om Foreldrekontroll og Virusbeskyttelse.
Løsning 9: Deaktivering av antivirus og Defender eller brannmur
Prosessen med å laste ned Steam-innhold kan også bli hindret av antivirusprogramvare. Mens Steam har samarbeidet med et flertall av antivirusprogramvaremerkene for å sikre mangel på problemer, kan det fortsatt være noen ganger når et problem oppstår.
Deaktivering av antivirus og brannmur kan løse problemet et øyeblikk. Det anbefales imidlertid ikke å deaktivere disse beskyttelsesfunksjonene i det lange løp. Selv om disse er deaktivert foreløpig, må det utvises ekstra forsiktighet når du surfer på internett.
Følgende er noen av de vanlige antivirus- og brannmursystemene som er kjent for å ha problemer med programmer som Steam:
1. Windows Defender
Følg trinnene for å deaktivere brannmuren for Steam-filer:
Trinn 1: Først åpner du Windows Defender Security Center ved å søke i søkefeltet i Windows.
Trinn 2: Velg Virus- og trusselbeskyttelse i vinduet som åpnes. Deretter går du til alternativet Virus- og trusselbeskyttelsesinnstillinger .
Trinn 3: Gå deretter til delen Legg til eller fjern ekskluderinger . Velg deretter alternativet Ekskluder en mappe og legg til mappen C:\Program Files (x86)\Steam .
Trinn 4: Lagre til slutt endringene og start datamaskinen på nytt. Etter det åpner du Steam .
Kjør helst Steam som administrator etter å ha brukt denne metoden. For å gjøre det, høyreklikk på Steam - ikonet, velg Egenskaper . Gå deretter til Kompatibilitet-fanen og merk av for " Kjør dette programmet som administrator ". Til slutt klikker du OK .
2. Kaspersky AV
Dette antivirusverktøyet kan ofte prøve å blokkere programmer som Steam. Som den forrige har dette antivirusprogrammet muligheten til å unnta visse filer fra sitt område. Følgende er måten å frita Steam fra sanntidsskanning:
Trinn 1: Først av alt, åpne Kaspersky AV og gå til Innstillinger - delen.
Trinn 2: Velg deretter " Ytterligere." Etter det, velg " Trusler og ekskluderinger."
Trinn 3: Nå, i delen "Trusted Zone", legg til Steam.exe . Deretter endrer du innstillingene til " Ikke begrens programaktivitet " og " Ikke skann åpne filer."
Trinn 4: Start datamaskinen på nytt og kontroller integriteten til spillfilene på samme måte som beskrevet ovenfor.
3. McAfee Antivirus
Hvis du har dette antivirusprogrammet, er det ikke et alternativ å ekskludere valgte filer fra sanntidsskanningen. I stedet må sanntidsskanningen slås av helt.
Trinn 1 : Først åpner du McAfree . Naviger deretter til alternativet Virus- og spionvarebeskyttelse .
Trinn 2: Deretter slår du av alternativet for sanntidsskanning . Og etter det, start datamaskinen på nytt og åpne Steam .
Trinn 3: Gå deretter til biblioteket og finn spillet som har problemer.
Trinn 4: Videre, høyreklikk på den og velg Egenskaper . I egenskapsvinduet går du til fanen Lokale filer .
Trinn 5: Til slutt, velg " Verify Integrity of Game Cache " og kontroller integriteten til spillfilene. Dette vil sikre at ingen uønskede eller ondsinnede data kommer inn i fravær av beskyttelse.
4. ESET NOD32
Dette antiviruset har ofte en tendens til å blokkere visse programfiler, inkludert de fra Steam. Heldigvis gir dette muligheten til å unnta utvalgte filer fra sanntidsskanning. Følgende er trinnene for å gjøre det:
Trinn 1: Først kopierer du adressen til Steam-katalogen: C:\Program Files (x86)\Steam
Trinn 2 : Åpne deretter ESET NOD32 . Lim inn adressen i " Ekskluder fra sanntidsskanning."
Trinn 3: Start datamaskinen på nytt og kontroller integriteten til spillfilene på samme måte som beskrevet ovenfor.
Løsning 10: Last ned siste versjon av Steam
Bruk av den oppdaterte versjonen av Steam-klienten kan bidra til å håndtere problemet under vurdering. For å gjøre dette, må filene og dataene til den eldre versjonen først slettes.
Trinn 1: Først av alt, naviger til C:\Program Files (x86)\Steam . For å gjøre det, skriv inn denne adressen i Kjør-dialogboksen og trykk Enter .
Trinn 2: I Steam-katalogen sletter du alle filer og mapper bortsett fra følgende tre:
Trinn 3: Til slutt, besøk Steam-nettstedet for å laste ned og installere den nyeste versjonen . Sørg for at den er installert i samme katalog som den eldre.
Relaterte innlegg:
Konklusjon
Dermed har de ulike metodene for å håndtere feilen " Innholdsservere utilgjengelige " i Steam blitt diskutert. En omfattende liste over mulige løsninger er gitt, som enhver bruker enkelt kan implementere. Enhver eller alle disse løsningene må sikkert fungere. Men i tilfelle problemet fortsatt vedvarer, kan brukeren vurdere å ta hjelp av en ekspert.
Bluetooth lar deg koble Windows 10-enheter og tilbehør til PC-en din uten behov for ledninger. Her er ulike teknikker for å løse Bluetooth-problemer.
Lær deg å ta kontroll over personvernet ditt ved å tømme Bing-søkeloggen og Microsoft Edge-loggen med enkle trinn.
Oppdag den beste samarbeidsprogramvaren for små bedrifter. Finn verktøy som kan forbedre kommunikasjon og produktivitet i teamet ditt.
Lær hvordan du holder statusen din aktiv i Microsoft Teams. Følg våre trinn for å sikre at du alltid er tilgjengelig for kolleger og kunder.
Oppdag den beste prosjektledelsesprogramvaren for småbedrifter som kan hjelpe deg med å organisere prosjekter og oppgaver effektivt.
Gjenopprett siste økt enkelt i Microsoft Edge, Google Chrome, Mozilla Firefox og Internet Explorer. Dette trikset er nyttig når du ved et uhell lukker en hvilken som helst fane i nettleseren.
Hvis du har mange duplikater klumpet på Google Photos eller ønsker å eliminere duplikatbilder, så sjekk ut de mange måtene å slette duplikater i Google Photos.
Hvordan fikse at Nintendo Switch ikke slår seg på? Her er 4 enkle løsninger for å fikse at Nintendo Switch ikke slår seg på.
Lær hvordan du tilbakestiller Gmail-passordet ditt enkelt og sikkert. Endre passordet regelmessig for å beskytte kontoen din.
Lær hvordan du konfigurerer flere skjermer på Windows 10 med denne bloggen. Det være seg to eller tre eller flere skjermer, du kan enkelt sette opp skjermer for spilling eller koding.








