Slik løser du Bluetooth-problemer på Windows 10

Bluetooth lar deg koble Windows 10-enheter og tilbehør til PC-en din uten behov for ledninger. Her er ulike teknikker for å løse Bluetooth-problemer.
Chrome-bokmerker er en funksjon som gjør mer enn bare å lagre favorittsidene dine. Likevel er det sannsynligvis de mest undervurderte funksjonene til Chrome og mange andre nettlesere . Det er tider når brukere blir viklet inn i et uorganisert rot av bokmerker. Det er nettopp derfor vi har valgt noen tips og triks, som vil gjøre det enkelt for deg å bruke Chrome-bokmerker.
1. Opprette et bokmerke og aktivere bokmerkelinjen
Uansett hvordan du velger å bokmerke en nettside, for å lage et bokmerke, trykk Ctrl + D- kommandoen raskt. Selv før du gjør det, kan du trykke Shift+Ctrl+O for å åpne bokmerkebehandlingen, der du kan finne alle Chrome-bokmerkemappene . Når vi snakker om mapper, kan du opprette en mappe eller undermappe ved å trykke Shift+Ctrl+D .
Nå, etter at du er ferdig med å lage bokmerker, mapper og undermapper, vil du gjerne ha alt dette foran øynene dine. Du kan gjøre det ved å aktivere bokmerkelinjen. For å aktivere bokmerkelinjen , trykk Shift+Ctrl+B .
| Rask oppsummering | |
| Lag et bokmerke | Ctrl + D |
| Åpne Chrome bokmerker leder | Shift+Ctrl+O |
| Opprette en mappe/undermappe på bokmerkesiden | Shift+Ctrl+D |
| Aktiver bokmerkelinjen | Shift+Ctrl+B |
2. Dra en URL-/ søkemotorresultat direkte til en bokmerkemappe
Du vet nå hvordan du aktiverer bokmerkelinjen . Her er hvordan dette vil vise seg nyttig for deg. Etter at du har aktivert bokmerkelinjen , har du muligheten til å dra en URL direkte til Chrome-bokmerkemappen . Du kan gjøre dette ved enten –
3. Synkronisering av bokmerker på tvers av enheter
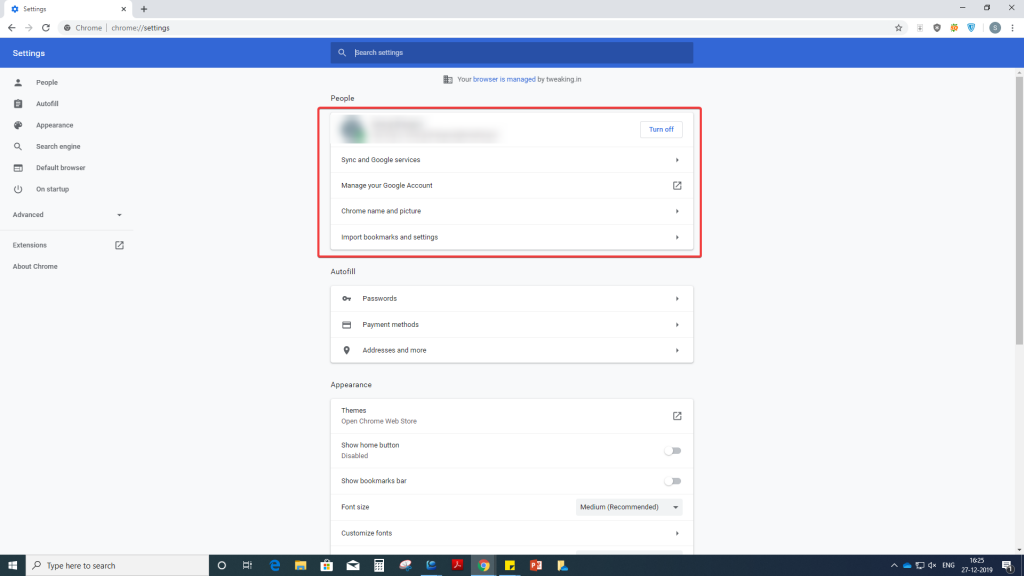
Du kan synkronisere Chrome-bokmerker som tilhører Gmail-kontoen din til alle enhetene dine. Alt du trenger å logge på med Gmail-kontoen. Her skal vi fokusere på –
(i) Slå på synkroniseringsalternativet på skrivebordet
(ii) Slå på synkroniseringsalternativet på enheten din (la oss for forklaringsformål anta at du har en Android-enhet)
(i) Slå på synkroniseringsalternativet på skrivebordet
(ii) Du kan veksle bryteren ved siden av Synkroniser alt til venstre og deretter bare veksle Bokmerker- bryteren til høyre
(ii) Slå på synkroniseringsalternativet på Android-enheten din
4. Legge til sikkerhet ved å legge til passordfrase eller passord
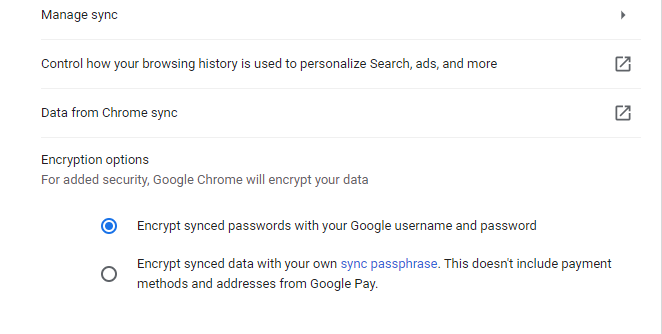
Du vil sannsynligvis ikke at alle andre skal kikke inn i Chrome-bokmerkene eller -mappene dine, er det ikke? Så hvorfor ikke legge til et passord eller enda bedre, en passordfrase. Følg disse trinnene for å legge til et passord eller passordfrase -
5. Importer bokmerker fra Chrome til andre nettlesere
Hvis du bruker flere nettlesere eller migrerer fra Chrome til en annen nettleser, bør du ta med deg de eksisterende bokmerkene dine overalt. La oss si at du ønsker å importere bokmerker fra Chrome til Firefox eller en annen nettleser. For dette må du først eksportere bokmerker. For å eksportere bokmerker følg trinnene nevnt nedenfor -
Du vil nå kunne eksportere bokmerker på ønsket sted på datamaskinen din i HTML-format og kan eksportere bokmerker til en annen PC eller nettleser du ønsker. For eksempel, hvis du ønsker å importere bokmerker fra Chrome til Edge , her er hvordan du kan gjøre det -
Alternativt
Du kan til og med importere Chrome-bokmerker ved å klikke på Importer fra fil, og deretter velge Chrome-bokmerkene du har eksportert som HTML
Elsket denne bloggen, ikke glem å bokmerke oss
Hvor ofte bokmerker du nettsider? Og hvordan holder du bokmerkene dine godt organisert? Hvis du har hatt nytte av triksene ovenfor, gi oss et rop i kommentarfeltet nedenfor, og hvis du har et triks i ermet, er vi alle ører.
Vi kommer med jevne mellomrom opp interessant innhold relatert til teknologi, så du kan like gjerne bokmerke Systweak Blogs for flere oppdateringer. Og ja! Ikke glem å abonnere på vårt nyhetsbrev.
God lesning!
Bluetooth lar deg koble Windows 10-enheter og tilbehør til PC-en din uten behov for ledninger. Her er ulike teknikker for å løse Bluetooth-problemer.
Lær deg å ta kontroll over personvernet ditt ved å tømme Bing-søkeloggen og Microsoft Edge-loggen med enkle trinn.
Oppdag den beste samarbeidsprogramvaren for små bedrifter. Finn verktøy som kan forbedre kommunikasjon og produktivitet i teamet ditt.
Lær hvordan du holder statusen din aktiv i Microsoft Teams. Følg våre trinn for å sikre at du alltid er tilgjengelig for kolleger og kunder.
Oppdag den beste prosjektledelsesprogramvaren for småbedrifter som kan hjelpe deg med å organisere prosjekter og oppgaver effektivt.
Gjenopprett siste økt enkelt i Microsoft Edge, Google Chrome, Mozilla Firefox og Internet Explorer. Dette trikset er nyttig når du ved et uhell lukker en hvilken som helst fane i nettleseren.
Hvis du har mange duplikater klumpet på Google Photos eller ønsker å eliminere duplikatbilder, så sjekk ut de mange måtene å slette duplikater i Google Photos.
Hvordan fikse at Nintendo Switch ikke slår seg på? Her er 4 enkle løsninger for å fikse at Nintendo Switch ikke slår seg på.
Lær hvordan du tilbakestiller Gmail-passordet ditt enkelt og sikkert. Endre passordet regelmessig for å beskytte kontoen din.
Lær hvordan du konfigurerer flere skjermer på Windows 10 med denne bloggen. Det være seg to eller tre eller flere skjermer, du kan enkelt sette opp skjermer for spilling eller koding.








