Slik løser du Bluetooth-problemer på Windows 10

Bluetooth lar deg koble Windows 10-enheter og tilbehør til PC-en din uten behov for ledninger. Her er ulike teknikker for å løse Bluetooth-problemer.
I denne verdenen av teknologi og nettaktiviteter er det å holde personvernet ditt intakt den største bekymringen. Derfor tar brukere ofte forskjellige tiltak for å forhindre personverninntrenging. En av hovedinteressene i å holde søkeloggen din privat. Google gir oss en mulighet for å laste ned og slette søkehistorikken. Imidlertid er det også nevnt at det kan være helt trygt eller anonymt. Derfor, når du trenger å søke etter noe du vil holde det for deg selv, bruker vi inkognitomodus . Det er flere andre grunner til å surfe anonymt.
Hva om du kunne starte favorittnettleseren din i inkognitomodus som standard? Nysgjerrig nok! La oss få vite hvordan du gjør det! Men først, la oss få vite hva som er inkognitomodus og hvilke fordeler den har
Hva er inkognitomodus i nettlesere?
Inkognitomodus er en privat nettlesingsmodus som holder nettleserhistorikken din privat og derfor lagres den verken på nettleseren eller datamaskinen. Når den er aktivert, vil ikke nettleseren din lagre noe du gjør på den. Så mens den er i inkognitomodus, lagrer ikke nettleseren nettleserhistorikk, søkehistorikk, nettskjemaer, informasjonskapsler, midlertidige filer og søkehistorikk.
For å aktivere inkognitomodus på midlertidig basis, må du starte Google Chrome og gå til hamburgerikonet i øvre høyre hjørne, klikk på Nytt inkognitovindu eller du kan også trykke CTRL+SHIFT+N. Du får et nytt privat vindu hvor du kan surfe anonymt.
Trinn for å gjøre inkognitomodus aktivert som standard på nettlesere
Google Chrome i inkognitomodus
Følg disse trinnene for å få Chrome Inkognito som standard når den startes:
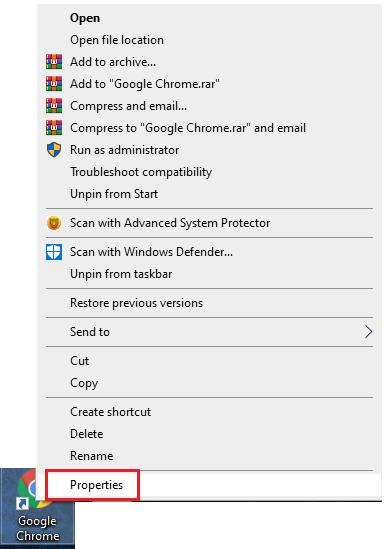
Alternativ metode: Hvis du ikke finner en snarvei på skrivebordet, må du gå til Chromes plassering på datamaskinen. For å finne, følg denne stien:
ThisPC->LocalDiskC:->ProgramFiles(x86)->Google->Chrome->Application->Chrome.exe
Ellers velger du Egenskaper fra hurtigmenyen.
Fra "C:\Program Files (x86)\Google\Chrome\Application\chrome.exe"
(Dette åpner et vanlig nettleservindu)
Til – “C:\Program Files (x86)\Google\Chrome\Application\chrome.exe” -inkognito
Banen åpner Chrome i inkognito som standard nettlesermodus. Forskjellen mellom den vanlige nettlesingsmodusen og inkognitomodusbanen er -inkognito.
Nå når du åpner Chrome med denne snarveien, vil den åpne et privat nettleservindu i stedet for det vanlige Chrome-vinduet. Nå vil du kunne surfe anonymt hver gang du åpner Chrome.
Mozilla Firefox – Privat surfing
For at Mozilla Firefox alltid skal åpne i privat nettlesingsmodus, klikk deretter på Meny. Gå til Alternativer.
Klikk på Personvern og sikkerhet fra venstre side av panelet. Under Historikk klikker du på Firefox vil boksen, fra rullegardinmenyen velger du "Husk aldri historikk".
Det vil be om å starte Firefox på nytt.
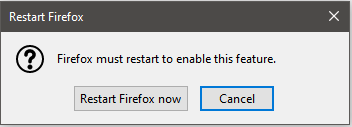
Nå når du skal bruke Firefox-snarveien for å starte nettleseren, vil den åpnes som Firefox Incognito som standard. Det vil ikke se ut som en inkognitomodus, men det vil fungere på samme måte.
Internet Explorer-InPrivate-surfing
For Internet Explorer må du bruke et kommandolinjealternativ til Internet Explorer for å få inkognito som standard.
Gå til Internet Explorer-snarveien og høyreklikk den. Velg Egenskaper fra hurtigmenyen.
Merk: Hvis IE er festet på oppgavelinjen, kan du høyreklikke på den Internet Explorer for å få vinduet Egenskaper.
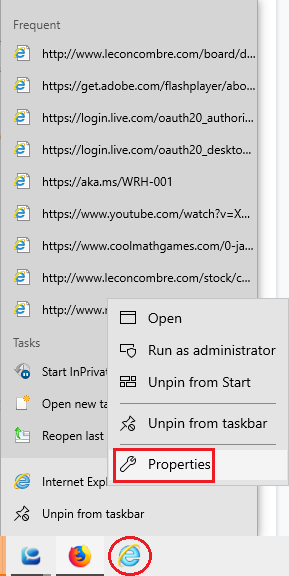
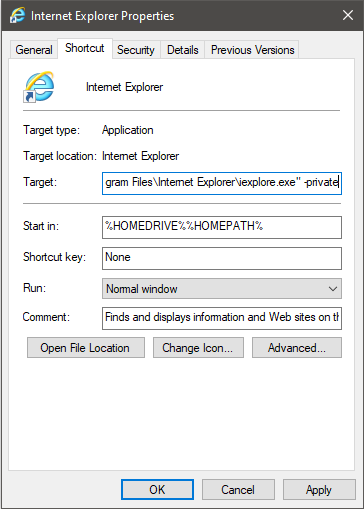
På Egenskaper-vinduet, gå til Mål-boksen og på slutten av banen skrevet, gi mellomrom og skriv -privat. Klikk på Bruk og OK for å lagre endringene.
Nå, hver gang du skal bruke denne snarveien for å åpne Internet Explorer, vil du få InPrivate-nettlesingsmodus aktivert.
Konklusjon
Så på denne måten kan du få Chrome, IE og Mozilla Firefox til å kjøre i privat nettlesingsmodus eller inkognitomodus som standard når den startes. Nå kan du enkelt holde informasjonskapslene og nettleserdataene dine trygge.
Men hvis du ønsker å fullføre anonymiteten, anbefales det å bruke en VPN-tjeneste. En av de beste VPN-tjenestene, Nord VPN kan holde deg trygg mot hackere, Internett-leverandører og andre nettkriminelle. Den kommer med avansert teknologi for å beskytte internettaktivitetene dine mot skadelig programvare og hackere. Den beskytter deg også når du er på offentlige Wi-Fi-nettverk, og blokkerer også annonser. Så, dette er det! Slik går du inkognito i Chrome, Firefox og IE. Nå kan du surfe anonymt hver gang du starter dem.
Fant du artikkelen nyttig? Hvis ja, del gjerne tankene dine i kommentarfeltet nedenfor. Abonner også på vårt nyhetsbrev for å få de siste tekniske oppdateringene.
Bluetooth lar deg koble Windows 10-enheter og tilbehør til PC-en din uten behov for ledninger. Her er ulike teknikker for å løse Bluetooth-problemer.
Lær deg å ta kontroll over personvernet ditt ved å tømme Bing-søkeloggen og Microsoft Edge-loggen med enkle trinn.
Oppdag den beste samarbeidsprogramvaren for små bedrifter. Finn verktøy som kan forbedre kommunikasjon og produktivitet i teamet ditt.
Lær hvordan du holder statusen din aktiv i Microsoft Teams. Følg våre trinn for å sikre at du alltid er tilgjengelig for kolleger og kunder.
Oppdag den beste prosjektledelsesprogramvaren for småbedrifter som kan hjelpe deg med å organisere prosjekter og oppgaver effektivt.
Gjenopprett siste økt enkelt i Microsoft Edge, Google Chrome, Mozilla Firefox og Internet Explorer. Dette trikset er nyttig når du ved et uhell lukker en hvilken som helst fane i nettleseren.
Hvis du har mange duplikater klumpet på Google Photos eller ønsker å eliminere duplikatbilder, så sjekk ut de mange måtene å slette duplikater i Google Photos.
Hvordan fikse at Nintendo Switch ikke slår seg på? Her er 4 enkle løsninger for å fikse at Nintendo Switch ikke slår seg på.
Lær hvordan du tilbakestiller Gmail-passordet ditt enkelt og sikkert. Endre passordet regelmessig for å beskytte kontoen din.
Lær hvordan du konfigurerer flere skjermer på Windows 10 med denne bloggen. Det være seg to eller tre eller flere skjermer, du kan enkelt sette opp skjermer for spilling eller koding.








