Google Maps: Hvordan finne koordinatene for en plassering

Se hvordan du kan finne koordinatene for alle steder i verden i Google Maps for Android, Windows og iPadOS.
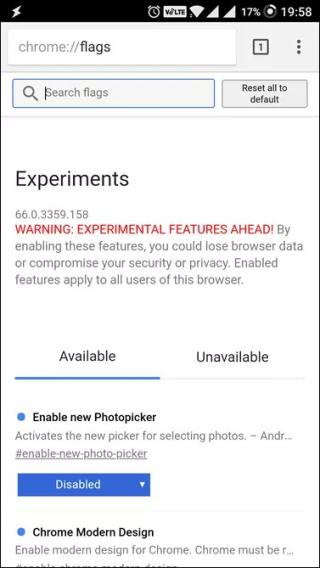
Google Chrome er utvilsomt den mest pålitelige og mest brukte nett- og mobilnettleseren for tiden. Det kommer som standard på de fleste Android-telefoner for å gjøre nettsøk raskt og problemfritt, men visse "ikke-så-vennlige" kommandoer gjør prosessen ganske forvirrende.
Og vi føler virkelig smerten din, faktisk Google som tilbyr mange funksjoner som lar deg fullføre oppgavene dine med få enkle treff og sveip.
Google Chrome-appen for Android har noen skjulte triks i ermet som ganske enkelt forbedrer nettleseropplevelsen. Du må bare grave litt mer for å finne dem. Og hvor skal man begynne fra? Chrome-flagg!

Bildekilde: extremetech.com
La oss forstå hva er Chrome-flagg?
Innrøm det, tørsten vår etter å finne skjulte funksjoner blir aldri tilfredsstilt. Vi elsker alle å finne de interessante justeringene som ingen er klar over. På samme måte er Google Chrome proppet med forskjellige eksperimentelle funksjoner som er skjult for mange mennesker, og Chrome-flagg er en av dem. Ikke bekymre deg hvis du ikke har hørt om det før, men hvis du har *high five* geek.
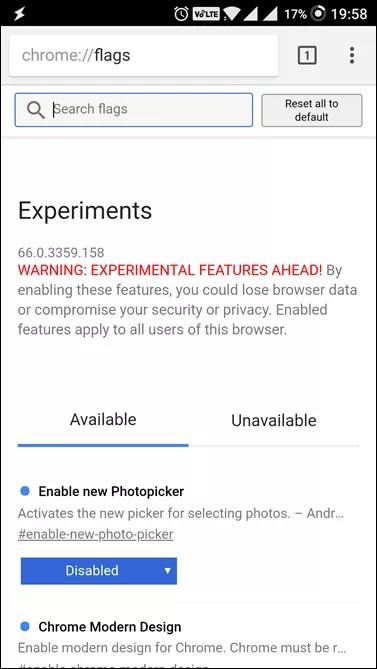
For folk som er nye til begrepet, la oss diskutere hva det er og hvordan det vil hjelpe oss å låse opp skatten av hemmelige krominnstillinger.
Chrome-flagg er ikke annet enn skjulte eksperimentelle innstillinger i Android som lar brukere modulere nettleseren. Chrome Flags består av et sett med funksjoner og innstillinger som er dypt begravd i Chrome-appen for tinkerer og utviklere.
Med det sagt, la oss komme i gang og finne noen interessante skjulte Chrome-innstillinger:
5 Skjulte Chrome Android-innstillinger
Før du begynner å fikle i Google Chrome-appen, må du først lære hvordan du aktiverer Chrome-flagg. Start Chrome-nettleserappen på Android-telefonen din > Gå mot adressefeltet > Skriv inn " chrome://flags " (uten omvendt komma) og trykk Enter . En liste over Chrome-flagg med visse advarsler om at funksjonene ikke er stabile vil vises på skjermen.
1. Flytt adresselinjen til foten av skjermen
Vil du endre standardposisjonen til adressefeltet? Med de hemmelige krominnstillingene kan du gjøre det med noen få enkle klikk. Følg trinnene nøye:
Trinn 1- Åpne Chrome Flags i nettleserappen din. En liste over alle eksperimentfunksjonene vises.
Trinn 2- Gå til "tre prikker"-ikonet øverst til høyre på skjermen. Klikk på alternativet "Finn på side".
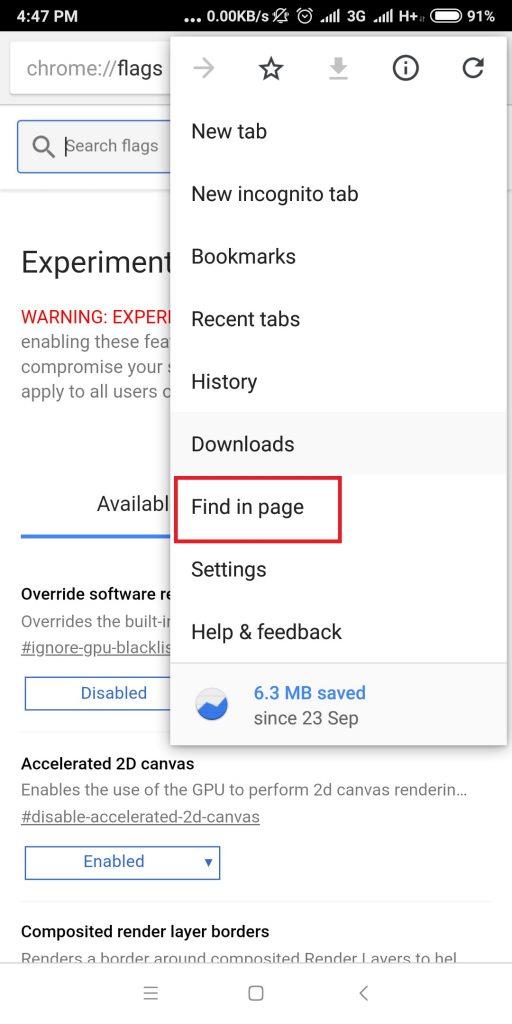
Trinn 3- Nå i søkefeltet som dukker opp, skriv inn 'Chrome Home'.
Trinn 4- I den følgende listen vil du se alternativet "Chrome Home" uthevet i rødt. Trykk på den og velg alternativet "Aktivert".
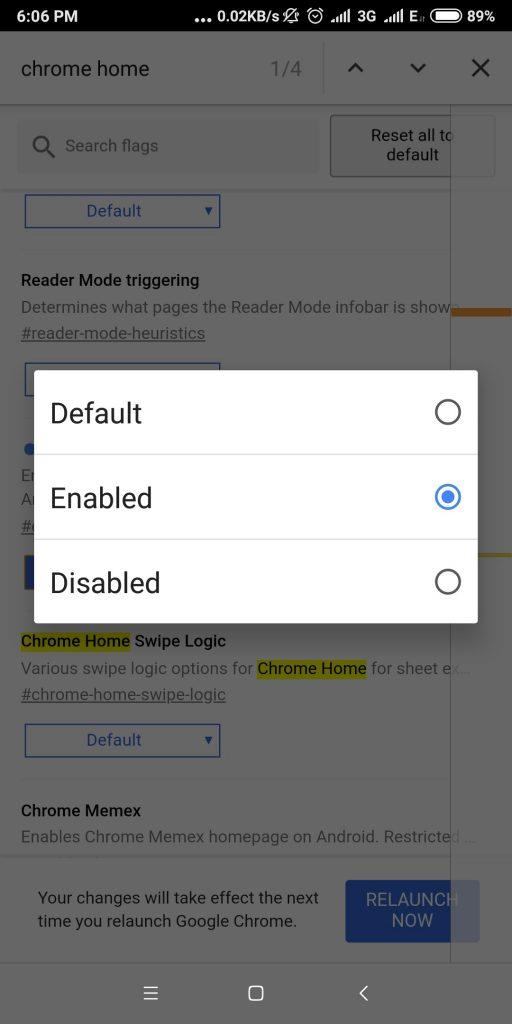
Trinn 5- Når den er aktivert, vil du se en Relaunch Now-knapp nederst på skjermen. Klikk på knappen for å gjenspeile de ønskede endringene.
Trinn 6- Etter at du har relansert Chrome-nettleserappen, vil du se at adressefeltet nå vises nederst på skjermen.
2. Øk surfehastigheten
Leter du etter måter å forbedre nettlesingshastigheten på? Her kommer en som vil forbedre sideinnlastingen med omtrent 5 %. For å gjøre det, utfør følgende trinn:
Trinn 1- Åpne Chrome Flags i nettleserappen din ved å skrive "chrome://flags" i adresselinjen.
Trinn 2- En liste over alle eksperimentfunksjonene vises, du må finne alternativet "Eksperimentell QUIC-protokoll".
Trinn 3- Trykk på den og velg "Aktivert".
Trinn 4- Lukk nettleseren og start den igjen, du vil merke raskere sideinnlasting. Dessuten, hvis du bruker YouTube via QUIC-aktivert, vil du se opptil 30 % færre buffere.
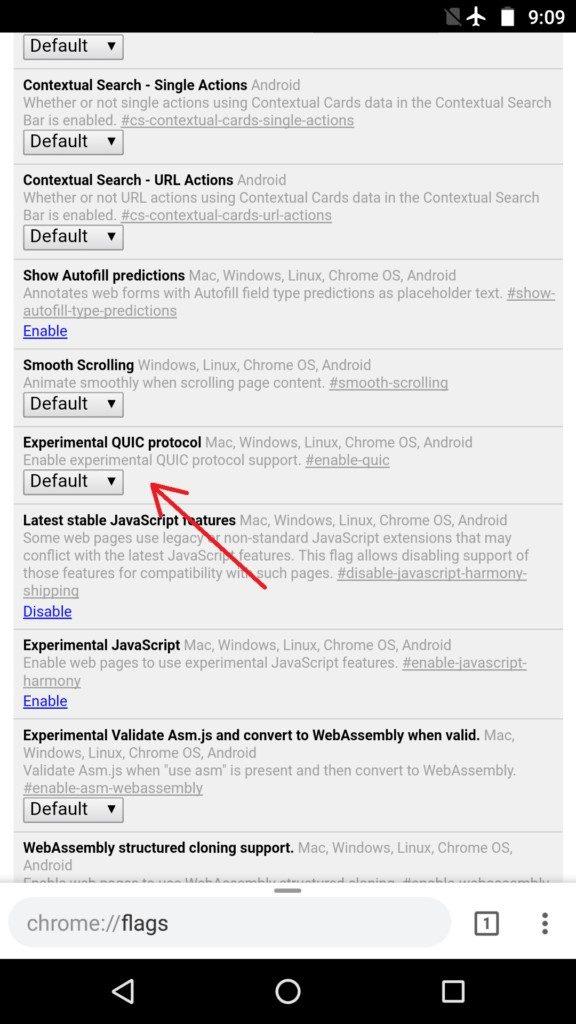
Må lese:-
Slik låser du opp iPhone eller Android-telefon med... En ødelagt enhet kan forårsake mange bekymringer. Spesielt når berøringsskjermen slutter å reagere. Hvis du tror at...
3. Google Chrome Password Generator
Dette er den mest nyttige skjulte funksjonaliteten vi har funnet mens vi utforsket. Ifølge ulike eksperter har vi brukere en tendens til å lage svake passord for våre sosiale medier-håndtak, e-post, banktjenester osv. Og dermed gjør det forbanna enkelt for nettkriminelle å gjette passordene våre og føre til datainnbrudd. Google forsto imidlertid dette generelle problemet og ga oss en plattform som vil hjelpe oss med å bekjempe den svake passorddannelsen.
Chrome Password Generator sikrer bare at vi bruker sterke passord for å registrere deg for å unngå identitetstyveri eller lekkasje av konfidensielle data. For å aktivere Chrome Password Generator, følg trinnene grundig:
Trinn 1- Start Chrome-nettleserappen og sørg for at du er logget på med Google-kontoen din.
Trinn 2- Gå til adresselinjen og skriv "chrome://flags" og trykk Enter. En liste over alle eksperimentfunksjonene vises.
Trinn 3- Gå og finn alternativet "Passordgenerering" i listen.
Trinn 4- Alternativet må velges som 'Standard', endre det til 'Aktiver' og start nettleseren på nytt.
Trinn 5- Etter at du har relansert nettleseren vil Chrome Password Generator bli aktivert, og neste gang du registrerer noe, vil det foreslå deg et mye sterkere passord for bedre sikkerhet.
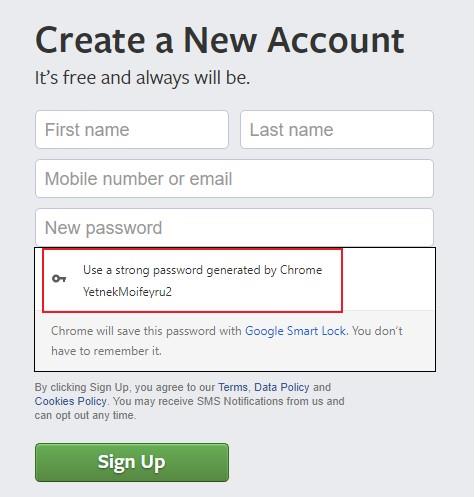
4. Umiddelbare søkeresultater
I tilfelle du vil at nettleseren skal gi resultater selv før du trykker på Enter, så er denne hemmelige krom-innstillingen for deg. Med dette alternativet aktivert vil du begynne å se svar på spørsmålene dine mens du skriver dem. For å slå på denne Chrome Android-innstillingen, les trinnene nedenfor:
Trinn 1- Åpne "Chrome Flags" i nettleserappen din.
Trinn 2- Gå til "tre prikker"-ikonet øverst til høyre på skjermen. Klikk på alternativet "Finn på side".
Trinn 3- Nå i søkefeltet som vises, skriv "svar".
Trinn 4- Når du ser svaralternativet i listen, klikker du det for å aktivere det.
Trinn 5- Når du har aktivert alternativet, vil du se en "Start på nytt nå"-knapp nederst på skjermen. Klikk på den for å få de ønskede endringene.
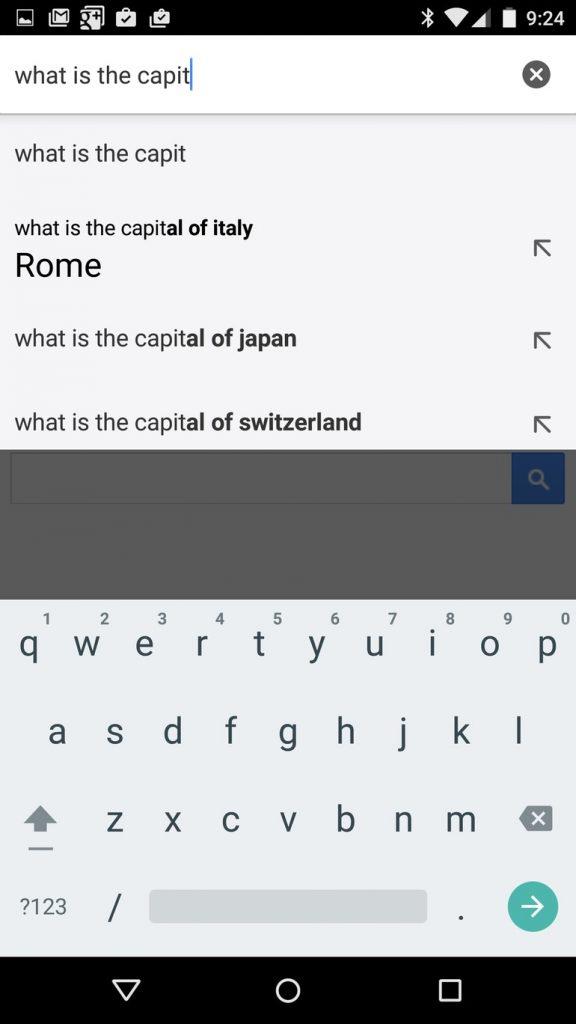
5. Åpne filbehandling på Chrome Android
Administrer den interne lagringen din via Chrome-nettleserappen. Hvordan? Denne funksjonen vil hjelpe!
Trinn 1- Start Chrome-nettleserappen på en Android-enhet.
Trinn 2- Gå mot adresselinjen og skriv " File:////sdcard/" og trykk Enter.
Trinn 3 - Det er det! Du vil bli overrasket over å se alle telefonlagringsdataene på Chrome-nettleserskjermen.
Trinn 4- Nå er det bare å velge filene eller mappen du vil ha tilgang til.
Ganske kul funksjon, ikke sant? Nå kan du enkelt titte inn i vennens galleri hvis de har aktivert applås for et galleri!
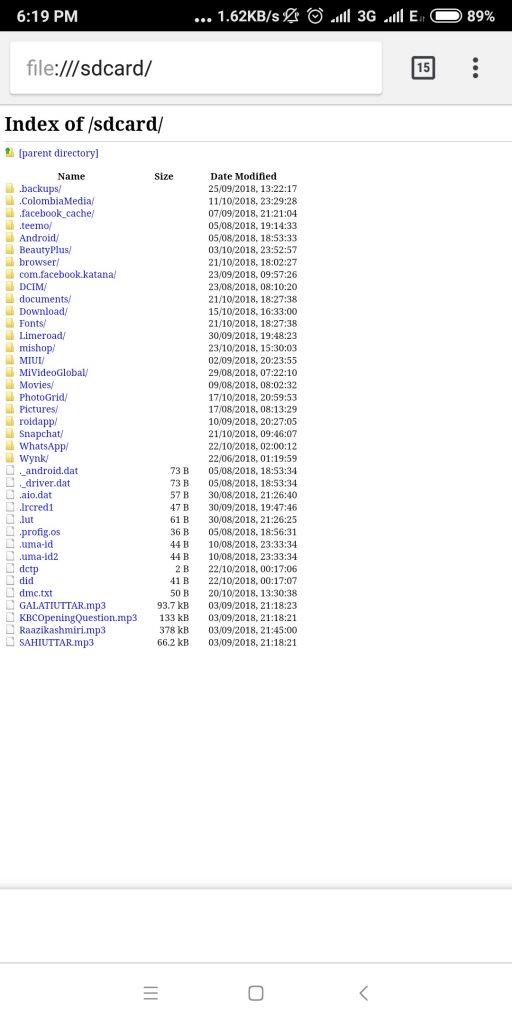
Konklusjon
Selv om Chrome Flags åpner mange funksjoner og innstillinger for både stasjonære og mobile nettlesere, bør brukere huske det faktum at disse bare er eksperimentelle funksjoner, og derfor kan det kompromittere enhetens sikkerhet å fikle med dem. Hvis du noen gang ser at Chrome-nettleserappen oppfører seg unormalt, kan du gå rett til appinnstillingene og slette data for Chrome-appen. Handlingen vil ganske enkelt tilbakestilles til sin tidligere tilstand.
Les også:-
7 skjulte Android Pie-funksjoner du sannsynligvis ikke gjorde... Betaversjonen av Android Pie har allerede blitt rullet ut. Den har fått helt nytt utseende, navigering med bevegelser, AI-smart,...
Se hvordan du kan finne koordinatene for alle steder i verden i Google Maps for Android, Windows og iPadOS.
Slik slutter du å se posisjonsmeldingen på Chrome på Android, Windows 10 eller iPad.
Se hvilke trinn du skal følge for å få tilgang til og slette Google Maps-innholdet ditt. Slik sletter du gamle kart.
Samsung Galaxy S24 fortsetter Samsungs arv av innovasjon, og tilbyr brukerne et sømløst grensesnitt med forbedrede funksjoner. Blant dens mange
Samsung Galaxy S24-serien med smarttelefoner, med sin slanke design og kraftige funksjoner, er et populært valg for brukere som ønsker en Android på toppnivå
Her er noen apper du kan prøve for å hjelpe deg med å fullføre nyttårsforsettet ditt ved hjelp av Android-enheten din.
Stop Google fra å lagre fremtidige opptak ved å følge noen få enkle trinn. Hvis du tror Google allerede har lagret noen, kan du se hvordan du kan slette lydene dine.
Galaxy S24, Samsungs nyeste flaggskip-smarttelefon, har nok en gang hevet standarden for mobilteknologi. Med sine banebrytende funksjoner, fantastisk
Oppdag hva telegram er og hvordan de skiller seg fra grupper.
En detaljert veiledning med skjermbilder om hvordan du angir en standard hjemmeside i Google Chrome Desktop eller mobilversjoner.








