Enkel og rask Android-rotguide

Etter at du har rootet Android-telefonen din, har du full systemtilgang og kan kjøre mange typer apper som krever root-tilgang.
Samsung Galaxy S24 fortsetter Samsungs arv av innovasjon, og tilbyr brukerne et sømløst grensesnitt med forbedrede funksjoner. Blant de mange funksjonene er det å ta skjermbilder en grunnleggende funksjon som lar brukere fange og dele øyeblikk fra skjermene sine.
Enten det er en høy poengsum i et spill, en scene fra en video eller et viktig dokument, kan det å vite hvordan du tar et skjermbilde effektivt forbedre Galaxy S24-opplevelsen. Denne guiden vil lede deg gjennom de ulike metodene for å ta skjermbilder, redigere dem og dele dem med letthet.
Innhold
Hvordan skjermdumpe på Galaxy S24 ved hjelp av knapper
Den enkleste og mest greie metoden for å ta skjermbilder på Galaxy S24 involverer bruk av maskinvareknapper, en teknikk som vanligvis finnes på de fleste smarttelefoner, inkludert iPhone. På Galaxy S24 kan du ta et skjermbilde ved å trykke på og deretter raskt slippe Volum ned og Strøm (Side) -knappene samtidig. Etter opptak, indikert med en skjermblits, har du muligheten til å enten lagre skjermbildet direkte eller redigere det før lagring.
Med Palm Swipe
Palm Swipe-funksjonen, en stift i Samsungs Galaxy-serie i flere år, er også inkludert i Galaxy S24. Det er imidlertid viktig å merke seg at denne funksjonaliteten ikke er universell på alle smarttelefoner. Før du prøver å bruke den, sørg for at den støttes og er aktivert på enheten din. For å aktivere Palm Swipe på Galaxy S24, følg disse trinnene:
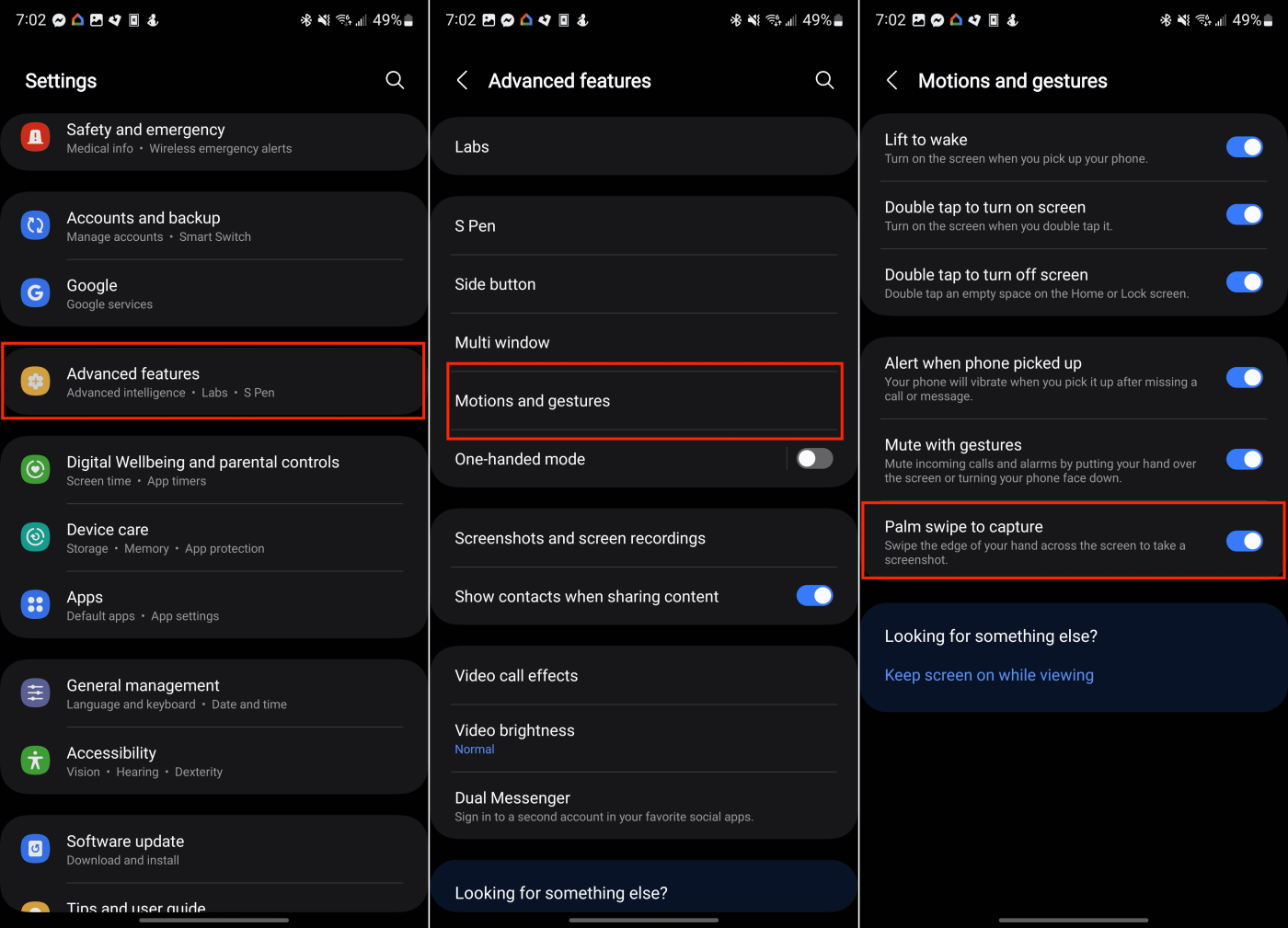
Med Palm Swipe aktivert, er alt du trenger å gjøre å sveipe kanten av hånden over hvilken som helst skjerm. Hvis det gjøres riktig, vil skjermen blinke, og skjermbildet vil bli presentert slik at du kan gjøre endringer eller bare lagre det i galleriet ditt.
Rull Capture
Det er anledninger når du vil fange innhold som strekker seg utover det som er umiddelbart synlig på skjermen din. For slike scenarier er Samsungs Scroll Capture-funksjon utrolig nyttig, og eliminerer behovet for manuelt å rulle og ta flere skjermbilder. Denne funksjonen er tilgjengelig på alle Galaxy S24-modeller. Her er en guide for hvordan du bruker Scroll Capture for skjermbilder på Galaxy S24.
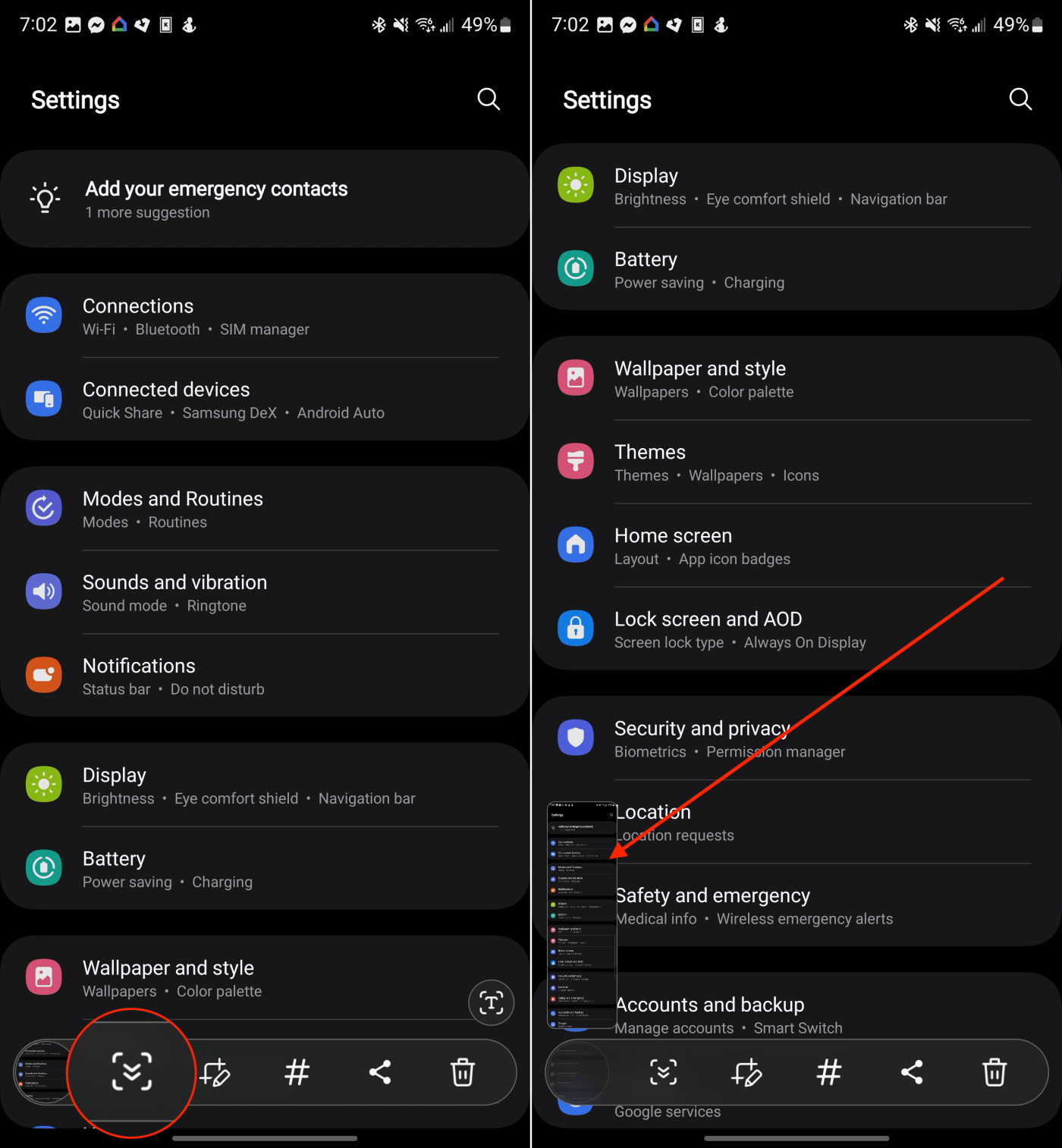
Talekommandoer
Mens Amazon Alexa og Google Assistant kan være mer anerkjent, tilbyr Samsung sin egen stemmeassistent, Bixby, som er i stand til å utføre en rekke oppgaver. Bixby er standard stemmeassistent på Samsungs nyeste Galaxy-smarttelefoner. Blant de mange funksjonene, kan Bixby ta et skjermbilde med en enkel talekommando, og tilbyr et praktisk alternativ til å navigere knappekombinasjoner eller bevegelseskontroller.
Når du har konfigurert Bixby på Galaxy S24, aktiverer du den ved å si « Hei Bixby, ta et skjermbilde », for å ta opp skjermen uten problemer.
Smart Select
Edge Panels, en funksjon som lenge har vært til stede i en rekke Galaxy-smarttelefoner, gir rask tilgang til ulike apper og verktøy direkte fra telefonens kant, inkludert på Galaxy S24. Før du kan dra nytte av Edge Panels og Smart Select-funksjonen, er det imidlertid viktig å sikre at de er aktivert:
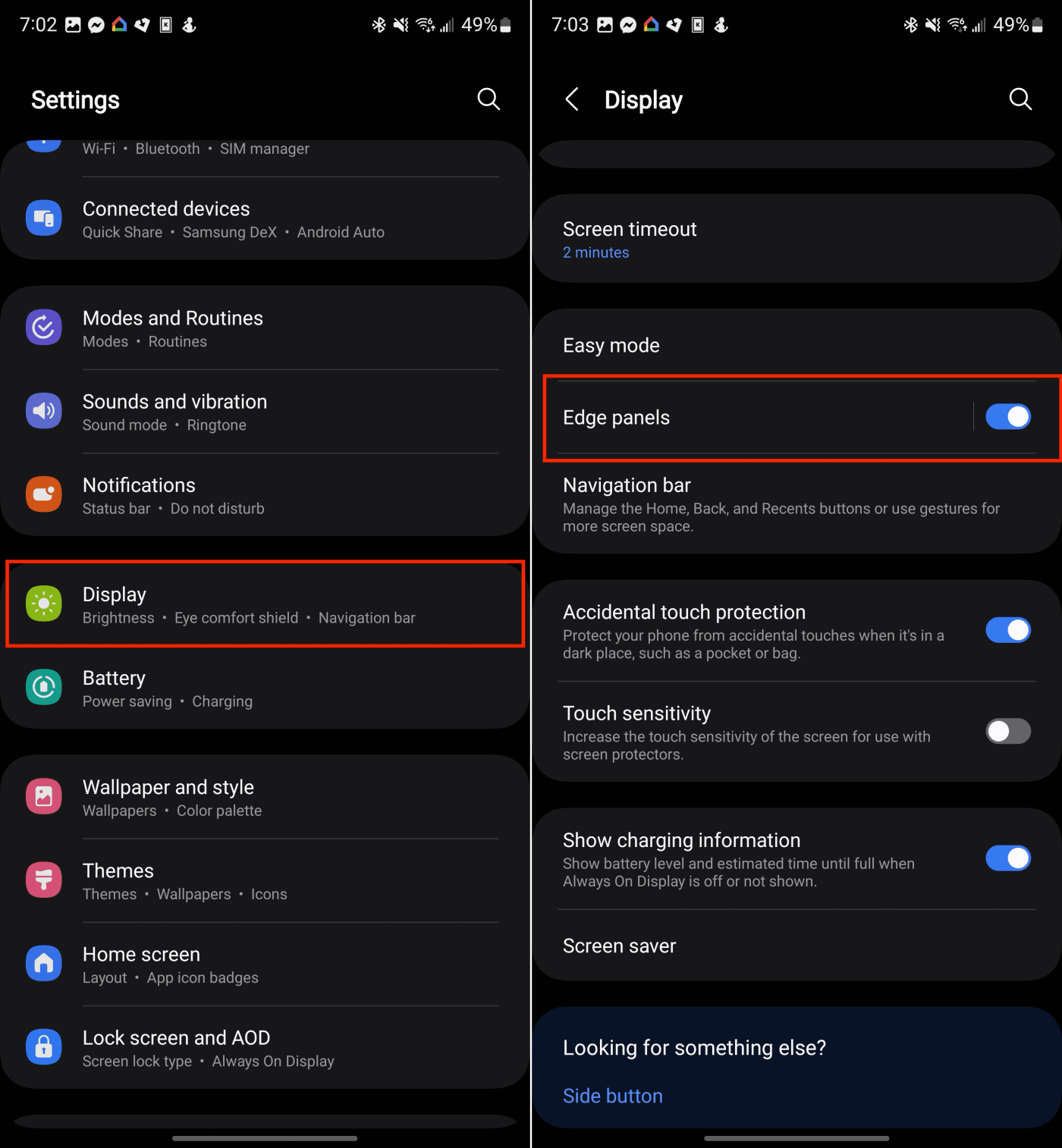
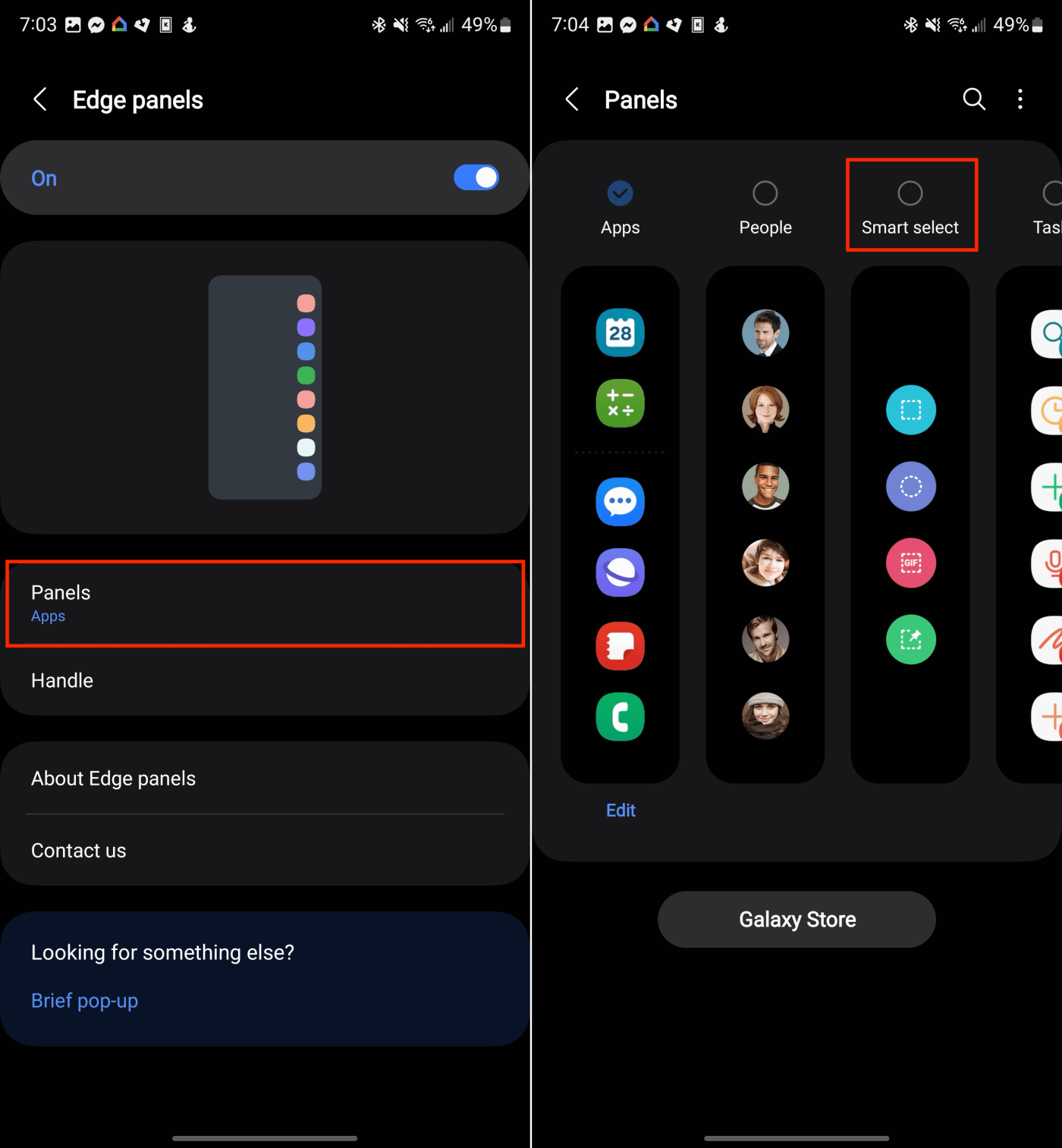
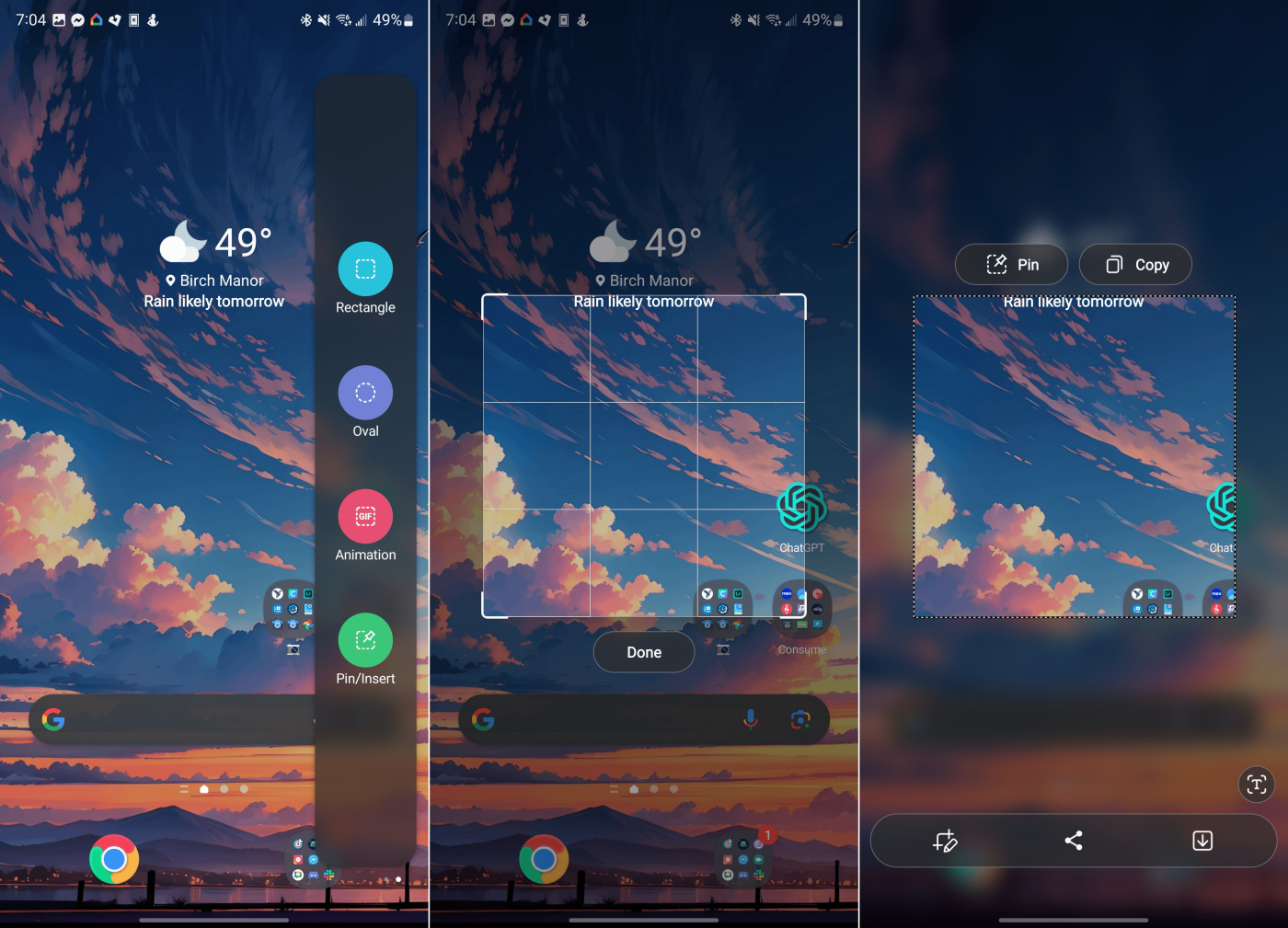
Etter at du har valgt, vil et rektangel eller oval bli plassert på skjermen. Bare dra hjørnene eller kantene på formen til du har uthevet området du ønsker å ta skjermbilde av. Når alt er på plass, trykk på Ferdig- knappen.
S Pen
Denne siste metoden er eksklusivt tilgjengelig for Galaxy S24 Ultra-eiere, takket være inkluderingen av S Pen i esken. S Pen gjør det ikke bare lettere å ta skjermbilder, men forbedrer også opplevelsen av å signere PDF-er og navigere på telefonen. Samsung har integrert sine Air Command-funksjoner med S Pen, og tilbyr en rekke verktøy som er optimalisert for bruk med denne pekepennen. Her er en guide for å ta et skjermbilde på Galaxy S24 Ultra ved å bruke S Pen:
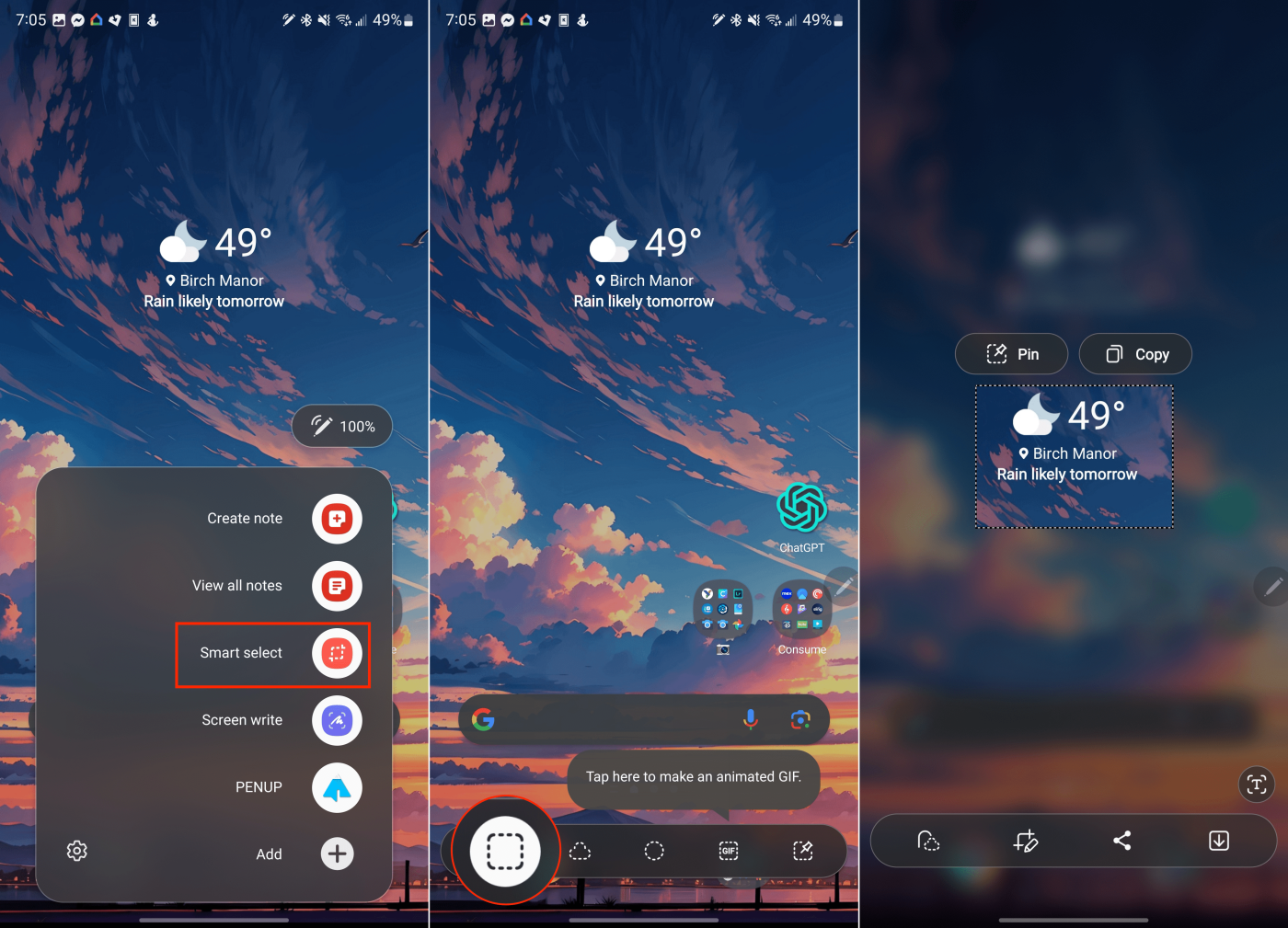
Etter at du har valgt Skjermskriv, vil telefonen automatisk fange opp det som er på skjermen på det tidspunktet. Deretter kan du bruke S Pen til å kommentere skjermbildet, eller du kan trykke på Lagre-ikonet i menylinjen for å lagre skjermbildet.
Konklusjon
Galaxy S24 strømlinjeformer prosessen med å ta, redigere og dele skjermbilder med sin rekke fleksible alternativer og sofistikerte funksjoner. Enten du er tiltrukket av den klassiske knappetrykk-tilnærmingen, det enkle ved å sveipe med håndflaten, enkle talekommandoer eller den detaljerte kontrollen som tilbys av rulleopptak, er det en teknikk for hvert scenario. Ved å bli dyktig i disse metodene kan du på en pålitelig måte fange alle viktige opplysninger og uforglemmelige øyeblikk på Galaxy S24.
Etter at du har rootet Android-telefonen din, har du full systemtilgang og kan kjøre mange typer apper som krever root-tilgang.
Knappene på Android-telefonen din er ikke bare til for å justere volumet eller vekke skjermen. Med noen få enkle justeringer kan de bli snarveier for å ta et raskt bilde, hoppe over sanger, starte apper eller til og med aktivere nødfunksjoner.
Hvis du har glemt den bærbare datamaskinen på jobb og har en viktig rapport du må sende til sjefen din, hva bør du gjøre? Bruk smarttelefonen din. Enda mer sofistikert, gjør telefonen om til en datamaskin for å gjøre det enklere å multitaske.
Android 16 har låseskjerm-widgeter som du kan endre låseskjermen slik du vil, noe som gjør låseskjermen mye mer nyttig.
Android Bilde-i-bilde-modus hjelper deg med å krympe videoen og se den i bilde-i-bilde-modus, slik at du kan se videoen i et annet grensesnitt, slik at du kan gjøre andre ting.
Det blir enkelt å redigere videoer på Android takket være de beste videoredigeringsappene og -programvarene vi lister opp i denne artikkelen. Sørg for at du har vakre, magiske og stilige bilder du kan dele med venner på Facebook eller Instagram.
Android Debug Bridge (ADB) er et kraftig og allsidig verktøy som lar deg gjøre mange ting, som å finne logger, installere og avinstallere apper, overføre filer, rote og flashe tilpassede ROM-er og lage sikkerhetskopier av enheter.
Med autoklikk-applikasjoner trenger du ikke å gjøre mye når du spiller spill, bruker apper eller bruker oppgaver som er tilgjengelige på enheten.
Selv om det ikke finnes noen magisk løsning, kan små endringer i hvordan du lader, bruker og oppbevarer enheten din utgjøre en stor forskjell i å redusere batterislitasjen.
Telefonen mange elsker akkurat nå er OnePlus 13, fordi den i tillegg til overlegen maskinvare også har en funksjon som har eksistert i flere tiår: infrarødsensoren (IR Blaster).







