Enkel og rask Android-rotguide

Etter at du har rootet Android-telefonen din, har du full systemtilgang og kan kjøre mange typer apper som krever root-tilgang.
Samsung Galaxy S24-serien med smarttelefoner, med sin elegante design og kraftige funksjoner, er et populært valg for brukere som ønsker en Android-opplevelse på toppnivå. Imidlertid kan selv de beste smarttelefonene noen ganger oppleve hikke, og å vite hvordan du starter Galaxy S24 på nytt kan være en nyttig feilsøkingsteknikk. Omstart (eller omstart) av enheten kan ofte fikse mindre programvarefeil, frigjøre minne og forbedre den generelle ytelsen.
I denne omfattende guiden vil vi lede deg gjennom de forskjellige metodene for å starte Galaxy S24 på nytt, samt når det er hensiktsmessig å bruke hver metode.
Når bør du starte Galaxy S24 på nytt?
Her er noen vanlige situasjoner der du kanskje vil starte din Samsung Galaxy S24 på nytt:
Innhold
Metode 1: Start på nytt ved å bruke strømknappen og volum ned-knappen
Dette er standard og vanligste måten å starte en Samsung Galaxy S24 på:
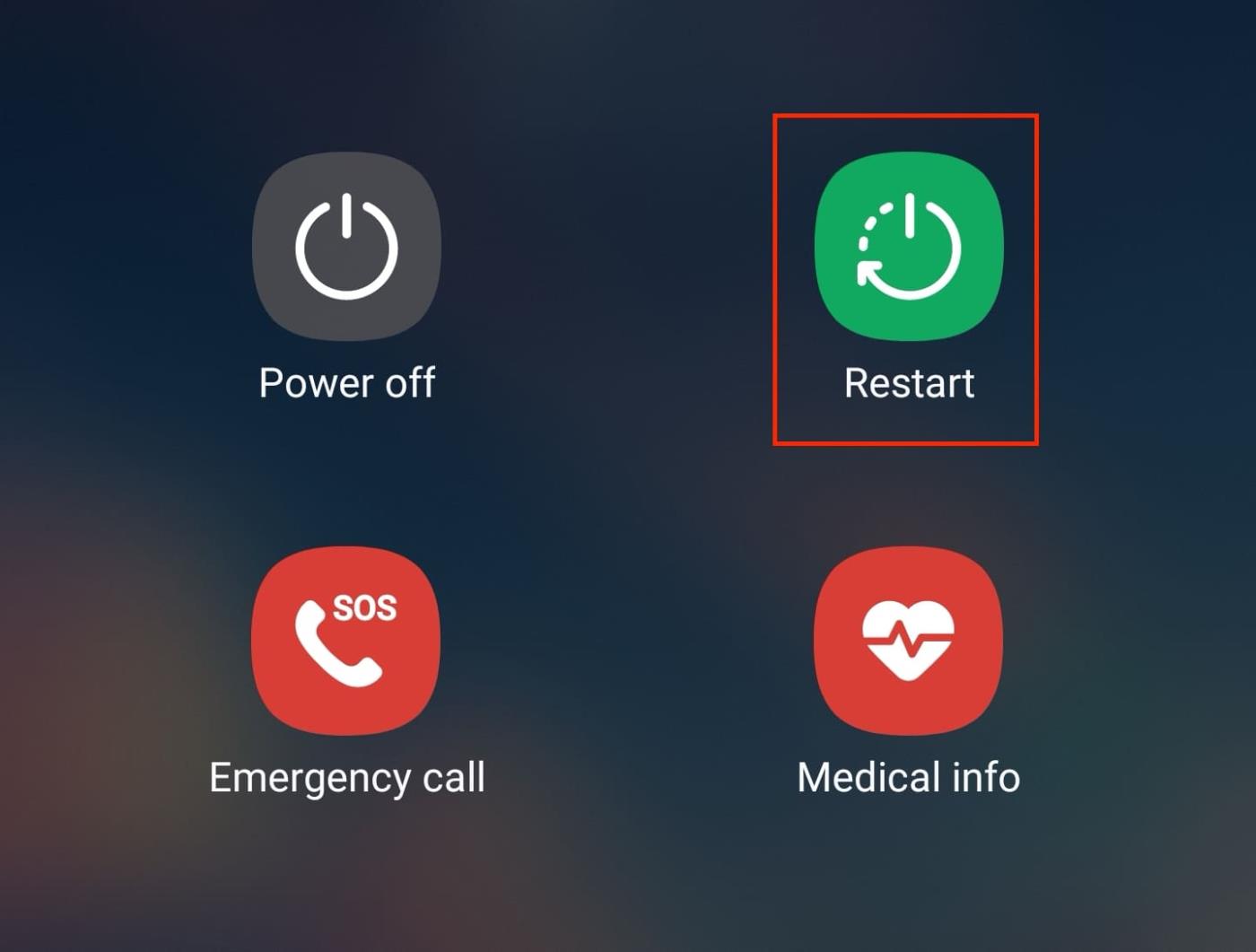
Metode 2: Start på nytt ved å bruke hurtiginnstillinger
Galaxy S24s hurtiginnstillinger-panel tilbyr en praktisk snarvei for å starte enheten på nytt:
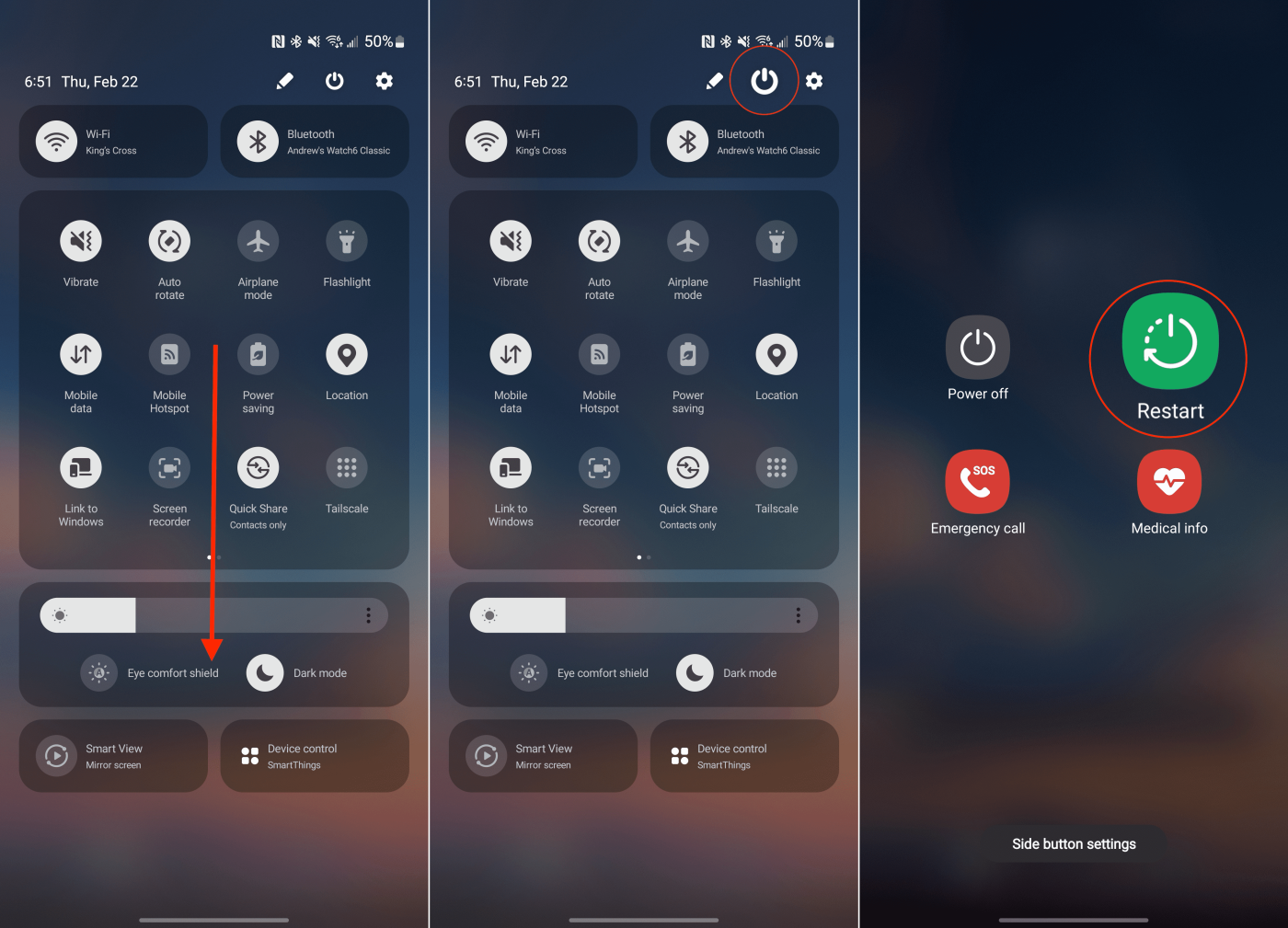
Metode 3: Tving omstart (bare hvis telefonen ikke svarer)
Hvis Galaxy S24 blir frosset eller ikke svarer, kan det være nødvendig med tvungen omstart. Bruk denne metoden som en siste utvei, siden den brått bryter strømmen til enheten din.
Ytterligere hensyn
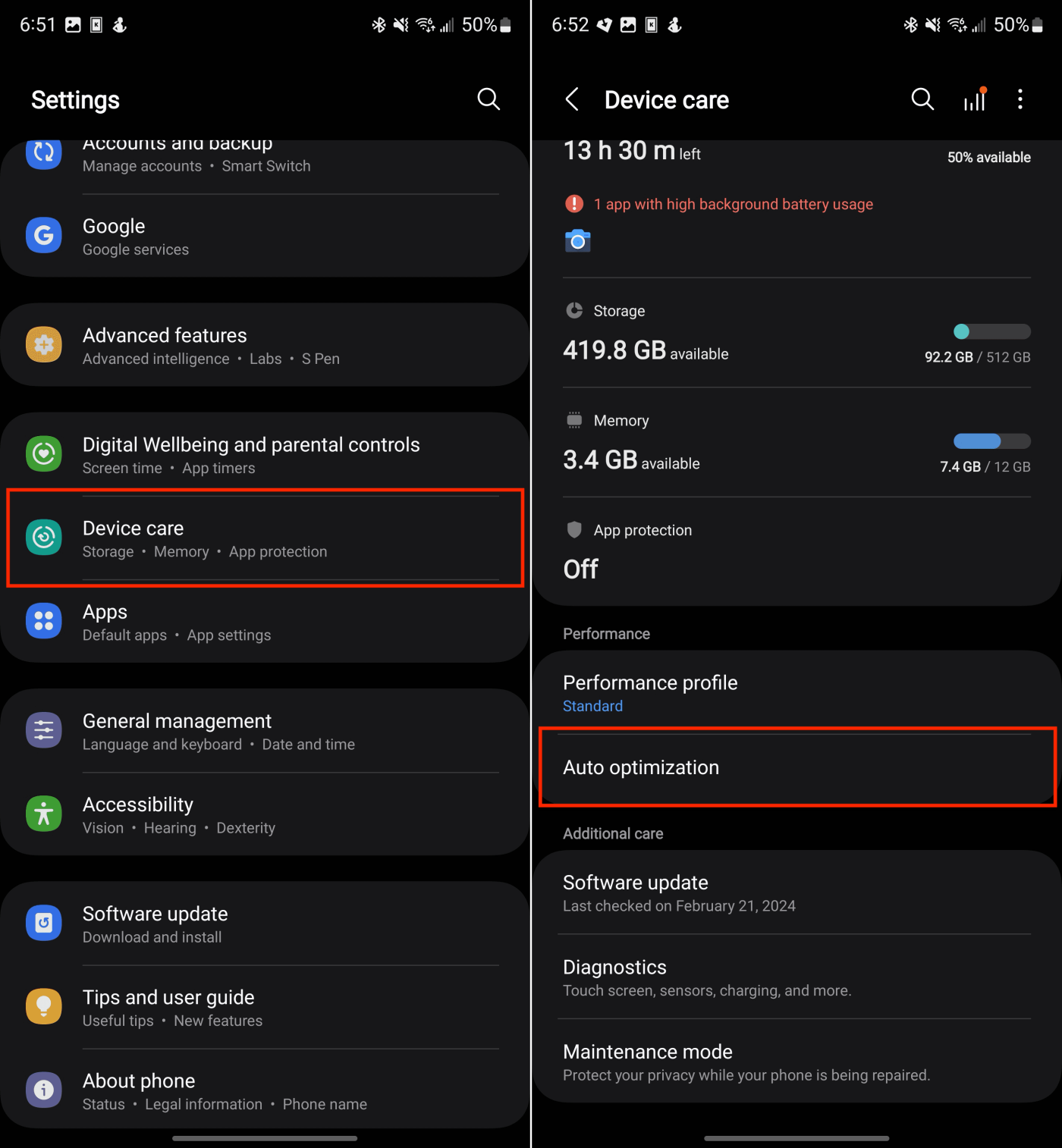
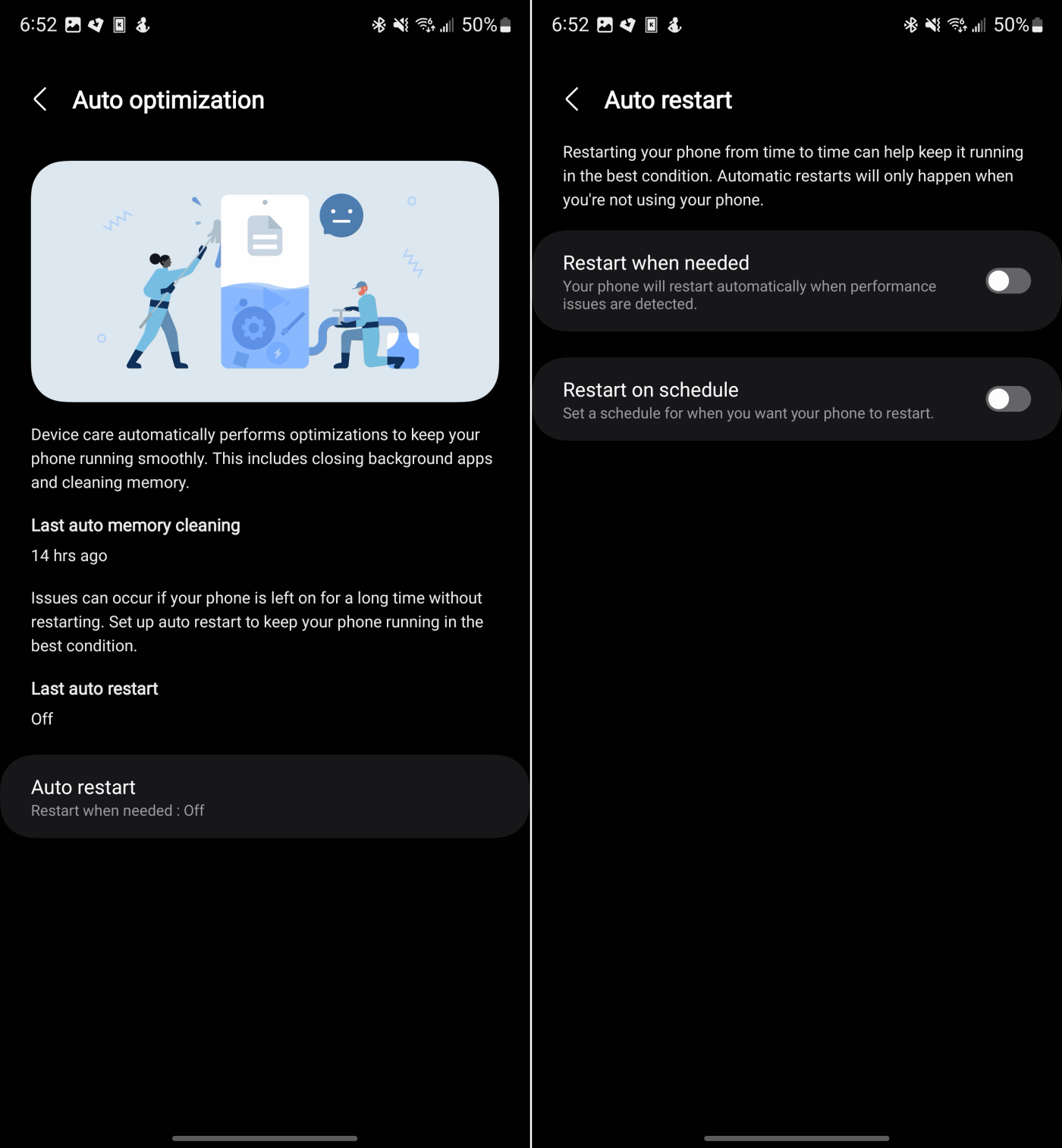
Feilsøking og tips
Telefonen din starter på nytt og viser "Sikker modus" nederst i venstre hjørne. Bruk enheten i denne modusen og se om problemet vedvarer. Hvis ikke, er det sannsynligvis en app som forårsaker problemet, og du kan begynne å avinstallere nylig nedlastede apper en om gangen til du finner den skyldige. For å gå ut av sikkermodus, start ganske enkelt telefonen på nytt på vanlig måte.
Forstå Galaxy S24s omstartsfunksjonalitet
Det er viktig å skille mellom en omstart (eller omstart) og å slå av Galaxy S24 helt:
Et verdifullt feilsøkingsverktøy
Å vite hvordan du starter din Samsung Galaxy S24 på nytt er en viktig ferdighet for enhver bruker. Det er et enkelt, men effektivt verktøy for å løse midlertidige programvareproblemer. Ved å følge disse metodene og forstå situasjonene der en omstart er nyttig, kan du holde Galaxy S24 i gang og optimalisere ytelsen.
Etter at du har rootet Android-telefonen din, har du full systemtilgang og kan kjøre mange typer apper som krever root-tilgang.
Knappene på Android-telefonen din er ikke bare til for å justere volumet eller vekke skjermen. Med noen få enkle justeringer kan de bli snarveier for å ta et raskt bilde, hoppe over sanger, starte apper eller til og med aktivere nødfunksjoner.
Hvis du har glemt den bærbare datamaskinen på jobb og har en viktig rapport du må sende til sjefen din, hva bør du gjøre? Bruk smarttelefonen din. Enda mer sofistikert, gjør telefonen om til en datamaskin for å gjøre det enklere å multitaske.
Android 16 har låseskjerm-widgeter som du kan endre låseskjermen slik du vil, noe som gjør låseskjermen mye mer nyttig.
Android Bilde-i-bilde-modus hjelper deg med å krympe videoen og se den i bilde-i-bilde-modus, slik at du kan se videoen i et annet grensesnitt, slik at du kan gjøre andre ting.
Det blir enkelt å redigere videoer på Android takket være de beste videoredigeringsappene og -programvarene vi lister opp i denne artikkelen. Sørg for at du har vakre, magiske og stilige bilder du kan dele med venner på Facebook eller Instagram.
Android Debug Bridge (ADB) er et kraftig og allsidig verktøy som lar deg gjøre mange ting, som å finne logger, installere og avinstallere apper, overføre filer, rote og flashe tilpassede ROM-er og lage sikkerhetskopier av enheter.
Med autoklikk-applikasjoner trenger du ikke å gjøre mye når du spiller spill, bruker apper eller bruker oppgaver som er tilgjengelige på enheten.
Selv om det ikke finnes noen magisk løsning, kan små endringer i hvordan du lader, bruker og oppbevarer enheten din utgjøre en stor forskjell i å redusere batterislitasjen.
Telefonen mange elsker akkurat nå er OnePlus 13, fordi den i tillegg til overlegen maskinvare også har en funksjon som har eksistert i flere tiår: infrarødsensoren (IR Blaster).







