Slik løser du Bluetooth-problemer på Windows 10

Bluetooth lar deg koble Windows 10-enheter og tilbehør til PC-en din uten behov for ledninger. Her er ulike teknikker for å løse Bluetooth-problemer.
Lenge borte er de dagene da skadelig programvare bare infiserte Windows PC. Nå på grunn av økt salg av Mac, har det lokket oppmerksomheten til hackere som har begynt å utvikle skadelig innhold for Mac-enheter.
Tro det eller ei, når det kommer til Mac, er skadevareangrepene planlagt av de beste i bransjen og er mer enn skremmende enn andre trusler.
Så slutt å være vrangforestillinger og følg disse trinnene for å sikre sikkerheten til maskinen din.
Se også: 10 beste Mac Cleaner-programvare for å øke hastigheten på din Mac
Når en trussel oppstår, slipper Apple sikkerhetsoppdateringer for å beskytte Mac-en mot truslene. Så sørg for å holde systemet oppdatert.
Disse oppdateringene er oppdateringene som er utgitt som trenger en rask omstart. Men mesteparten av tiden fortsetter vi å utsette installasjonen av oppdateringer, ettersom vi jobber med et prosjekt eller leser noe viktig.
Her er tingen, denne uaktsomheten kan koste deg altfor mye enn du tror.
Så fra nå av, når du ser et popup-vindu som ber deg om å installere oppdateringer, velg alltid et positivt svar!
Når du setter opp en ny Mac, er det nødvendig å opprette en påloggingskonto, denne kontoen har administrative rettigheter som lar brukeren installere oppdateringer, applikasjoner eller gjøre store endringer på systemet.
Mens du bruker en admin-konto, har det sine privilegier, men det innebærer også risiko. Den lar en bruker installere programvare som kan inneholde skadelig innhold.
Her kan du forstå viktigheten av å ha standardkontoer, siden det har begrensede rettigheter. Disse kontoene gjør det mulig for brukere å bruke, endre og opprette filer i hjemmemappen, få tilgang til mapper på delte volumer hvis tillatelsene tillater det, endre innstillinger til usikre preferanser i Systemvalg og installere noe programvare. Siden standardkontoer er mer begrenset, bør den brukes til daglig arbeid, bare for sikkerhets skyld.
Bruk standardkontoen for daglige aktiviteter, og skriv inn administratorlegitimasjonen din når det er nødvendig for å gjøre noen større endringer på Mac-en din. Det er forstått at systemet vil be om et passord mer enn det gjør når det er logget på med en administratorkonto. Men for å være trygg, er dette smerten du må ta.
Se også: 5 beste verktøy for duplikatfotorens for Mac
Å endre Mac-passord ofte og lage et unikt sett med passord er en måte å holde seg beskyttet mot angrepene. Men å lage unike og komplekse passord resulterer i at du glemmer passordet oftere. Ikke bekymre deg, vi har en løsning. Prøv å bruke passordbehandlere som vil gjøre det enkelt å bruke et passord og ingen bekymringer for å glemme dem.
Når du setter opp Mac-en for første gang eller gjør en ren installasjon, må du sjekke om systemet har satt seg på automatisk pålogging eller ikke. Du må opprette en brukerkonto og opprette et komplekst passord. Hvis du har automatisk pålogging aktivert på systemet ditt, kan det være risikabelt siden alle kan få tilgang til systemet ditt og derfor er viktige data usikre .
Du kan deaktivere automatisk pålogging ved å følge disse trinnene:
Denne funksjonen lar deg beskytte Mac-en og dens viktige data selv om de blir stjålet. Apple File Vault er et godt alternativ for å sikre filene dine. Den krypterer harddisken din ved hjelp av XTS-AES 128, en sikker krypteringsalgoritme. Med denne funksjonen aktivert, så snart Mac-en slår seg av, blir dataene på den kryptert og låst. Bare den autoriserte brukeren har tilgang til filene på systemet.
Slik aktiverer du filhvelv:
Logg på administratorkonto -> Apple-ikon -> Systemvalg -> Sikkerhet og personvern-> Filhvelv. Når du er der, slår du på File Vault.
Se også: Hvordan finne og fjerne dupliserte bilder på en Mac
Mac lar deg med funksjonen Brannmur blokkere innkommende tilkoblinger fra uønskede og ukjente kilder. Kontroller at brannmuren er slått på.
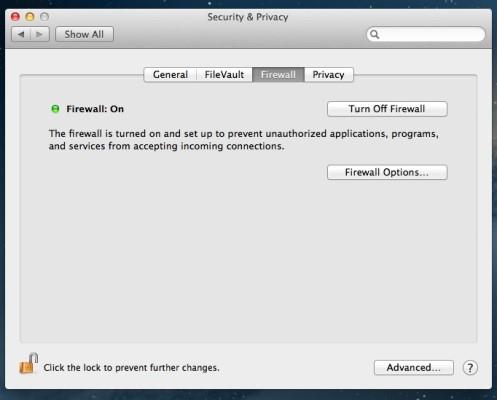
For å slå på brannmuren må du følge disse trinnene:
Du kan enkelt bekjempe skadelig programvare eller skadelig innhold hvis du vet hva du installerer eller laster ned på systemet ditt. Sjekk alltid utviklerens navn. Når du installerer en programvare, vil OSX-en din advare deg, det er du som bestemmer hva du skal installere og ikke.
Så velg med omhu!
Selv om å aktivere File Vault er den beste avgjørelsen for å beskytte dataene dine, men det betyr ikke at en oppstarts-USB-enhet ikke kan tørke den ren og tyven ikke kunne bruke Mac-enheten din etter en ren installasjon.
Det finnes imidlertid også en løsning på dette problemet, Activate Firmware Password. Det vises når noen prøver å starte opp maskinen din med USB.
Du må starte systemet på nytt i gjenopprettingskonsollen, for å aktivere fastvarepassordet, følg disse trinnene:
Å installere en antivirus- eller antimalware-programvare er bra for Mac-en din, da den vil holde kontroll på alle de overhengende farene. Symantec, MacAfee, Bitdefender og mange flere store utviklere har programvare med solide funksjoner for å beskytte Mac-enhetene dine.
I tillegg til å installere det, må du holde det oppdatert, for når det er en truende trussel, utgir disse antivirusprogramvareoppdateringene med nye virusdefinisjoner for å holde systemet trygt.
Ikke tro at en antivirusprogramvare vil senke ytelsen til systemet, det vil skanne systemet bare når systemet brukes minst mulig.
Se også: 10 beste videokonverteringsprogramvare for Mac 2017
Vet du, bevisst og ubevisst, at du deler posisjonen din med andre via installerte apper? For å sjekke hvilken app plasseringen er delt, må du følge disse trinnene:
Nå kan du kontrollere tilgangen.
Se også: Beste EXIF Data Editor for Mac: Photos Exif Editor
Selv om du skal til hytta til kollegaen din for et minutt eller to, ikke glem å låse Mac-en for å sikre sikkerheten.
For raskt å låse Mac-en, sett inn Hot Corners, for å aktivere den, følg disse trinnene:
Dette er noen tips for å holde Mac-en din trygg. Prøv dem og gi oss beskjed hvis de gjør noen forskjell.
Bluetooth lar deg koble Windows 10-enheter og tilbehør til PC-en din uten behov for ledninger. Her er ulike teknikker for å løse Bluetooth-problemer.
Lær deg å ta kontroll over personvernet ditt ved å tømme Bing-søkeloggen og Microsoft Edge-loggen med enkle trinn.
Oppdag den beste samarbeidsprogramvaren for små bedrifter. Finn verktøy som kan forbedre kommunikasjon og produktivitet i teamet ditt.
Lær hvordan du holder statusen din aktiv i Microsoft Teams. Følg våre trinn for å sikre at du alltid er tilgjengelig for kolleger og kunder.
Oppdag den beste prosjektledelsesprogramvaren for småbedrifter som kan hjelpe deg med å organisere prosjekter og oppgaver effektivt.
Gjenopprett siste økt enkelt i Microsoft Edge, Google Chrome, Mozilla Firefox og Internet Explorer. Dette trikset er nyttig når du ved et uhell lukker en hvilken som helst fane i nettleseren.
Hvis du har mange duplikater klumpet på Google Photos eller ønsker å eliminere duplikatbilder, så sjekk ut de mange måtene å slette duplikater i Google Photos.
Hvordan fikse at Nintendo Switch ikke slår seg på? Her er 4 enkle løsninger for å fikse at Nintendo Switch ikke slår seg på.
Lær hvordan du tilbakestiller Gmail-passordet ditt enkelt og sikkert. Endre passordet regelmessig for å beskytte kontoen din.
Lær hvordan du konfigurerer flere skjermer på Windows 10 med denne bloggen. Det være seg to eller tre eller flere skjermer, du kan enkelt sette opp skjermer for spilling eller koding.








