Slik løser du Bluetooth-problemer på Windows 10

Bluetooth lar deg koble Windows 10-enheter og tilbehør til PC-en din uten behov for ledninger. Her er ulike teknikker for å løse Bluetooth-problemer.
Hvis du eier en Mac, må du bruke Safari, den opprinnelige nettleseren for å surfe på internett. Den regnes også som den raskeste nettleseren for Mac. Apple har ikke bare gjort nettleseren raskere, men har også konsentrert seg om å gjøre den sikker.
Hvis du vil ha friheten til å surfe som du vil, må du sørge for at personvern- og sikkerhetsinnstillingene er på plass.
La oss ta en titt på hvordan du opprettholder sikkerhets- og personverninnstillingene i Safari på Mac.
Hvordan oppdage falske nettsteder?
Safari sjekker etter kryptering og EV-sertifikat for å sjekke autentiseringen av et nettsted. Safari bruker Google Safe Browsing-teknologi, en liste over potensielt skadelige eller ondsinnede nettsteder for å sikre at nettstedet vi besøker er sikkert. Hvis funksjonen ikke er slått på, følg disse trinnene for å aktivere den:
Trinn 1: Åpne Safari og gå til Safari-menyen, velg Innstillinger.

Trinn 2: Naviger til Sikkerhet.
Trinn 3: Merk av ved siden av boksen "Advarsel når du besøker et gradientnettsted."
Når den er aktivert, når du går til falske eller uredelige nettsteder, vil Safari gi deg en advarsel om nettstedet.
Se også:-
6 Safari-personverninnstillinger du må sjekke... Det er noen Safari-personverninnstillinger som kan hjelpe deg med å holde dataene dine borte fra nettsteder som overvåker dataene dine...
Hvordan sørge for at nedlastet fil er trygg?
Safari åpner en nedlastet fil når og når den anser filen som en sikker fil, men hvordan kan du være sikker på at filen er virkelig trygg. Vel, det er ganske enkelt å forhindre at de usikre filene åpnes. La oss sjekke hvordan du gjør det:
Trinn 1: Gå til Safari, den ligger i Dock.
Trinn 2: Gå til Safari-menyen, velg Innstillinger.
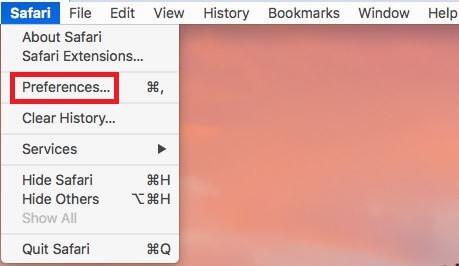
Trinn 3: Gå til Generelt.
Trinn 4: Finn alternativet Åpne sikre filer etter nedlasting og sett et hake ved siden av det.
Etter dette vil det ikke være noen endring i nedlastingsmønsteret, banen til en nedlastet fil, men filene åpnes ikke av seg selv.
Hvordan stoppe sporing på tvers av nettsteder?
Hvis du blir bombardert med annonser på et nettsted du besøker, og du merker at annonsene er relevante for produktene du søkte etter på internett, er du et offer for sporing på tvers av nettsteder. Hvis du ikke liker det, kan du deaktivere det, følg disse trinnene for å gjøre det:
Trinn 1: Gå til Safari, deretter Safari-menyen og velg Innstillinger.

Trinn 2: Klikk på Personvern-knappen.
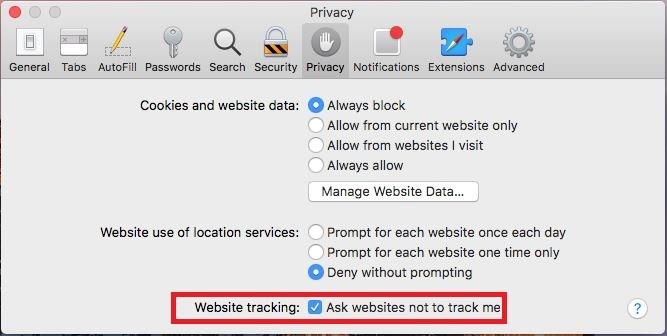
Trinn 3: Finn Hindre sporing på tvers av nettsteder og be nettsteder om ikke å spore meg og sett et hake ved siden av dem begge.
Merk: Selv om du erklærer at du ikke ønsker å bli sporet av nettsidene, er det opp til nettsideeieren om forespørselen din vil bli oppfylt eller ikke.
Hvordan deaktiverer jeg JavaScript?
Ikke alle nettsider bruker JavaScript, det brukes til å aktivere noen funksjoner for nettsider, visning av bilder, klokkeslett eller dato. Men hvis du vil kan du deaktivere JavaScript, kan det påvirke funksjonaliteten til nettsiden.
Trinn 1: Gå til Safari og klikk på Safari-menyen, og velg deretter Innstillinger.

Trinn 2: Klikk på Sikkerhet-knappen.
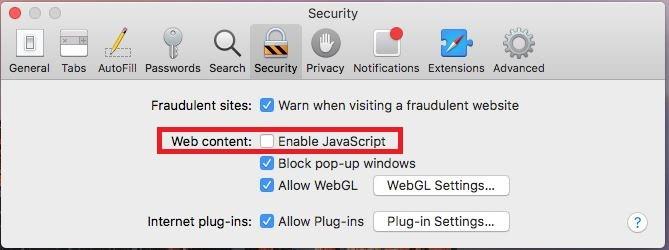
Trinn 3: Finn og fjern avmerkingen for å deaktivere JavaScript.
Hvordan slette nettstedsdata?
Hvis du vil slette nettstedsdata fra Mac, kan du enten velge et nettsted for hver du vil fjerne data eller fjerne data for alle.
Trinn 1: Gå til Safari fra Dock, klikk på Safari-menyen og velg Innstillinger

Trinn 2: Klikk på Administrer nettstedsdata-knappen.
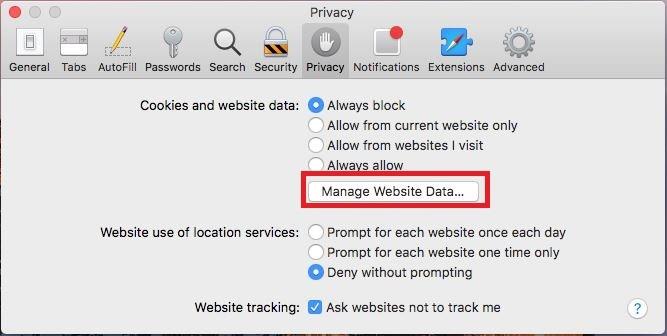
Trinn 3: Velg nettsted og klikk Fjern-knappen for å slette informasjonskapsler, hurtigbuffer og mer. Du kan klikke på fjern alle-knappen for å fjerne data for alle nettstedene.
Hvordan forhindre at Safari lagrer informasjonskapsler?
Informasjonskapsler lagres på Mac da det gjør det enkelt å oppdage deg når du besøker nettsidene igjen. Du kan imidlertid hindre Safari i å lagre informasjonskapsler, følg disse trinnene:
Trinn 1: Gå til Safari og klikk på Safari-menyen.
Trinn 2: Velg Preferanser.

Trinn 3: Klikk på Personvern og finn og sett et hake ved siden av blokker alle informasjonskapsler.
Hvordan se etter Apple Pay på nettsteder?
Hvis du vil sjekke hvilke nettsteder som kan godta betalinger med Apple Pay, kan Safari hjelpe deg med det. Dette gjør det enkelt å betale fra iPhone, Touch ID eller andre iOS-enheter.
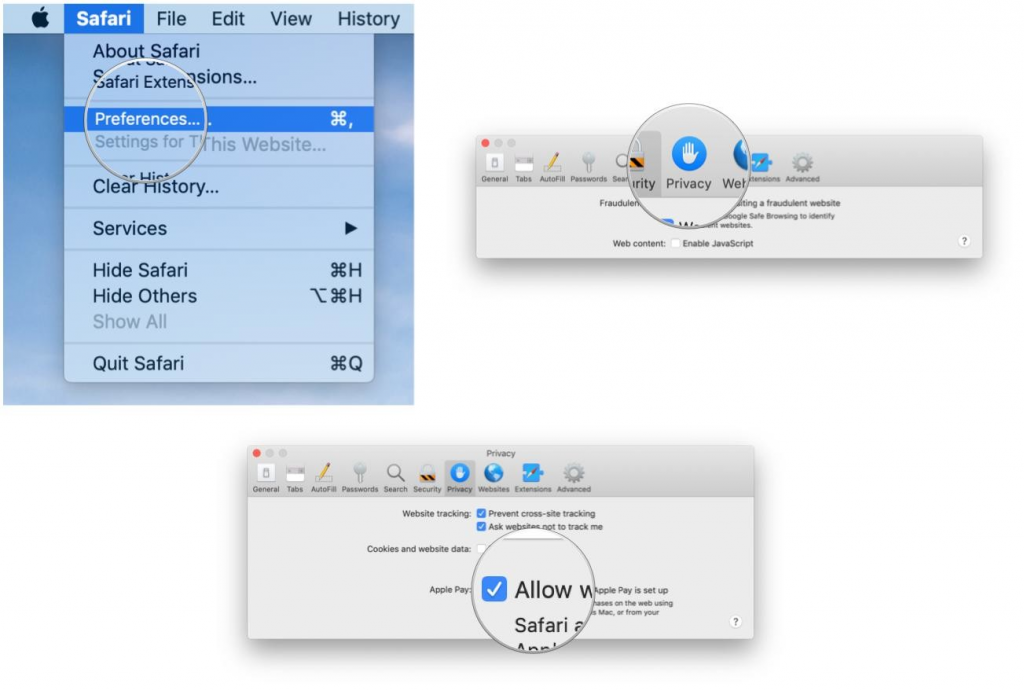
Kilde: iMore
Trinn 1: Åpne Safari, gå til Safari-menyen og velg Innstillinger.
Trinn 2: Klikk på Personvern.
Trinn 3: Finn og sett et hake ved siden av "Tillat nettsteder å sjekke om Apple Pay er konfigurert."
Hvordan sletter jeg nettleserhistorikk?
Du kan også slette nettleserloggen med en menykommando. Følg disse trinnene for å slette nettleserloggen:
Trinn 1: Gå til Safari, klikk på Safari-menyen og velg Clear History.
Trinn 2: Velg nå fra Slett-lokalmenyen hvor langt tilbake du vil gå.
Trinn 3: Klikk Tøm historikk.
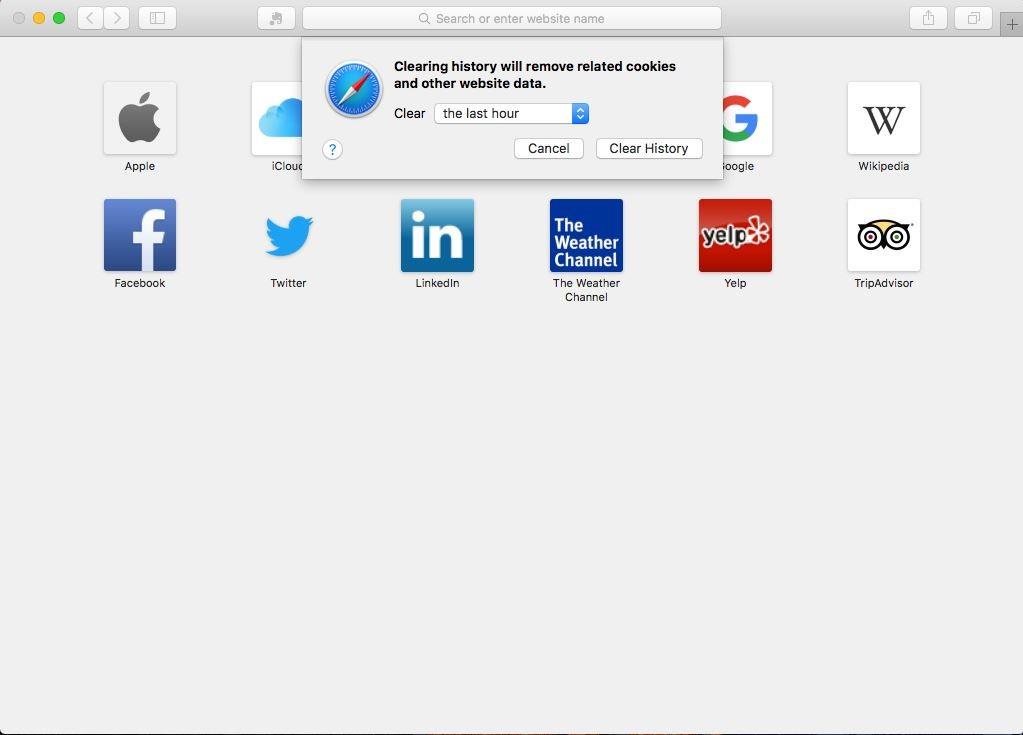
Denne tømme historikk-kommandoen vil fjerne all nettleserloggen fra Safari på alle Apple-enhetene forutsatt at Safari har iCloud-preferanser slått på alle enheter.
Hvordan stoppe popup-vinduer?
Popup-vindu kommer ofte til nettstedet du besøker, og forårsaker forstyrrelser og blokkerer innholdet. Dette er helt irriterende. Du kan følge disse trinnene:
Kilde: iMore
Trinn 1: Åpne Safari og klikk på Safari-menyen, velg Innstillinger.
Trinn 2: Klikk på fanen Nettsteder.
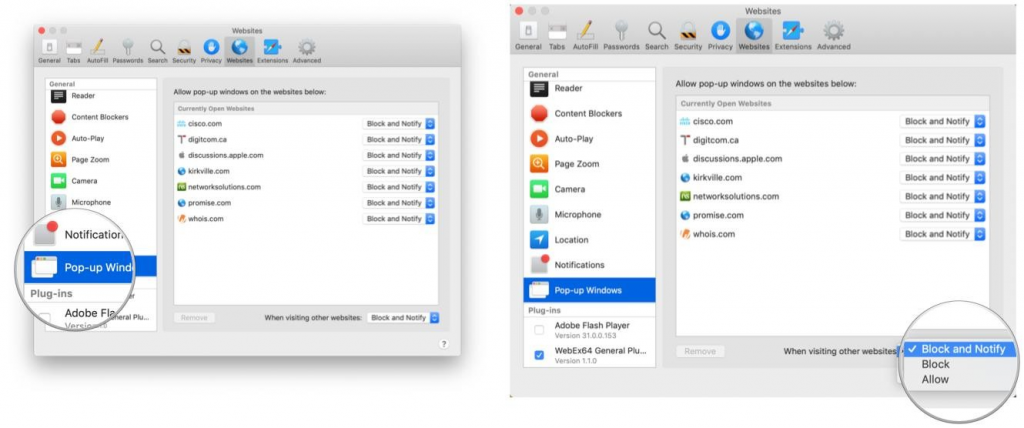
Kilde: iMore
Trinn 3: Gå til Generelt-delen og klikk popup-vinduet.
Trinn 4: Klikk nå på "Når du besøker andre nettsteder" og velg Blokker og varsle, velg hvilken som helst i henhold til dine preferanser.
På samme måte kan du endre innstillingene for nettsidene som er åpnet.
Se også:-
Slik fikser Safari fortsetter å krasjer på Mac... Det er mer enn uheldig når du jobber med Safari med noe viktig og Safari krasjer. Vil...
Hvordan aktivere/deaktivere mikrofon, kamera og posisjonstilgang?
Safari kommer også med funksjonen der du kan tillate eller nekte nettsteder tilgang til mikrofon, plasseringstilgang og kamera. Følg disse trinnene for å aktivere den:
Trinn 1: Åpne Safari, gå til Safari-menyen og velg Innstillinger.
Kilde: iMore
Trinn 2: Gå til fanen Nettsteder.
Kilde: iMore
Trinn 3: Fra Generelt klikker du på Kamera og klikker på menyen "Når du besøker andre nettsteder", og det vil gi deg disse. Alternativer Spør, Avslå eller Tillat, velg i henhold til dine preferanser.
På samme måte kan du endre innstillingene for mikrofon og plassering også.
Så dette er sikkerhets- og personverninnstillingene du må ta vare på mens du surfer på Safari for å surfe trygt på internett.
For flere sikkerhetstips og -triks, se denne plassen. Du kan også abonnere på vårt nyhetsbrev for å holde din teknologiske kunnskap oppdatert.
Bluetooth lar deg koble Windows 10-enheter og tilbehør til PC-en din uten behov for ledninger. Her er ulike teknikker for å løse Bluetooth-problemer.
Lær deg å ta kontroll over personvernet ditt ved å tømme Bing-søkeloggen og Microsoft Edge-loggen med enkle trinn.
Oppdag den beste samarbeidsprogramvaren for små bedrifter. Finn verktøy som kan forbedre kommunikasjon og produktivitet i teamet ditt.
Lær hvordan du holder statusen din aktiv i Microsoft Teams. Følg våre trinn for å sikre at du alltid er tilgjengelig for kolleger og kunder.
Oppdag den beste prosjektledelsesprogramvaren for småbedrifter som kan hjelpe deg med å organisere prosjekter og oppgaver effektivt.
Gjenopprett siste økt enkelt i Microsoft Edge, Google Chrome, Mozilla Firefox og Internet Explorer. Dette trikset er nyttig når du ved et uhell lukker en hvilken som helst fane i nettleseren.
Hvis du har mange duplikater klumpet på Google Photos eller ønsker å eliminere duplikatbilder, så sjekk ut de mange måtene å slette duplikater i Google Photos.
Hvordan fikse at Nintendo Switch ikke slår seg på? Her er 4 enkle løsninger for å fikse at Nintendo Switch ikke slår seg på.
Lær hvordan du tilbakestiller Gmail-passordet ditt enkelt og sikkert. Endre passordet regelmessig for å beskytte kontoen din.
Lær hvordan du konfigurerer flere skjermer på Windows 10 med denne bloggen. Det være seg to eller tre eller flere skjermer, du kan enkelt sette opp skjermer for spilling eller koding.








