Google Maps: Hvordan finne koordinatene for en plassering

Se hvordan du kan finne koordinatene for alle steder i verden i Google Maps for Android, Windows og iPadOS.
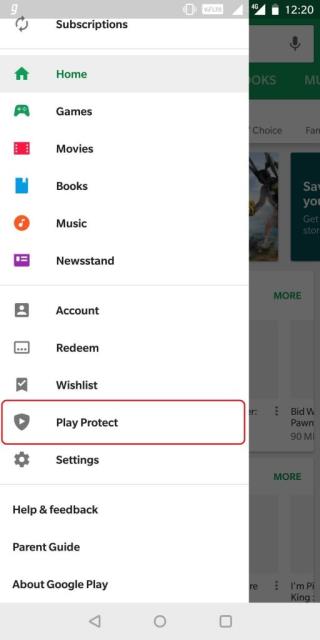
Det finnes flere Android-enheter på markedet. Alle med forskjellige konfigurasjoner, men med samme operativsystem med forskjellig versjon installert på hver enhet.
For enheter med Android versjon 8 og nyere er det mange automatiserte innstillinger som hjelper deg med å spare tid og batteri. Så i dag i denne artikkelen skal vi snakke om noen av Android-innstillingene og -funksjonene som hjelper deg med å spare tid, lagring og batteri på enheten din og hvordan du bruker dem.
Begynner nå!
App Scan av Google Play Protect
Med Google Play Protect kan du skanne apper og Android-enheter for skadelig innhold. Du kan aktivere regelmessig sjekk for Android-enheter for å forbli forhindret eller advart om potensielle trusler.
For dette,
1. Gå til Play Butikk.
2. Velg Play Protect fra venstremenyen.
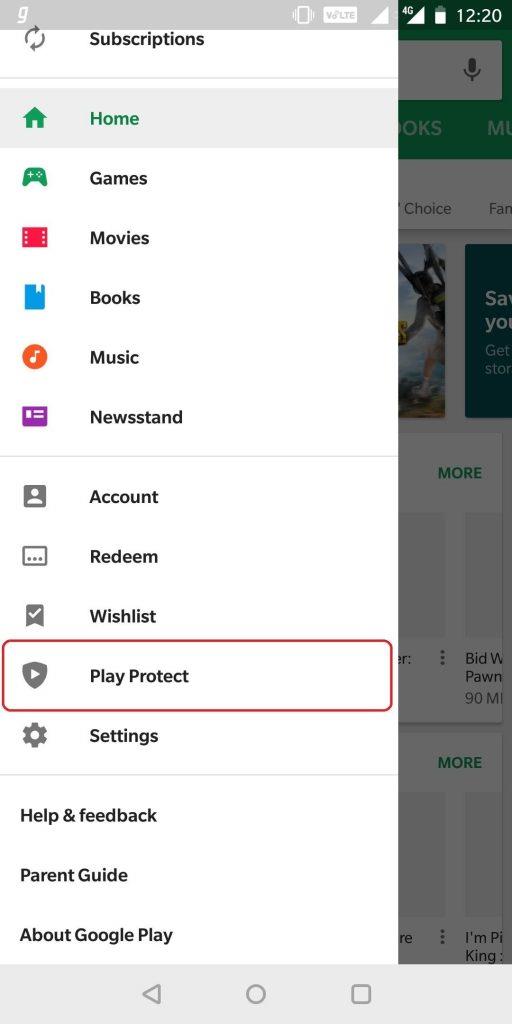 3. Aktiver alternativet "Skann enhet for sikkerhetstrusler" i Play Protect-innstillingene.
3. Aktiver alternativet "Skann enhet for sikkerhetstrusler" i Play Protect-innstillingene.
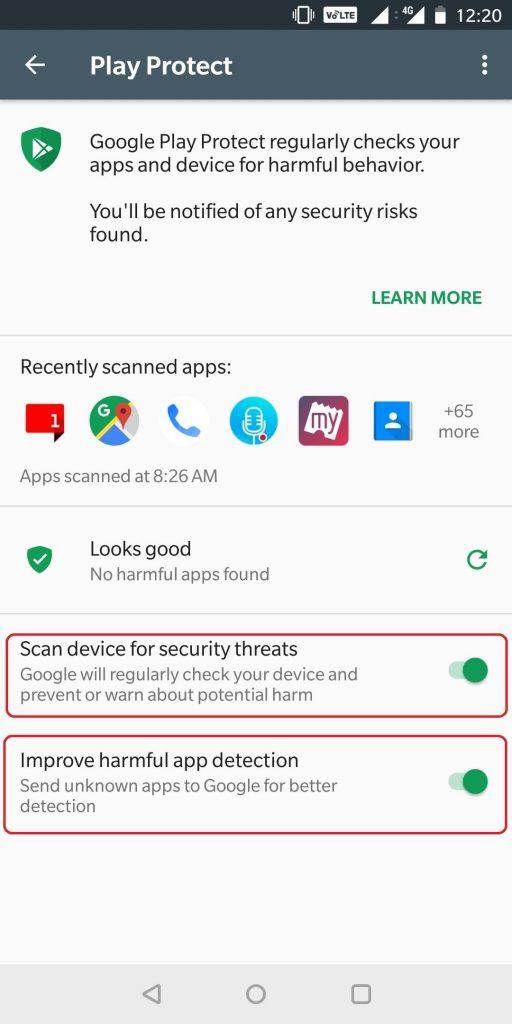
Du kan også aktivere funksjonen der Play Protect sender ukjente apper til Google for bedre gjenkjenning.
4. Aktiver alternativet «Forbedre gjenkjenning av skadelige apper» i Play Protect-innstillingene.
Se også:-
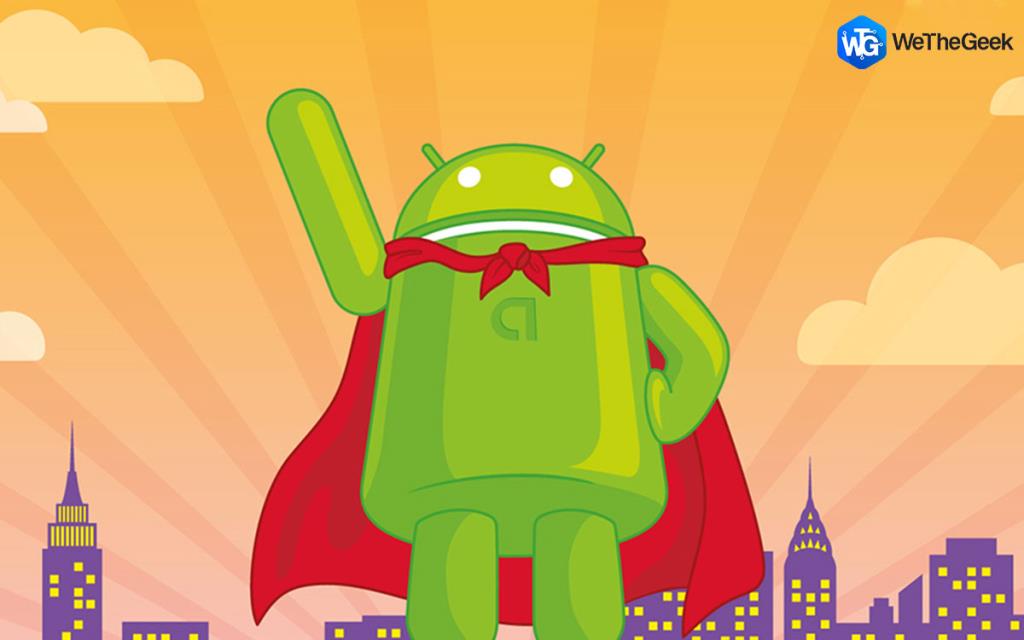 Topp 15 beste Android Optimizers og Booster-apper... Androider har en tendens til å bli trege over tid, noe som kan skyldes uønskede data og apper som tetter minnet ditt og...
Topp 15 beste Android Optimizers og Booster-apper... Androider har en tendens til å bli trege over tid, noe som kan skyldes uønskede data og apper som tetter minnet ditt og...
Aktiver adaptiv lysstyrke
I mange situasjoner er lysstyrken på telefonen ikke riktig. For å justere lysstyrken i henhold til lyset, kommer Android-innstillingene med et alternativ for Adaptiv lysstyrke.
Adaptiv lysstyrke vil optimere lysstyrkenivået for tilgjengelig lys.
For dette,
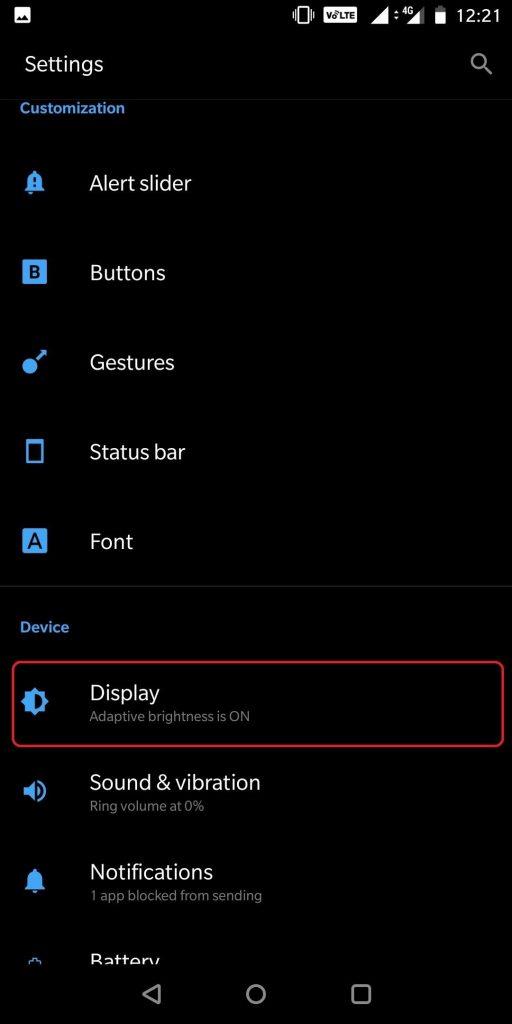
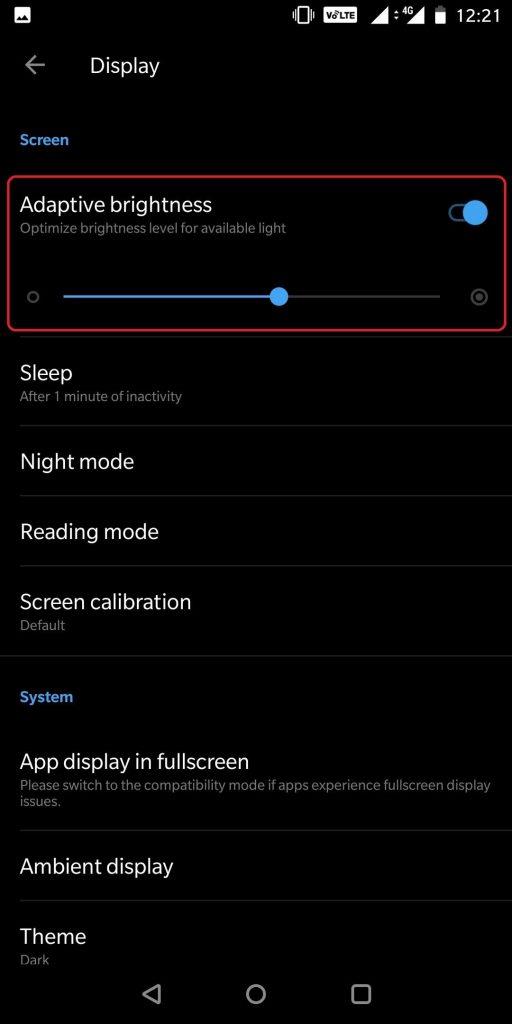
Når den er aktivert, vil lysstyrken til Android-enheten din bli justert av seg selv i henhold til lyset som faller på enheten. Du kan også bruke apper til å administrere skjermens lysstyrke.
Smart lagring
Det er tider når Android-enheten vi bruker ikke har nok plass og er overfylt med unødvendige bilder og videoer. Svarer på hvilken Android viser en melding 'Low on storage'. Å fjerne eller slette slikt innhold vil ta mye tid, så for å gjøre det mindre tidkrevende kommer Android Oreo og nyere versjoner nå med Smart Storage-funksjon. Den fjerner gamle bilder og videoer fra Android-enheten.
For å bruke Smart Storage,
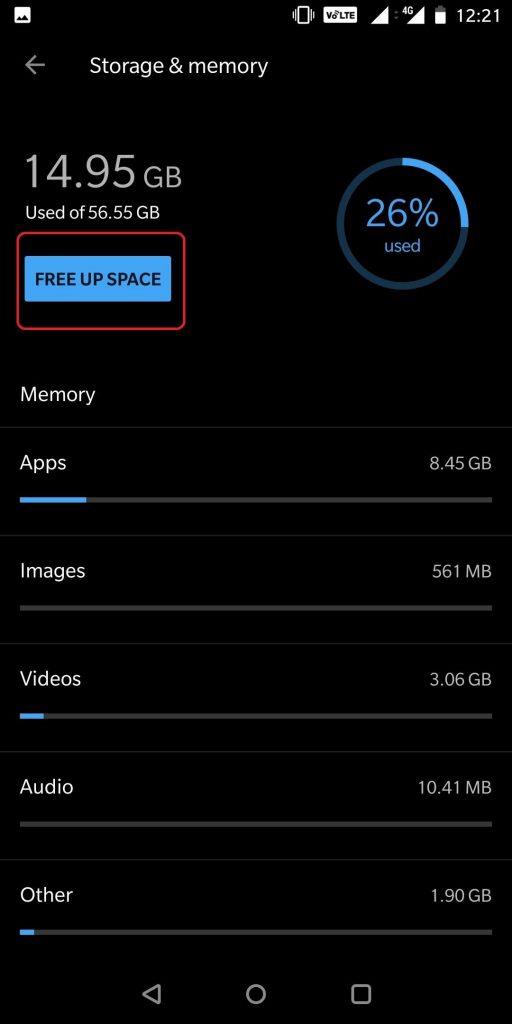
Dette vil øke produktiviteten til telefonen din og vil rydde opp plass som har vært overfylt med ubrukte filer og mapper.
Automatiske Google Play-oppdateringer
Det er alltid oppdateringer for apper. Disse oppdateringene inneholder feilrettinger, siste sikkerhetsoppdateringer, noen tillegg til funksjonalitet og mange flere. Oppdateringer for apper fortsetter å komme, men å alltid se etter oppdateringer fra Play Store og installere dem kan også være litt slitsomt og tidkrevende.
Så for å spare tid og for å oppdatere apper automatisk, gir Google deg muligheten til å automatisk oppdatere apper. Med hvilke oppdateringer for apper vil automatisk installeres via WiFi. Her kan automatiske oppdateringer bare installeres via WiFi for å lagre mobildata til brukeren.
For dette,
Fra Play Butikk-innstillinger kan du også aktivere varsler for automatiske oppdateringer.
Se også:-
Kule funksjoner på Android-en din. Du kanskje ikke... Finn de beste tipsene, triksene og hvordan du bruker Android-en din smart. Bli med oss og dykk inn i Android...
For dette, trykk på Varsler og merk av i boksen foran alternativet 'Automatiske oppdateringer'. Dette vil varsle deg når Play automatisk oppdaterer appene dine, og merk også av i boksen med "Oppdateringer" for å bli varslet hver gang når oppdateringene er tilgjengelige.
Så, dette var alt folkens! Dette er noen av de automatiserte Android-innstillingene som vil spare tid og batteri på Android-enheten. Sørg for at du bruker alle de automatiserte innstillingene for å øke produktiviteten til enheten din.
Smart Phone Cleaner – Spar batteri, lagring og tid
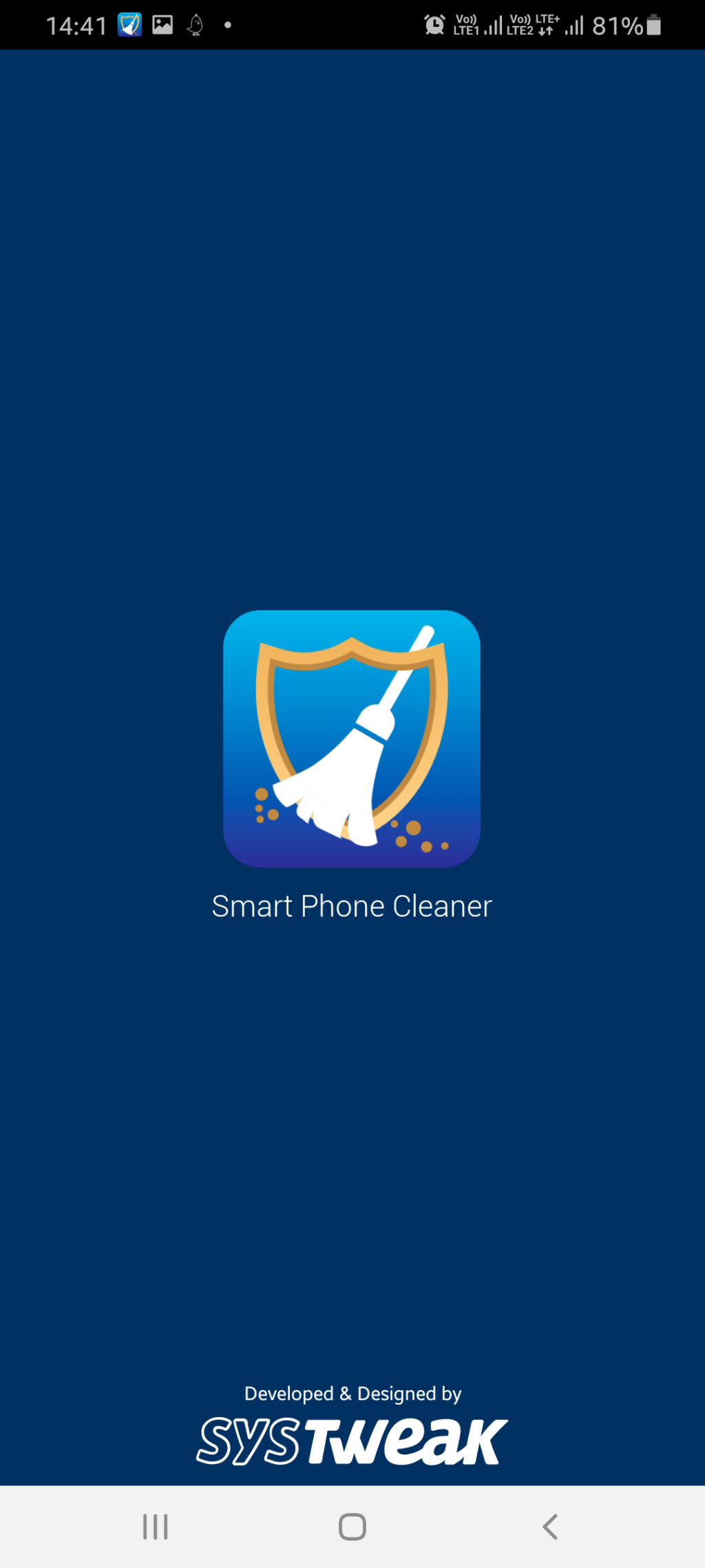
Vel, hvis du tror de ovennevnte manuelle justeringene tar tid, kan du alltid bruke Smart Phone Cleaner for å spare batteri, lagring og tid.
Smart Phone Cleaner, en løsning som hjelper deg å få lindring fra Android-relaterte problemer. Den lar deg spare batteri, rense cache og øke hastigheten på Android-enheten din. Den optimerer enheten ved å rense uønskede filer og søppelfiler. Den kommer med 1-tapps Phone Boost-funksjon som stopper all tjeneste som kjører i bakgrunnen for å frigjøre RAM og øke ytelsen til enheten. Dette forbedrer også batterilevetiden.
Med Smart Phone Cleaner kan du slette dupliserte og overflødige filer med funksjonen Duplicate Files. Det hjelper deg å gjenopprette dyrebar disklagring. Videre har den dvalemodus også for appene. Dette sparer batterilevetid og data på enheten din.
Hvis du synes dette var nyttig, vennligst gi oss beskjed. Du kan også gi tilbakemelding i kommentarfeltet nedenfor.
Se hvordan du kan finne koordinatene for alle steder i verden i Google Maps for Android, Windows og iPadOS.
Slik slutter du å se posisjonsmeldingen på Chrome på Android, Windows 10 eller iPad.
Se hvilke trinn du skal følge for å få tilgang til og slette Google Maps-innholdet ditt. Slik sletter du gamle kart.
Samsung Galaxy S24 fortsetter Samsungs arv av innovasjon, og tilbyr brukerne et sømløst grensesnitt med forbedrede funksjoner. Blant dens mange
Samsung Galaxy S24-serien med smarttelefoner, med sin slanke design og kraftige funksjoner, er et populært valg for brukere som ønsker en Android på toppnivå
Her er noen apper du kan prøve for å hjelpe deg med å fullføre nyttårsforsettet ditt ved hjelp av Android-enheten din.
Stop Google fra å lagre fremtidige opptak ved å følge noen få enkle trinn. Hvis du tror Google allerede har lagret noen, kan du se hvordan du kan slette lydene dine.
Galaxy S24, Samsungs nyeste flaggskip-smarttelefon, har nok en gang hevet standarden for mobilteknologi. Med sine banebrytende funksjoner, fantastisk
Oppdag hva telegram er og hvordan de skiller seg fra grupper.
En detaljert veiledning med skjermbilder om hvordan du angir en standard hjemmeside i Google Chrome Desktop eller mobilversjoner.








