Slik løser du Bluetooth-problemer på Windows 10

Bluetooth lar deg koble Windows 10-enheter og tilbehør til PC-en din uten behov for ledninger. Her er ulike teknikker for å løse Bluetooth-problemer.
Populariteten til Mac-maskiner har økt på grunn av dens ugjennomtrengelige sikkerhet, som mangler i andre ledende operativsystemer. Helt siden Mac-maskinene ble utviklet, ble de populære på grunn av at de ikke kan fange noe virus. For tiden er Mac det første og fremste valget for alle sikkerhetssøkere.
Nå som Mac ikke trenger noen introduksjon for sikkerhetsveggen, er det viktig at du vet hvordan du slår på Mac-brannmuren fra innstillingene. Det er også noen få oppgaver som krever at hvert skjold settes på vent, du må også være klar over hvordan du deaktiverer brannmur på Mac. I dag skal vi snakke om Mac-brannmurinnstillingene du må kjenne, inkludert veiledningen for hvordan du fjerner blokkeringen av brannmuren.
Hvordan aktivere brannmur på Mac?
Når du føler et behov for å distribuere grunnleggende sikkerhet på Mac-maskinen din, må du vite hvordan du fjerner blokkering av brannmur på Mac ved å følge trinnene nedenfor:
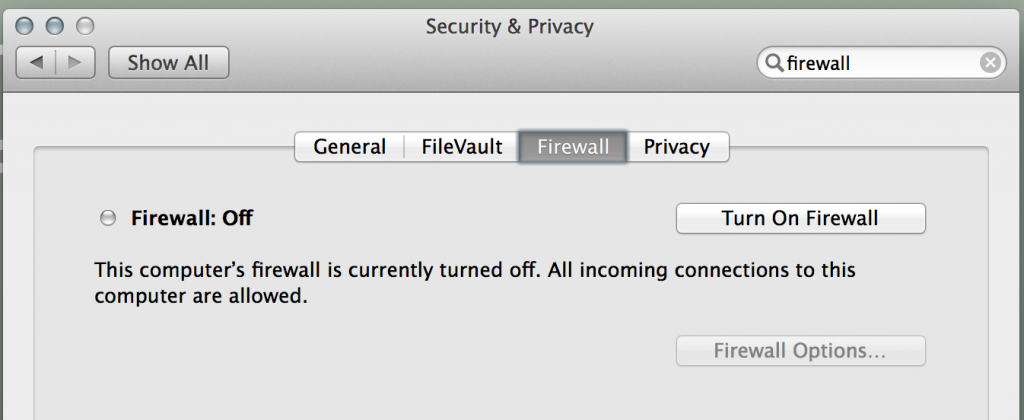
kilde: Mozilla
Se også:-
11 måter å sikre din MacBook Vår sikkerhet er i våre hender! La oss holde Mac-en vår trygg og sikker ved å følge noen få enkle trinn.
Hvordan deaktivere brannmur på Mac?
Hvis du ønsker å deaktivere brannmuren på Mac, trenger du bare å følge de samme trinnene som du ville gjort for å aktivere den og klikke på alternativet "Slå av brannmur" i stedet for å starte eller slå den på.
Hvordan sette opp brannmur på Mac med avanserte innstillinger?
Nå som du har finjustert Mac-brannmurinnstillingene og lært å aktivere/deaktivere den på maskinen, har du også lov til å utføre avanserte nivåendringer. Ved å bruke avanserte innstillinger kan du kontrollere hvordan Mac-brannmuren fungerer.
Du kan komme til de avanserte innstillingene ved å klikke p�� "Brannmuralternativer"-knappen (eller Avansert for OS X). Der vil du se en liste over apper som har lov til å overføre og motta nettverkstrafikk. Hvis du ønsker å legge til eller fjerne en app fra listen, kan du enkelt gjøre det ved å klikke på '-'-knappen mot den spesifikke appen når du velger den og '+' for å legge til en ny i listen.
kilde: howtogeek
Totalt sett er Mac en utrolig flott maskin som er i stand til å utføre alle oppgaver jevnt. Når du først er kjent med Mac-brannmurinnstillingene, blir det nyttig for deg å aktivere eller deaktivere brannmuren på Mac. hvis du bruker maskinen ofte for nettbetalinger, er det viktig at du vet hvordan du slår på Mac-brannmuren.
Se også:-
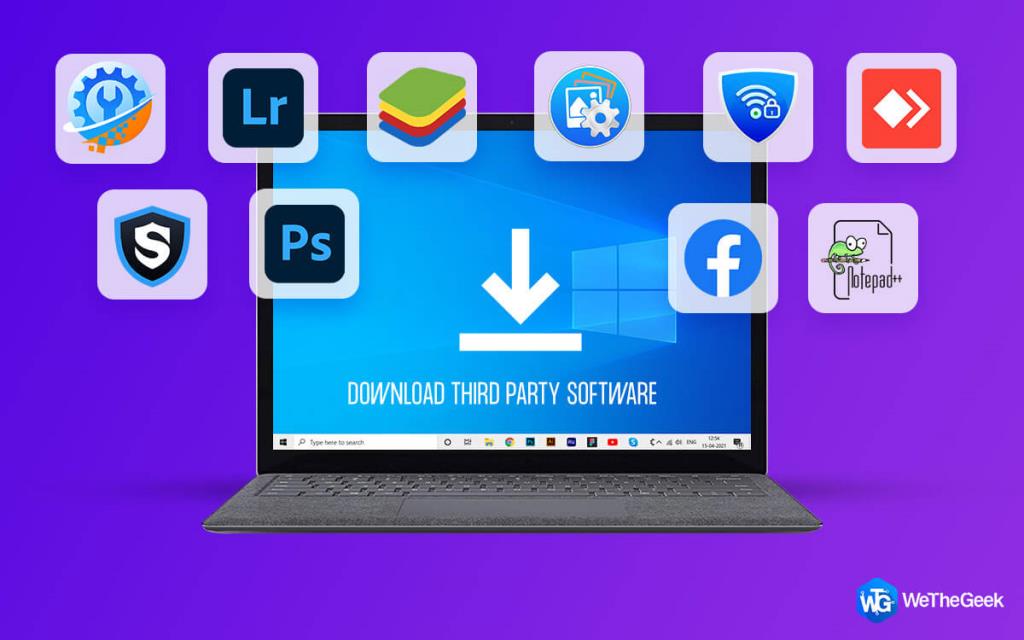 Slik laster du trygt ned tredjepartsprogramvare på...
Slik laster du trygt ned tredjepartsprogramvare på...
Det er like viktig å vite hvordan du fjerner blokkering av brannmur på Mac, da det kan begrense noen av programmene som er viktige for deg. Så snart du får vite hvordan du setter opp brannmuren på Mac, kan du bruke endringer så ofte du ønsker. Hvis du ønsker å dele noen tips, la oss få vite det i kommentarene nedenfor.
Bluetooth lar deg koble Windows 10-enheter og tilbehør til PC-en din uten behov for ledninger. Her er ulike teknikker for å løse Bluetooth-problemer.
Lær deg å ta kontroll over personvernet ditt ved å tømme Bing-søkeloggen og Microsoft Edge-loggen med enkle trinn.
Oppdag den beste samarbeidsprogramvaren for små bedrifter. Finn verktøy som kan forbedre kommunikasjon og produktivitet i teamet ditt.
Lær hvordan du holder statusen din aktiv i Microsoft Teams. Følg våre trinn for å sikre at du alltid er tilgjengelig for kolleger og kunder.
Oppdag den beste prosjektledelsesprogramvaren for småbedrifter som kan hjelpe deg med å organisere prosjekter og oppgaver effektivt.
Gjenopprett siste økt enkelt i Microsoft Edge, Google Chrome, Mozilla Firefox og Internet Explorer. Dette trikset er nyttig når du ved et uhell lukker en hvilken som helst fane i nettleseren.
Hvis du har mange duplikater klumpet på Google Photos eller ønsker å eliminere duplikatbilder, så sjekk ut de mange måtene å slette duplikater i Google Photos.
Hvordan fikse at Nintendo Switch ikke slår seg på? Her er 4 enkle løsninger for å fikse at Nintendo Switch ikke slår seg på.
Lær hvordan du tilbakestiller Gmail-passordet ditt enkelt og sikkert. Endre passordet regelmessig for å beskytte kontoen din.
Lær hvordan du konfigurerer flere skjermer på Windows 10 med denne bloggen. Det være seg to eller tre eller flere skjermer, du kan enkelt sette opp skjermer for spilling eller koding.








